Currently, Outlook for Mac doesn't support the CalDAV or CardDAV Internet standards. This means Outlook for Mac does not sync your iCloud Calendar or contacts when you add your iCloud email account. That being said, there is a way to sync your iCloud calendar with Outlook for Mac—you can subscribe to your iCloud calendar to Outlook on the web (Outlook Web Access), and once you do that, the subscribed iCloud calendar automatically syncs with Outlook for Mac.
-
Open a browser window and sign in to your iCloud account.
-
In iCloud, click Calendar.
-
Click the Share Calendar icon next to the calendar you want to configure in Outlook, and make sure Public Calendar is enabled.
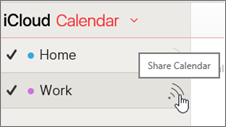
Note: If Public Calendar is enabled, you should see the Uniform Resource Locator (URL) of the calendar.

-
Click Copy Link.
-
In another browser window, sign in to Outlook on the web.
-
At the bottom of the navigation pane, select Calendar.
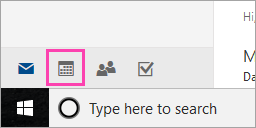
-
On the toolbar, select Add calendar > From internet.
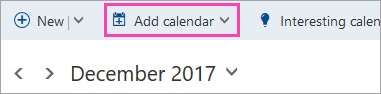
-
In the Calendar subscription dialog box, paste the link that you copied in step 4. Also, enter a unique name for the calendar such as "iCloud work Calendar", and click Save.
You should see the iCloud calendar listed under Other calendars in Outlook on the web.
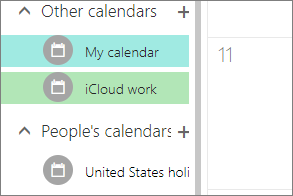
When you have the same account added on Outlook for Mac, this subscribed calendar will also appear in Outlook for Mac calendar.
Note: It may take a few minutes for the iCloud calendar in Outlook on the web to sync with Outlook for Mac. Please remember that you may have to restart Outlook for Mac in order for the synced calendar to appear.

Notes:
-
The account signed in to Outlook on the web has to be also added to Outlook for Mac. The account can be your work or school account on Office 365 or Exchange or any Outlook account (such as @outlook.com, @hotmail.com).
-
For information on syncing iCloud email, see Add an email account to Outlook.










