Programmā Outlook.com varat izmantot lapas augšdaļā esošo meklēšanas joslu, lai meklētu e-pasta ziņojumus, kontaktpersonas vai failus.
-
Pasta meklēšanas lodziņā ierakstiet meklējamo tekstu (kontaktpersonu, tēmu, ziņojuma daļu vai faila nosaukumu) un nospiediet taustiņu Enter.

-
Kad esat pabeidzis meklēšanu, meklēšanas lodziņā izvēlieties atpakaļvērsto bultiņu vai arī navigācijas rūtī pa kreisi noklikšķiniet uz jebkuras mapes, lai izietu no meklēšanas.

Ja zināt, ka ziņojums ir nosūtīts, bet neesat saņēmis to, izlasiet rakstu E-Outlook.com sinhronizācijas problēmu novēršana.
-
Sāciet rakstīt vārdu meklēšanas lodziņā. Sarakstā zem meklēšanas lodziņa izvēlieties ieteiktās personas un nospiediet taustiņu Enter , lai skatītu vairāk rezultātu.
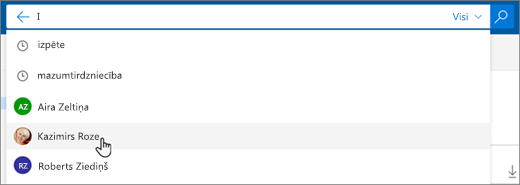
-
Atlasot kontaktpersonu meklēšanas rezultātos, tiek rādīts saraksts ar visiem ziņojumiem, kas attiecas uz šo kontaktpersonu.
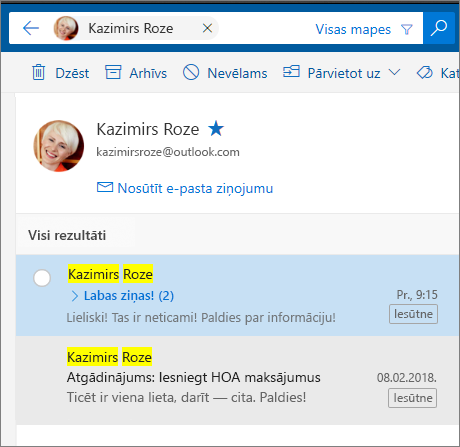
Lai nosūtītu ziņojumu kontaktpersonai, zem kontaktpersonas vārda atlasiet Sūtīt e-pastu . Lai pievienotu kontaktpersonu izlasei,

Ja bieži meklējat e-pasta ziņojumus no vienām un tām pašām personām, varat pievienot tās izlasei. Lai pievienotu kontaktpersonu izlasei, meklējiet kontaktpersonu, meklēšanas rezultātos atlasiet viņa vārdu un 
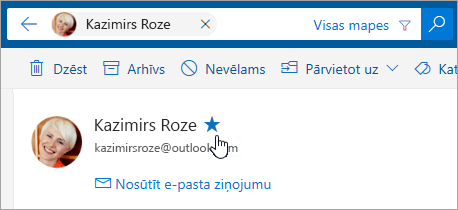
Lai skatītu visus šīs personas e-pasta ziņojumus, kreisajā rūtī sadaļā Izlase atlasiet viņu vārdus.
Ja jūs meklējat iesūtnē, pēc noklusējuma Outlook.com meklē visās mapēs. Lai meklētu noteiktās mapēs, piemēram, Izdzēstie vienumi un Nosūtītie vienumi, izmantojiet filtru pa labi no meklēšanas lodziņa.
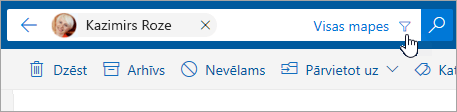
Lai atrastu kontaktpersonas , varat izmantot arī lodziņu Meklēt kontaktpersonas, direktoriju un grupas sadaļā Personas.
-
Lodziņā Meklēt kontaktpersonas, direktoriju un grupas ierakstiet meklējamās personas, grupas vai resursa vārdu.
-
Ja meklējamā kontaktpersona netiek rādīta ieteikumu sarakstā, nospiediet taustiņu Enter, lai skatītu pilnus meklēšanas rezultātus.
-
Precizējiet meklēšanu, rezultātu saraksta augšdaļā atlasot Filtrs.
-
Kad esat pabeidzis meklēšanu, meklēšanas lodziņā atlasiet atpakaļvērsto bultiņu vai navigācijas rūtī pa kreisi atlasiet jebkuru mapi, lai izietu no meklēšanas.
Detalizēta vaicājuma meklēšanas izmantošana, lai precizētu rezultātus
Lai precizētu meklēšanas rezultātus, izmantojiet paplašināto vaicājumu sintaksi (AQS — Advanced Query Search). Meklēšanas lodziņā ierakstiet AQS atslēgvārdu no tālāk piedāvātās tabulas, aiz tā ievadiet kolu un meklējamo vienumu. Piemēram, lai atrastu ziņojumus ar tēmu, kas satur ziņojumu, ievadiet tēma:atskaite meklēšanas lodziņā beta Outlook.com.
|
AQS atslēgvārds |
Apraksts |
Piemērs |
|
No |
Meklē laukā No. |
No:KazimirsRoze |
|
Lai |
Meklē laukā Kam. |
Kam:KazimirsRoze |
|
Kopija |
Meklē laukā Kopija. |
Kopija:KazimirsRoze |
|
Diskrētā kopija |
Meklē laukā Diskrēta kopija. |
Diskrētā kopija:KazimirsRoze |
|
Dalībniekiem |
Meklē laukā Kam, Kopija un Diskrētā kopija. |
Dalībnieki:KazimirsRoze |
|
Tēma |
Meklē tēmā. |
Tēma:atskaite |
|
Pamatteksts vai saturs |
Meklē ziņojuma pamattekstā. |
Pamatteksts:atskaite |
|
Nosūtīts |
Meklē nosūtīšanas datumu. Varat meklēt noteiktu datumu vai datumu diapazonu, datumus atdalot ar diviem punktiem (..). Varat meklēt arī relatīvos datumus: Šodien, rīt, vakar, šajā nedēļā, nākamajā mēnesī, pagājušajā nedēļā, pagājušajā mēnesī. Varat meklēt nedēļas dienu vai gada mēnesi. Svarīgi!: Datuma meklējumi jāievada mēneša/dienas/gada formātā: MM/DD/GGGG. |
Nosūtīts:01/01/2017 |
|
Saņemts |
Meklē saņemšanas datumu. Varat izmantot tos pašus meklēšanas terminus kā nosūtīšanas gadījumā. |
Saņemts:01/01/2017 |
|
Kategorija |
Meklē laukā Kategorija. |
Kategorija:atskaites |
|
HasAttachment:yes |
Meklēšana par HasAttachment:yes atgriež tikai e-pasta ziņojumus ar pielikumiem. Lai precizētu meklējamos e-pasta ziņojumus, izmantojiet vārdus vai nosaukumus no e-pasta ziņojuma kopā ar meklējamo atslēgvārdu. Piemēram, zils irpielikums:jā, atgriež tikai e-pasta ziņojumus, kas satur vārdu "zils" un kuros iekļauts pielikums. |
atskaite IrPielikums:jā |
|
HasAttachment:no |
Meklēšana par HasAttachment:no atgriež tikai e-pasta ziņojumus bez pielikumiem. |
atskaite IrPielikums:nē |
|
IsFlagged:yes |
Meklēšana par IsFlagged:yes atgriež tikai e-pasta ziņojumus, kas ir atzīmēti ar karodziņu. |
atskaite AtzīmētsArKarodziņu:jā |
|
IsFlagged:no |
Meklēšana par IsFlagged:no atgriež tikai e-pasta ziņojumus, kas nav atzīmēti ar karodziņu. |
atskaite AtzīmētsArKarodziņu:nē |
Izmantojot AQS, varat meklēt vairākus meklējamos terminus, iekļaujot jebkuru, visus vai precīzu frāzi.
-
Tēma:produktu plāns atradīs visus ziņojumus, kuru tēmā ir vārds “produktu” vai “plāns”.
-
Tēma:(produktu plāns) atradīs visus ziņojumus, kuru tēmā ir gan vārds “produktu”, gan vārds “plāns”.
-
Tēma:“produktu plāns” atradīs visus ziņojumus, kuru tēmā ir frāze “produktu plāns”.
Varat izmantot arī AND vai OR, lai meklētu vairākus vārdus. Piemēram, varat meklēt ziņojumus no Kazimira, kuru tēmā iekļauts "atskaite", meklēšanas lodziņā ievadot No:Kazimirs AND Tēma:atskaite.
Padomi un ieteikumi meklēšanai
Izmantojiet šo padomus un ieteikumus, lai definētu precīzu meklēšanu.
-
Atslēgvārdu meklēšana nav reģistrjutīga. Piemēram, kaķis un KAĶIS atgriež identiskus rezultātus.
-
Kad meklējat izteiksmi rekvizīts:vērtība, neievietojiet atstarpi pēc kola. Ja atstarpe ir ievietota, paredzētā vērtība tiks meklēta kā pilns teksts. Piemēram, kam: KazimirsRoze meklē "KazimirsRoze" kā atslēgvārdu, nevis ziņojumus, kas tika nosūtīti Kazimiram Rozem. Lai meklētu ziņojumus, kas nosūtīti Kazimiram Rozem, ievadiet kam:KazimirsRoze.
-
Atstarpe starp diviem atslēgvārdiem vai divām izteiksmēm rekvizīts:vērtība ir identiska AND lietojumam. Piemēram, no:"Kazimirs Roze"tēma:reorganizācija atgriež visus Kazimira Rozes nosūtītos ziņojumus, kas satur vārdu reorganizācija tēmas rindiņā.
-
Ja meklējat adresāta rekvizītu, piemēram, Kam, No, Kopija vai Adresāti, varat izmantot SMTP adresi, aizstājvārdu vai parādāmo vārdu, lai norādītu adresātu. Piemēram, varat izmantot KazimirsRoze@contoso.com, KazimirsRoze vai "KazimirsRoze".
-
Varat izmantot tikai piedēkļa aizstājējzīmes meklēšanu — piemēram, kaķis* vai komplekts*. Priedēkļa aizstājējzīmes meklēšana (*kaķis) vai apakšvirknes aizstājējzīmes meklēšana (*kaķis*) nav atbalstīta.
-
Ja meklējat rekvizītu, izmantojiet dubultās pēdiņas (" "), ja meklēšanas vērtība sastāv no vairākiem vārdiem. Piemēram, tēma:1. budžets atgriež ziņojumus, kas satur budžetu tēmas rindiņā un 1.C jebkurā vietā ziņojumā vai jebkurā ziņojuma rekvizītā. Izmantojot tēmu:"1. budžets" atgriež visus ziņojumus, kas satur 1 . budžets jebkurā tēmas rindiņas vietā.
-
Lai meklēšanas rezultātos neiekļautu saturu, kas atzīmēts ar noteiktu rekvizīta vērtību, ievietojiet mīnusa zīmi (-) pirms rekvizīta nosaukuma. Piemēram, -no:"Kazimirs Roze" neiekļaus visus ziņojumus, kas satur Kazimirs Roze.
Vai tomēr nepieciešama palīdzība?
|
|
Lai saņemtu atbalstu Outlook.com, noklikšķiniet šeit vai atlasiet Palīdzība izvēļņu joslā un ievadiet savu vaicājumu. Ja ar pašpalīdzību problēma netiek novērsta, ritiniet uz leju līdz Vai joprojām nepieciešama palīdzība? un atlasiet Jā. Lai sazinātos ar mums Outlook.com, jums ir jāpierakstās. Ja nevarat pierakstīties, noklikšķiniet šeit. |
|
|
|
Lai saņemtu citu palīdzību saistībā ar jūsu Microsoft kontu un abonementiem, apmeklējiet Konts un norēķinu palīdzība. |
|
|
|
Lai saņemtu palīdzību un novērstu citas Microsoft produktu un pakalpojumu problēmas, ievadiet savu problēmu šeit. |
|
|
|
Publicējiet jautājumus, sekojiet diskusijām un dalieties ar savām zināšanām Outlook.com kopienā. |
Vai vajadzīgs jauns līdzeklis?
|
|
Lūdzu, nosūtiet mums savas atsauksmes, lai palīdzētu mums noteikt prioritāti jaunajiem līdzekļiem turpmākajos atjauninājumos. Papildinformāciju skatiet rakstā Kā var sniegt atsauksmes par Microsoft Office |












