A SmartArt grafika ir jūsu informācijas un ideju vizuāls attēlojums. To varat izveidot, izvēloties savam ziņojumam atbilstošu izkārtojumu. Daži izkārtojumi (piemēram, organizācijas diagrammas un Venna shēmas) attēlo noteikta veida informāciju, bet citi vienkārši uzlabo saraksta ar aizzīmēm izskatu.
Kombinējot ar citiem līdzekļiem, piemēram, SmartArt grafikas, varat izveidot kvalitatīvas ilustrācijas, tikai dažas reizes noklikšķinot ar peli.
Šajā rakstā:
Pārskats par SmartArt grafikas
Varat izveidot jaunu SmartArt grafika programmā Excel, PowerPoint, Word vai e-pasta ziņojumā programmā Outlook. Poga SmartArt ir cilnē Ievietošana , un atkarībā no ekrāna lieluma var izskatīties šādi:



Citas Office programmas neļauj izveidot SmartArt grafika, bet šīs programmas var kopēt un SmartArt grafikas kā attēlus šajās programmās.
Varat mainīt formas izskatu SmartArt grafika mainot formas vai teksta aizpildījumu. pievienojot efektus, piemēram, ēnas, atspulgu, spīdumu vai noapaļotas malas; vai pievienojot trīsdimensiju (3D) efektus, piemēram, slīpus griezumus vai pagriešanas.
Papildinformāciju par darbu ar SmartArt grafikas, lasot saistīto informāciju šī raksta lejasdaļā.
Apsvērumi, izvēloties izkārtojumu
Izvēloties savas lapas izkārtojumu SmartArt grafika, pajautājiet sev, ko vēlaties izteikt un vai vēlaties, lai informācija tiktu parādīta noteiktā veidā. Šajā procesā, veidojot dokumentu SmartArt grafika, tiek piedāvāts izvēlēties tipu, piemēram,Process, Hierarhija vai Relācija. Tips ir līdzīgs tabulas kategorijai SmartArt grafika un katrā tips ietver vairākus atšķirīgus izkārtojumus.
Tā kā varat ātri un viegli pārslēgt izkārtojumus, izmēģiniet dažādus izkārtojumus (no dažādiem tipiem), līdz atrodat to, kurš vislabāk ilustrē ziņojumu.
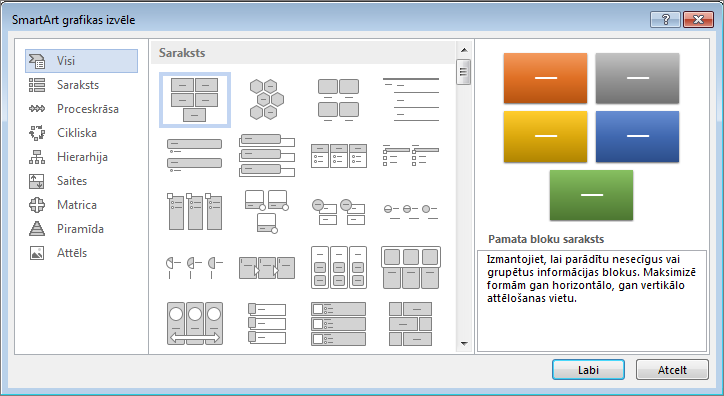
Tālāk esošajā tabulā ir uzskaitīti daži biežākie smartArt izmantošanas piemēri SmartArt grafikas, kā arī labākie SmartArt tipi, kas jāņem vērā katrā lietošanas gadījumā.
|
Lai to paveiktu |
Izmantojiet šo tipu |
|---|---|
|
Rādīt ne secīgu informāciju. |
Saraksts |
|
Rādīt darbības procesā vai laika grafikā. |
Process |
|
Rādīt vienlaidu procesu. |
Cikls |
|
Izveidot organizācijas diagrammu. |
Hierarhija |
|
Rādīt lēmumu koku. |
Hierarhija |
|
Ilustrēt savienojumus. |
Relācija |
|
Rādīt daļu saistību ar kopumu. |
Matrica |
|
Pievienot attēlus, lai paustu vai akcentētu saturu. |
Attēls |
|
Rādīt proporcionālās relācijas ar vislielāko komponentu sākumā vai beigās. |
Piramīda |
Papildinformāciju par pareizā izkārtojuma SmartArt grafika, kā arī papildinformāciju par katru izkārtojuma tipu skatiet rakstā SmartArt grafikas izvēle.
Par teksta rūti
Izmantojiet teksta rūti, lai ievadītu un rediģētu tekstu, kas tiek parādīts SmartArt grafika. Teksta rūts tiek parādīta pa kreisi no SmartArt grafika. Pievienojot un rediģējot saturu teksta rūtī, teksts tiek SmartArt grafika — formas pēc nepieciešamības tiek pievienotas vai noņemtas.
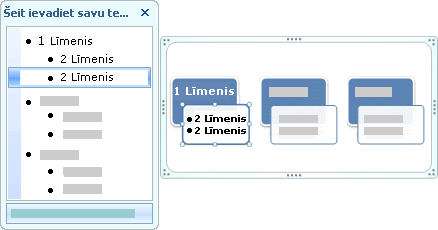
Veidojot jaunu vietturi SmartArt grafika, SmartArt grafika un tās teksta rūts tiek aizpildīta ar viettura tekstu, kuru var aizstāt ar savu informāciju. Teksta rūts augšdaļā varat rediģēt tekstu, kas tiks parādīts SmartArt grafika. Teksta rūts apakšā varat izlasīt aprakstu par SmartArt grafika.
Programmā SmartArt grafikas, kas satur fiksētu formu skaitu, tikai daļa teksta rūtī pieejamā teksta rūts tiek parādīta SmartArt grafika. Teksts, attēli un cits saturs, kas netiek rādīts, teksta rūtī tiek norādīts ar sarkanu X. Šis saturs joprojām ir pieejams, ja pārslēdzaties uz citu izkārtojumu, bet, paturot un aizverot šo pašu izkārtojumu, informācija netiek saglabāta, lai aizsargātu jūsu konfidencialitāti.
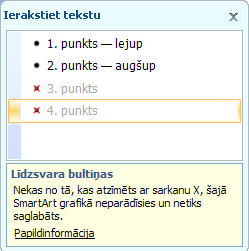
Teksta rūts darbojas kā kontūra vai aizzīmēts saraksts, kas kartē informāciju tieši jūsu SmartArt grafika. Katra SmartArt grafika definē kartēšanu starp aizzīmēm teksta rūtī un formu kopu SmartArt grafika.
Lai teksta rūtī izveidotu jaunu aizzīmēta teksta rindiņu, nospiediet taustiņu Enter. Lai teksta rūtī izveidotu atkāpi rindiņai, atlasiet rindiņu, kurai vēlaties izveidot atkāpi, un pēc tam kontekstcilnes SmartArt rīki cilnē Noformējums noklikšķiniet uz Pazemināt. Lai rindiņai izveidotu negatīvu atkāpi, noklikšķiniet uz Paaugstināt. Varat arī nospiest taustiņu Tab, lai izveidotu atkāpi, vai taustiņu kombināciju Shift+Tab, lai izveidotu negatīvu atkāpi, sākot no teksta rūts.
Ja neredzat cilni SmartArt rīki vaiNoformējums, veiciet dubultklikšķi uz SmartArt grafika.
Atkarībā no izvēlētā izkārtojuma katra aizzīme teksta rūtī tiek attēlota SmartArt grafika kā jauna forma vai aizzīme formā. Piemēram, ievērojiet, kā divās tālāk redzamajās tabulās tas pats teksts SmartArt grafikas citā veidā. Pirmajā piemērā apakšaizzīmes tiek attēlotas kā atsevišķas formas. Otrajā piemērā apakšaizzīmes tiek attēlotas kā aizzīmes formā.
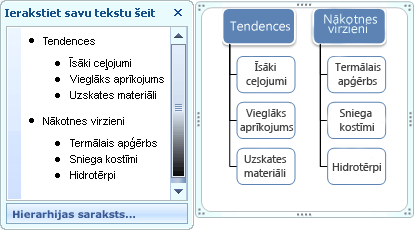
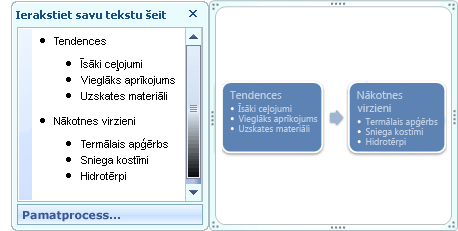
Padoms. Ja nevēlaties, lai viss teksts būtu atsevišķās formās, pārslēdzieties uz citu izkārtojumu, kas visu tekstu rāda ar aizzīmēm.
Ja izmantojat organizācijas diagrammas izkārtojumu ar formu Asistents, aizzīme ar pievienoto līniju norāda formu Palīgs.
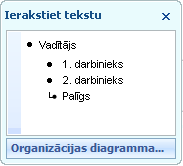
Varat lietot rakstzīmju formatējumu, piemēram, fontu, fonta lielumu, treknrakstu, slīprakstu un pasvītrojumu, tekstam SmartArt grafika lietojot formatējumu teksta rūtī, un tas tiek atspoguļots SmartArt grafika. Ja fonta lielums vienā formā samazinās tāpēc, ka formai tiek pievienots papildu teksts, viss pārējās SmartArt grafika formās arī tiek samazināts tādā pašā lielumā, lai saglabātu konsekventu SmartArt grafika profesionālu izskatu.
Kad izvēlaties izkārtojumu, varat novietot peles rādītāju virs jebkura no dažāda veida izkārtojumiem, kas redzams cilnē Noformējums, un izmantot tiešo priekšskatījumu, lai redzētu, kā saturs izskatīsies, lietojot šo izkārtojumu.
Krāsu stils, krāsa un SmartArt grafikas
Kontekstcilnes SmartArt rīki cilnē Noformējums ir divas galerijas, lai ātri mainītu grupas izskatu SmartArt grafika: SmartArt stili un Mainīt krāsas.
SmartArt stili ietver formu aizpildījumus, malas, ēnas, līniju stilus, gradientus un telpiskas perspektīvas, un tie tiek lietoti visam SmartArt grafika. Atsevišķu formas stilu var lietot vienai vai vairākām formām savā SmartArt grafika.
Otrā galerija Mainīt krāsas nodrošina dažādas krāsu opcijas formai SmartArt grafika, un katra no šīm formām citā veidā dizaina krāsas formu SmartArt grafika.
Novietojot peles rādītāju virs sīktēla kādā no šīm galerijām, var priekšskatīt, kā SmartArt stils vai krāsu variants ietekmē SmartArt grafika, pirms to faktiski lietojat.
SmartArt stili un krāsu kombinācijas ir izveidotas satura izcelšanai. Piemēram, izmantojot telpisku SmartArt stilu ar perspektīvu, var skatīt visu vienā līmenī.
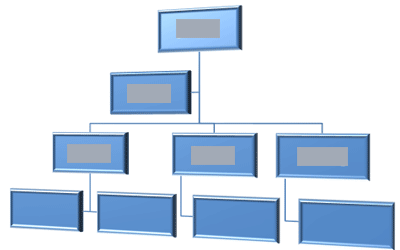
Var izmantot arī telpisku SmartArt stilu ar perspektīvu, lai izceltu laika grafiku, kas ieiet nākotnē.
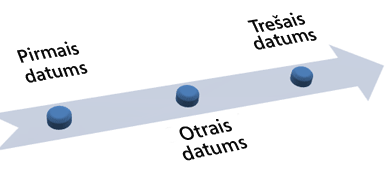
Padoms: 3-D SmartArt stili, īpaši 3-D ar saskaņotu skatu, labāk tiek izmantoti atturīgi, lai izvairītos no uzmanības novēršanas no ziņojuma, kuru vēlaties paust. Telpiskie SmartArt stili bieži vien labi darbojas dokumenta pirmajā lappusē vai prezentācijas pirmajā slaidā.
Lai izceltu īpašas darbības SmartArt grafikatipa Process daļā, varat izmantot jebkuru kombināciju sadaļā Krāsains.

Ja ir cikla SmartArt grafika, var izmantot jebkuru no opcijām Izcēlums, lai izceltu riņķveida kustību. Šīs krāsas pārvietojas pa gradientu uz vidējo formu un pēc tam atpakaļ uz pirmo formu.
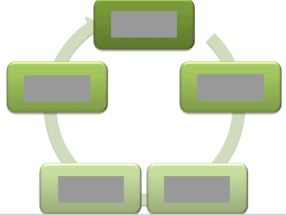
Izvēloties krāsas, ir arī jāapsver, vai vēlaties, lai auditorija drukātu vai SmartArt grafika to skatītu tiešsaistē.
Padoms. Ja attēls ir daļa no fona slaida, nosaukumā labāk iederas krāsu kombinācijas ar krāsu Caurspīdīga, tādējādi radot izsmalcinātāku dokumenta noformējumu.
Ja ievietojat SmartArt grafika dokumentā, nenorādījot dizainu, grafikas dizains atbilst dizainam, kas izmantots pārējā dokumenta saturā. Mainot dokumenta dizains, dokumenta izskats tiek SmartArt grafika automātiski.
Gandrīz visas daļas SmartArt grafika pielāgojamas. Ja SmartArt stilu galerijā nav dažādu aizpildījumu, līniju un efektu kombinācijas, varat lietot atsevišķu formas stilu vai pilnīgi pielāgot formu. Varat arī pārvietot formas un mainīt to izmērus. Pielāgošanas opciju lielāko daļu var atrast cilnē Formatēšana, kas atrodas kontekstcilnē SmartArt rīki.
Pat pēc pielāgošanas SmartArt grafika, varat mainīt uz citu izkārtojumu, un tiks saglabāta lielākā daļa pielāgojumu. Vai arī, lai noņemtu visu formatējumu un sāktu no sākuma, cilnes Noformējums grupā Atiestatīt noklikšķiniet uz Atiestatīt grafiku.

Animācijas SmartArt grafikas
Programmā PowerPoint varat pievienot animāciju savam SmartArt grafika vai atsevišķai formai jaunā SmartArt grafika. Piemēram, var izveidot formu, kas ātri ielido no vienas ekrāna puses vai lēnām iegaismojas.
Pieejamās animācijas ir atkarīgas no izkārtojuma, kuru izvēlaties SmartArt grafika, bet visas formas vienmēr var animēt vienlaikus vai pa vienai formai.
Uzziniet vairāk par animāciju, lasot rakstu SmartArt grafikas animēt.










