Lai savu informāciju izceltu vai parādītu pakāpeniski, SmartArt grafikai vai atsevišķai SmartArt grafikas formai var pievienot animāciju. Piemēram, var izveidot formu, kas ātri ielido no vienas ekrāna puses vai lēnām iegaismojas.
Animācijas pievienošana
Lai animēt SmartArt grafiku, atlasiet SmartArt grafiku, kuru vēlaties animēt, atlasiet lentes cilni Animācijas un grupā Animācija atlasiet animācijas efektu, kuru vēlaties lietot. Lai skatītu papildu 
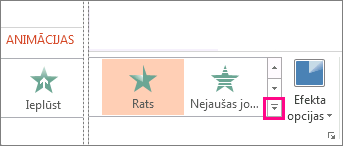
Atsevišķu formu animšana SmartArt grafikā
Pēc animācijas pievienošanas varat animēt atsevišķas formas.
-
Cilnes Animācijas grupā Animācija atlasiet Efekta opcijas un pēc tam atlasiet Pa vienai.
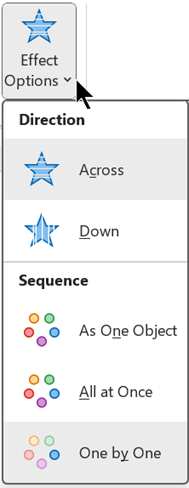
-
Grupā Pielāgota animācija atlasiet Animācijas rūts.
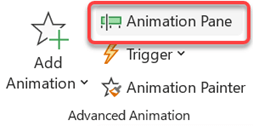
-
Animācijas rūts sarakstā atlasiet izvēršanas V veida bultiņu

-
Atlasiet visas formas, kuras nevēlaties animēt, (turiet nospiestu taustiņu Ctrl un pēc tam pēc kārtas atlasiet katru formu) un pēc tam animāciju grupā atlasiet Nav. (Tādējādi no formas tiek noņemts animācijas efekts. Forma netiek noņemta no SmartArt grafikas.)

-
Katrai atlikušai formai ar peles labo pogu noklikšķiniet uz formas animācijas rūtī un pēc tam atlasiet nepieciešamās animācijas opcijas.
Padoms.: Izmantojiet animācijas kopētāju (cilnes Animācijas grupā Papildu animācija), lai ātri kopētu animācijas no vienas SmartArt grafikas uz citu.
Animācijas secības apvēršana pretējā virzienā
-
Dodieties uz SmartArt grafiku ar animāciju, kuru vēlaties apgriezt.
-
Cilnes Animācijas grupā Animācija atlasiet dialoglodziņa palaidēju un

-
Atlasiet cilni SmartArt animācija un pēc tam atzīmējiet izvēles rūtiņu Apgrieztā secība.
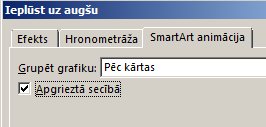
Animācijas pielāgošana
Varat uzlabot animāciju, izmantojot efektu opcijas.
Svarīgi!: Formām ir pieejami daži animācijas efekti, kas nav pieejami SmartArt grafikām. Lai šos efektus lietotu SmartArt, noklikšķiniet uz tā ar peles labo pogu un pēc tam atlasiet Pārvērst par formām.
-
Dodieties uz SmartArt grafiku ar animāciju, kuru vēlaties pielāgot.
-
Cilnes Animācijas grupā Pielāgota animācija atlasietAnimācijas rūts.
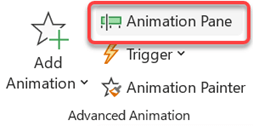
-
Animācijas rūts sarakstā atlasiet bultiņu pa labi no animācijas, kuru vēlaties mainīt, un pēc tam atlasiet Efekta opcijas.
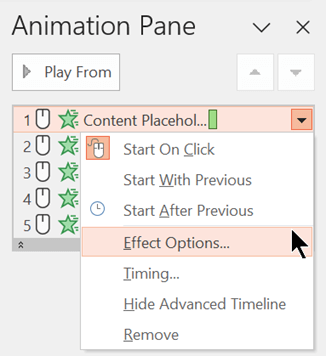
-
Dialoglodziņa cilnes SmartArt animācija sarakstā Grupēt grafiku atlasiet vienu no šīm opcijām:
Opcija
Apraksts
Kā viens objekts
Animē visu SmartArt grafiku kā vienu lielu attēlu vai objektu.
Visiem uzreiz
Animē katru formu atsevišķi vienlaikus. Atšķirība starp šo animāciju un As vienu objektu ir svarīgākā animācijās, kur formas tiek pagrieztas vai palielinātas. Izmantojot visus uzreiz, katra forma tiek pagriezta vai palielināta atsevišķi. Ar vienu objektu visa SmartArt grafika tiek pagriezta vai palielināta.
Pa vienam
Katru formu animē atsevišķi, vienu pēc otra.
Līmenis vienlaikus
Animē visas formas vienā līmenī vienlaikus. Piemēram, ja jums ir trīs formas ar 1. līmeņa tekstu un trīs formām ar 2. līmeņa tekstu, 1. līmeņa formas vispirms ir animētas, bet pēc tam 2. līmeņa formas ir animētas kopā.
1. līmenis par vienu
Animē katru formu katrā līmenī vienu pēc otra, pirms doties uz formām nākamajā līmenī. Piemēram, ja jums ir četras formas ar 1. līmeņa tekstu un trīs formām ar 2. līmeņa tekstu, katra no 1. līmeņa formām ir animēta viena pēc otra, pirms katra no trim 2. līmeņa formām ir animēta viena pēc otra.
Piezīmes.:
-
Animācija Visi vienlaikus darbojas citādi nekā darbojas ar animāciju Kā Viens objekts . Piemēram, ja izvēlaties opciju Visi vienlaikus un ielidošanas animāciju, formas, kurām ir tālāka skrejlapa, ielido ātrāk, lai visas formas vienlaikus nokļūtu galamērķos. Ja izvēlaties šo pašu animāciju un opciju Kā viens objekts, visas formas ielido vienā ātrumā.
-
Ja izvēlēsies animāciju, izņemot Kā vienu objektu, Slaidā tiks rādīts SmartArt grafikas fons. Fonu nevar animēt, tāpēc, ja slaids tiek mainīts, mēģiniet smartArt grafikas aizpildījumu un līnijas iestatīt uz Nav.
Animācijas noņemšana
-
Dodieties uz SmartArt grafiku ar animāciju, kuru vēlaties noņemt.
-
Cilnes Animācijas grupā Pielāgota animācija atlasietAnimācijas rūts.
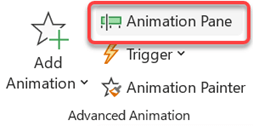
-
Animācijas rūts sarakstā atlasiet bultiņu pa labi no animācijas, kuru vēlaties mainīt, un pēc tam atlasiet Noņemt.
Animācijas pievienošana
Lai animēt SmartArt grafiku, atlasiet SmartArt grafiku, kuru vēlaties animēt, atlasiet lentes cilni Animācijas un grupā Animācija atlasiet animācijas efektu, kuru vēlaties lietot. Lai skatītu papildu 

Atsevišķu formu animšana SmartArt grafikā
Pēc animācijas pievienošanas varat animēt atsevišķas formas.
-
Cilnes Animācijas grupā Animācija atlasiet Efekta opcijas un pēc tam atlasiet Pa vienai.
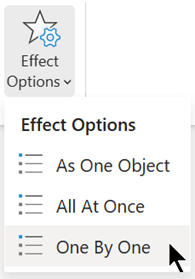
Pievienojot animācijas efektu, tiek atvērta animācijas rūts pie lietojumprogrammas labās piemales.
-
Animācijas rūtī katrs animācijas efekts ir norādīts secībā.
-
Animācijas rūtī atlasiet vienumus, kurus nevēlaties animēt (turot nospiestu taustiņu Ctrl un pēc tam pēc kārtas atlasot katru formu) un pēc tam grupas Animācijas cilnē Animācijas atlasiet Nav. (Tādējādi no formas tiek noņemts animācijas efekts. Forma netiek noņemta no SmartArt grafikas.)

-
Animācijas rūtī katram atlikušajam animācijas efektam atlasiet vienumu, pēc tam iestatiet nepieciešamās animācijas opcijas, piemēram, Sākums, Ilgums un Aizkave.
Efektu opcijas
|
Opcija |
Apraksts |
|---|---|
|
Kā viens objekts |
Animē visu SmartArt grafiku kā vienu lielu attēlu vai objektu. |
|
Visiem uzreiz |
Animē katru formu atsevišķi vienlaikus. Atšķirība starp šo animāciju un As vienu objektu ir svarīgākā animācijās, kur formas tiek pagrieztas vai palielinātas. Izmantojot visus uzreiz, katra forma tiek pagriezta vai palielināta atsevišķi. Ar vienu objektu visa SmartArt grafika tiek pagriezta vai palielināta. |
|
Pa vienam |
Katru formu animē atsevišķi, vienu pēc otra. |
Animācijas noņemšana
-
Kad ir atlasīta SmartArt grafika, cilnē Animācijas atlasiet Animācijas rūts.
-
Animācijas rūts sarakstā atrodiet animācijas efektu, kuru vēlaties noņemt, un pēc tam atlasiet dzēšanas ikonu.
Animācijas pievienošana
Lai animēt SmartArt grafiku, atlasiet SmartArt grafiku, kuru vēlaties animēt, atlasiet lentes cilni Animācijas un pēc tam atlasiet animācijas efektu, kuru vēlaties lietot. Lai skatītu papildu izvēles iespējas, varat izvērst animāciju galeriju.
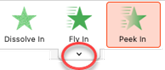
Atsevišķu formu animšana SmartArt grafikā
Pēc animācijas pievienošanas varat animēt atsevišķas formas.
-
Cilnē Animācijas atlasiet Efekta

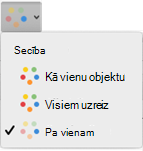
-
Cilnē Animācijas atlasiet Animācijas rūts.
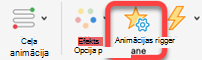
-
Animācijas rūts sarakstā atlasiet izvēršanas V veida bultiņu , lai parādītu visu SmartArt grafikas formu sarakstu.
-
Atlasiet visas formas, kuras nevēlaties animēt, (turiet nospiestu taustiņu Command un pēc tam pēc kārtas atlasiet katru formu) un pēc tam

-
Katrai atlikušai formai ar peles labo pogu noklikšķiniet uz formas animācijas rūtī un pēc tam atlasiet nepieciešamās animācijas opcijas.
Padoms.: Izmantojiet animācijas kopētāju (cilnes Animācijas grupā Papildu animācija), lai ātri kopētu animācijas no vienas SmartArt grafikas uz citu.
Animācijas secības apvēršana pretējā virzienā
-
Atlasiet SmartArt grafiku ar animāciju, kuru vēlaties apvērst pretējā virzienā.
-
Cilnē Animācijas atlasiet Animācijasrūts, lai atvērtu rūti.
-
Rūtī atlasiet SmartArt animācija, lai atvērtu šo sadaļu.
-
Atzīmējiet izvēles rūtiņu Apgriezt secību.
Animācijas pielāgošana
Varat uzlabot animāciju, izmantojot efektu opcijas.
-
Atlasiet SmartArt grafiku ar animāciju, kuru vēlaties pielāgot.
-
Cilnē Animācijas atlasiet Animācijas rūts.
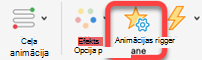
-
Animāciju rūts sarakstā atlasiet elementu, kuru vēlaties mainīt.
-
Rūts sadaļā SmartArt animācija atlasiet grupas grafikas sarakstu un pēc tam atlasiet kādu no šīm opcijām:
Opcija
Apraksts
Kā viens objekts
Animē visu SmartArt grafiku kā vienu lielu attēlu vai objektu.
Visi uzreiz
Animē katru formu atsevišķi vienlaikus. Atšķirība starp šo animāciju un As vienu objektu ir svarīgākā animācijās, kur formas tiek pagrieztas vai palielinātas. Izmantojot visus uzreiz, katra forma tiek pagriezta vai palielināta atsevišķi. Ar vienu objektu visa SmartArt grafika tiek pagriezta vai palielināta.
Pēc zara par vienu
Katru formu animē atsevišķi, vienu pēc otra.
Pēc līmeņa vienlaikus
Animē visas formas vienā līmenī vienlaikus. Piemēram, ja jums ir trīs formas ar 1. līmeņa tekstu un trīs formām ar 2. līmeņa tekstu, 1. līmeņa formas vispirms ir animētas, bet pēc tam 2. līmeņa formas ir animētas kopā.
Pēc 1. līmeņa par vienu
Animē katru formu katrā līmenī vienu pēc otra, pirms doties uz formām nākamajā līmenī. Piemēram, ja jums ir četras formas ar 1. līmeņa tekstu un trīs formām ar 2. līmeņa tekstu, katra no 1. līmeņa formām ir animēta viena pēc otra, pirms katra no trim 2. līmeņa formām ir animēta viena pēc otra.
Piezīmes.:
-
Animācija Visi vienlaikus darbojas citādi nekā darbojas ar animāciju Kā Viens objekts . Piemēram, ja izvēlaties opciju Visi vienlaikus un ielidošanas animāciju, formas, kurām ir tālāka skrejlapa, ielido ātrāk, lai visas formas vienlaikus nokļūtu galamērķos. Ja izvēlaties šo pašu animāciju un opciju Kā viens objekts, visas formas ielido vienā ātrumā.
-
Ja izvēlēsies animāciju, izņemot Kā vienu objektu, Slaidā tiks rādīts SmartArt grafikas fons. Fonu nevar animēt, tāpēc, ja slaids tiek mainīts, mēģiniet smartArt grafikas aizpildījumu un līnijas iestatīt uz Nav.
Animācijas noņemšana
-
Atlasiet SmartArt grafiku ar animāciju, kuru vēlaties noņemt.
-
Cilnē Animācijas atlasiet Animācijas rūts.
-
Animācijas rūts sarakstā atlasiet elementu, kuram vēlaties noņemt animācijas efektu.
-
Saraksta augšdaļā atlasiet Noņemt

Padomi animācijas izvēlei
Lai izlemtu, kura animācija darbojas vislabāk, aplūkojiet informāciju SmartArt grafikas teksta rūtī, jo lielākā daļa animācijas sākas ar augšējo aizzīmi teksta rūtī un pāriet no turienes uz leju. Varat arī atskaņot animāciju apgrieztā secībā (skatiet sadaļu "Animācijas secības apvēršana pretējā secībā"). Ja rūts Teksts nav redzama, atlasiet Teksta rūts cilnesSmartArt rīki cilnes Noformējums grupā Izveidot grafiku.
Pieejamās animācijas ir atkarīgas no SmartArt grafikas izkārtojuma, bet visas formas vienmēr var animēt vienlaikus vai pa vienai formai.
SmartArt grafikām lietotās animācijas atšķiras no animācijām, kuras var lietot formām, tekstam vai WordArt šādos veidos:
-
Savienojošās līnijas starp formām vienmēr ir saistītas ar otro formu un nav animētas atsevišķi.
-
Ja lietojat animāciju formām SmartArt grafikā, animācija tiek atskaņota formu parādīšanas secībā. Secību var apgriezt tikai kopumā.
Piemērs: Ja jums ir sešas formas un katrā ir viens burts no A līdz F, varat atskaņot animāciju no A līdz F vai no F līdz A. Nevarat atskaņot animāciju ārpus secības, piemēram, no A līdz C un pēc tam no F līdz D. Taču varat izveidot vairākus slaidus, lai imitētu šo secību. Šajā piemērā varat izveidot vienu slaidu, kas animē formas no A līdz C, un otru slaidu, kas animē formas no F līdz D.
-
Pārslēdzot SmartArt grafikas izkārtojumus, visas pievienotās animācijas tiek pārsūtītas uz jauno izkārtojumu.










