Scenārijs ir vērtību kopa, ko programma Excel saglabā un var automātiski aizstāt ar darblapu. Varat izveidot un saglabāt dažādas vērtību grupas kā scenārijus un pēc tam pārslēgties starp šiem scenārijiem, lai skatītu dažādus rezultātus.
Ja vairākiem lietotājiem ir specifiska informācija, ko vēlaties izmantot scenārijos, varat apkopot informāciju atsevišķās darbgrāmatās un pēc tam apvienot scenārijus no dažādām darbgrāmatām vienā.
Kad ir nepieciešami visi scenāriji, varat izveidot scenāriju kopsavilkuma atskaiti, kurā iekļauta informācija no visiem scenārijiem.
Scenāriji tiek pārvaldīti, izmantojot scenāriju pārvaldnieka vedni no iespējas analīzes grupas cilnē Dati.
Ir trīs veidu analīzes What-If, kas ir pieejami programmā Excel: scenāriji, datu tabulas un vērtības sasniegšana. Scenāriji un datu tabulas izmanto ievades vērtību kopas un projektu pārsūtītās vērtības, lai noteiktu iespējamos rezultātus. Vērtības sasniegšana atšķiras no scenārijiem un datu tabulām ar to, ka ir nepieciešams rezultāts un projekti atpakaļ, lai noteiktu iespējamās ievades vērtības, kas var radīt šādu rezultātu.
Katrā scenārijā var ietilpt līdz pat 32 mainīgajām vērtībām. Ja vēlaties analizēt vairāk nekā 32 vērtības un vērtības apzīmē tikai vienu vai divus mainīgos, varat izmantot datu tabulas. Datu tabulā var būt iekļauts tikai viens vai divi mainīgie (viens rindas ievades šūnai un viens kolonnas ievades šūnai), tomēr datu tabulā var tikt iekļauts tik daudz dažādu mainīgo vērtību, cik vien vēlaties. Scenārijā var izmantot līdz pat 32 dažādām vērtībām, tomēr varat izveidot tik scenāriju, cik nepieciešams.
Papildus šiem trim rīkiem varat instalēt pievienojumprogrammas, kas palīdzēs veikt What-If analīzi, piemēram, pievienojumprogrammu Risinātājs. Pievienojumprogramma Risinātājs ir līdzīga vērtības sasniegšanas rīkam, tomēr tā var apstrādāt vairāk mainīgo. Varat arī izveidot prognozes, izmantojot aizpildījuma turi un dažādas programmā Excel iebūvētas komandas. Lai veidotu sarežģītākus modeļus, varat izmantot pievienojumprogrammu Analīzes rīku komplekts.
Pieņemsim, ka vēlaties izveidot budžetu, bet neesat pārliecināts par jūsu ienākumiem. Izmantojot scenārijus, varat definēt dažādas iespējamās ieņēmumu vērtības un pēc tam pārslēgties starp scenārijiem, lai veiktu iespēju analīzi.
Piemēram, pieņemsim, ka jūsu sliktākā gadījuma budžeta scenārijs ir Bruto ieņēmumi 50 000 EUR un 13 200 EUR pārdoto preču izmaksas, iemetot 36 800 EUR bruto peļņai. Lai definētu šo vērtību kopu kā scenāriju, vispirms ievadiet vērtības darblapā, kā parādīts šajā attēlā:
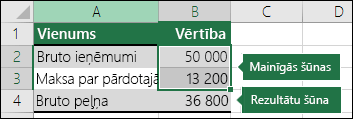
Šūnās, kurās tiek mainītas, ir ierakstītas vērtības , bet rezultāta šūnā ir formula, kuras pamatā ir šūna Mainot šūnas (šajā attēlā šūnā B4 ir formula =B2-B3).
Pēc tam izmantojiet dialoglodziņu Scenāriju pārvaldnieks , lai saglabātu šīs vērtības kā scenāriju. Varat izmantot cilni Dati > What-If un > scenāriju pārvaldnieku > Pievienot.
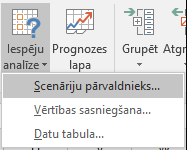
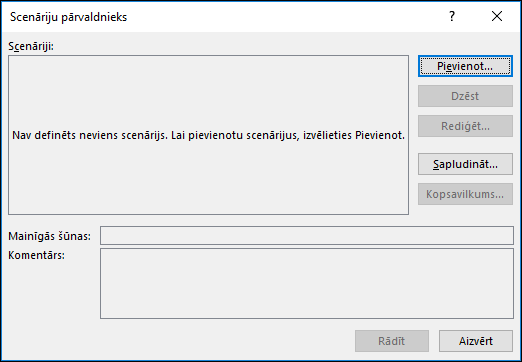
Dialoglodziņā Scenārija nosaukums nodēviet scenāriju Sliktākais gadījums un norādiet, ka šūnas B2 un B3 ir vērtības, kas mainās starp scenārijiem. Ja pirms scenārija pievienošanas darblapā atlasīsit opciju Mainot šūnas, scenāriju pārvaldnieks automātiski ievietos šūnas jūsu vietā, pretējā gadījumā varat tās ievadīt ar roku vai izmantot šūnu atlases dialoglodziņu pa labi no dialoglodziņa Šūnu mainīšana.
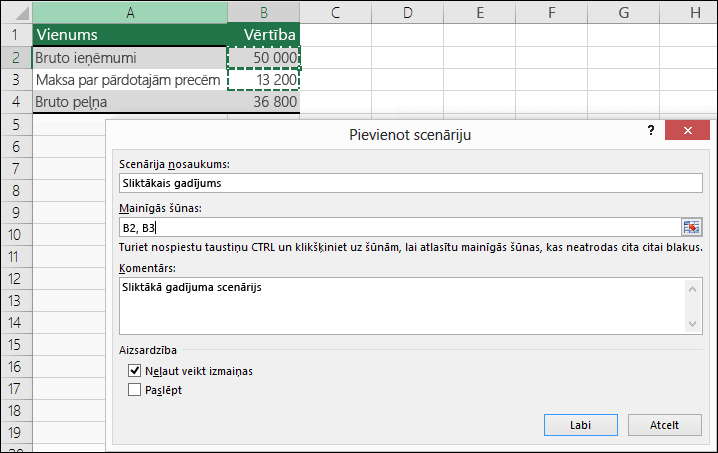
Piezīme.: Lai gan šajā piemērā ir tikai divas mainīgajas šūnas (B2 un B3), scenārijā var būt līdz pat 32 šūnām.
Aizsardzība — varat arī aizsargāt scenārijus, tāpēc sadaļā Aizsardzība atzīmējiet vajadzīgās opcijas vai noņemiet atzīmi, ja nevēlaties saņemt aizsardzību.
-
Atlasiet Neļaut izmaiņas, lai novērstu scenāriju rediģēšanu, ja darblapa ir aizsargāta.
-
Atlasiet Paslēpts , lai novērstu scenāriju rādīšanu, ja darblapa ir aizsargāta.
Piezīme.: Šīs opcijas attiecas tikai uz aizsargātām darblapām. Papildinformāciju par aizsargātām darblapām skatiet rakstā Darblapas aizsargāšana.
Tagad pieņemsim, ka jūsu labākā gadījuma budžeta scenārijs ir Bruto ieņēmumi 150 000 EUR un Preču izmaksas, kas pārdotas 26 000 EUR, un bruto peļņa atstāj 124 000 EUR. Lai definētu šo vērtību kopu kā scenāriju, izveidojiet citu scenāriju, nosakiet to kā labāko reģistru un ievadiet dažādas vērtības šūnai B2 (150 000) un šūnai B3 (26 000). Tā kā bruto peļņa (šūna B4) ir formula — starpība starp ieņēmumiem (B2) un izmaksām (B3), šūna B4 netiek mainīta labākā gadījuma scenārijā.
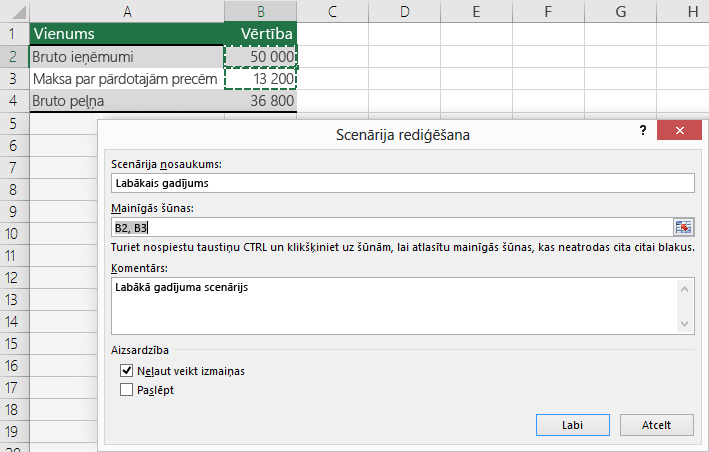
Kad scenārijs ir saglabāts, tas ir pieejams scenāriju sarakstā, ko var izmantot variantu analīzē. Ņemot vērā vērtības iepriekšējā attēlā, ja izvēlaties parādīt scenāriju Labākais gadījums, vērtības darblapā mainās, lai līdzinātos šim attēlam:
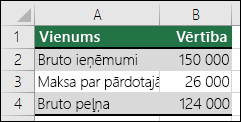
Var būt gadījumi, kad visa informācija ir vienā darblapā vai darbgrāmatā, kas nepieciešama, lai izveidotu visus scenārijus, kurus vēlaties apsvērt. Tomēr, iespējams, vēlēsities apkopot scenāriju informāciju no citiem avotiem. Piemēram, pieņemsim, ka mēģināt izveidot uzņēmuma budžetu. Varat apkopot scenārijus no dažādām nodaļām, piemēram, Pārdošanas, Algu, Ražošanas, Mārketinga un Juridiskās, jo katram no šiem avotiem ir cita informācija, ko izmantot budžeta sarakstam.
Šos scenārijus var apkopot vienā darblapā, izmantojot komandu Sapludināt. Katrs avots var sniegt tik daudz vai tikai dažas maināmās šūnu vērtības, cik vien vēlaties. Piemēram, iespējams, vēlēsities, lai katra nodaļa nodrošinātu izdevumu projekcijas, bet tām ir nepieciešamas tikai dažu nodaļu ieņēmumu projekcijas.
Ja izvēlaties sapludināt, scenāriju pārvaldnieks ielādē sapludināšanas scenāriju vedni, kas uzskaitīs visas aktīvās darbgrāmatas darblapas, kā arī visu to darbgrāmatu sarakstu, kuras, iespējams, būs atvērtas. Vednī būs norādīts, cik scenāriju ir katrā avota darblapā, ko atlasāt.
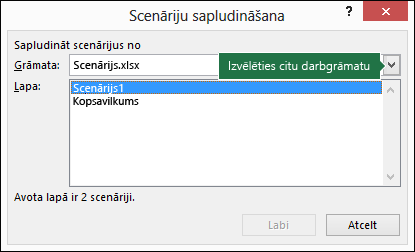
Ja apkopojat dažādus scenārijus no dažādiem avotiem, izmantojiet vienu un to pašu šūnu struktūru katrā darbgrāmatā. Piemēram, Ieņēmumi vienmēr var būt šūnā B2 un Izdevumi vienmēr var būt šūnā B3. Ja izmantojat dažādas scenāriju struktūras no dažādiem avotiem, var būt grūti apvienot rezultātus.
Padoms.: Apsveriet iespēju vispirms patstāvīgi izveidot scenāriju un pēc tam saviem kolēģiem nosūtīt darbgrāmatas kopiju, kurā ietverts šis scenārijs. Tādējādi ir vieglāk nodrošināt, ka visi scenāriji ir strukturēti vienādi.
Lai salīdzinātu vairākus scenārijus, varat izveidot atskaiti, kas tos apkopo vienā lapā. Atskaite var norādīt scenārijus līdzās vai parādīt tos blakus vai rakurstabulas atskaite.
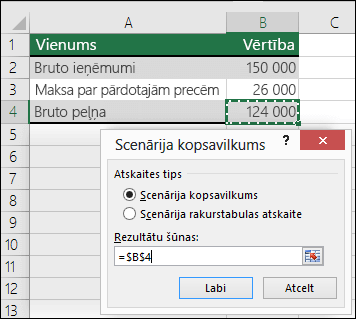
Scenāriju kopsavilkuma atskaite, kuras pamatā ir divi iepriekšējie scenāriji, varētu izskatīties apmēram šādi:
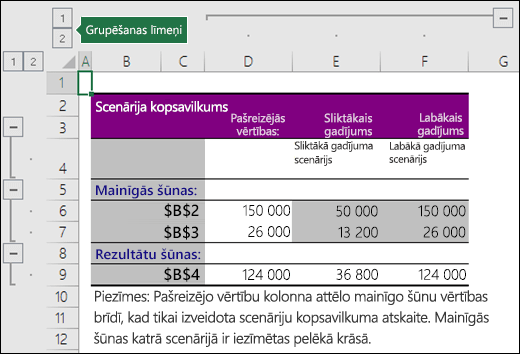
Ievērosit, ka programma Excel ir automātiski pievienojusi grupēšanas līmeņus, kas izvērš un sakļauj skatu, kad noklikšķināsit uz dažādiem atlasītājiem.
Kopsavilkuma atskaites beigās tiek parādīta piezīme ar skaidrojumu, ka kolonna Pašreizējās vērtības norāda šūnu izmaiņu vērtības brīdī, kad tika izveidota scenāriju kopsavilkuma atskaite, un ka katrā scenārijā mainītās šūnas ir iezīmētas pelēkas.
Piezīmes.:
-
Pēc noklusējuma kopsavilkuma atskaite izmanto šūnu atsauces, lai identificētu mainīgās šūnas un rezultātu šūnas. Ja pirms kopsavilkuma atskaites izpildes šūnām izveidojat nosauktus diapazonus, atskaitē būs ietverti nosaukumi, nevis šūnu atsauces.
-
Scenāriju atskaites netiek pārrēķinātas automātiski. Ja mainīsit scenārija vērtības, šīs izmaiņas netiks rādītas esošā kopsavilkuma atskaitē, bet tiks parādītas, ja izveidosit jaunu kopsavilkuma atskaiti.
-
Lai ģenerētu scenāriju kopsavilkuma atskaiti, nav nepieciešamas rezultātu šūnas, bet tās ir nepieciešamas rakurstabulas scenāriju atskaitei.
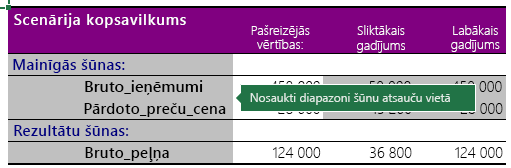
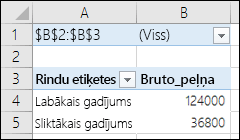
Vai nepieciešama papildu palīdzība?
Vienmēr varat pajautāt speciālistam Excel tech kopienā vai saņemt atbalstu kopienās.
Skatiet arī
Problēmas definēšana un risināšana, izmantojot pievienojumprogrammu Risinātājs
Analīzes rīku komplekta izmantošana salikto datu analīzes vajadzībām
Pārskats par formulām programmā Excel
Kā nepieļaut kļūdainas formulas
Kļūdu atrašana un izlabošana formulās
Īsinājumtaustiņi programmā Excel










