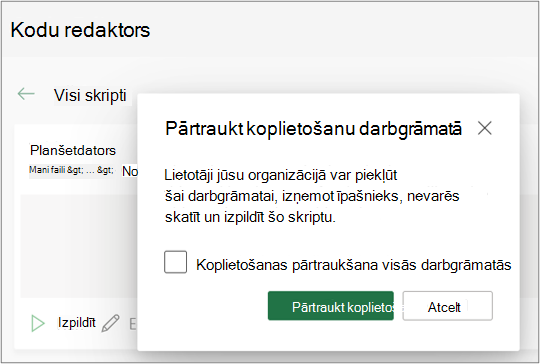Office skriptu koplietošana programmā Excel
Applies To
Excel pakalpojumam Microsoft 365 Excel pakalpojumam Microsoft 365 darbam ar Mac Excel tīmeklimOffice skriptus var koplietot ar citiem lietotājiem jūsu organizācijā. Kopīgojot skriptu, pievienojiet to darbgrāmatai, lai citi to varētu skatīt un izpildīt.
Svarīgi!: Ikviens, kurš var rediģēt darbgrāmatu, var skatīt un izpildīt tam pievienotos skriptus.
Skripta koplietošana un koplietošana darbgrāmatā
Skripta detalizētas informācijas lapu varat izmantot, lai koplietotu skriptu darbgrāmatā. Jūsu skripti tiek glabāti pakalpojumā OneDrive. Ja kopīgojat šādu saiti, tā tiek izveidota atvērtajā darbgrāmatā.
Skripta koplietošana no detalizētas informācijas lapas ir atkarīga no jūsu Excel versijas. Koplietošana, izmantojot skripta piekļuvi detalizētas informācijas lapā, pašlaik tiek palaista un var nebūt pieejama visiem lietotājiem. Koplietošana, izmantojot koda redaktora izvēlni Citas opcijas (...), ir pieejama, ja koplietošana, izmantojot skripta piekļuvi, nav pieejama.
Koplietošana un kopīgošanas atkopšana, izmantojot skripta piekļuvi
Office Scripts koplietošana, izmantojot skripta piekļuvi, pašlaik tiek palaista un var nebūt pieejama visiem lietotājiem. Lai koplietotu ar skriptu piekļuvi, veiciet tālāk norādītās darbības.
-
Cilnē Automātisks atlasiet skriptu, kuru vēlaties kopīgot no galerijas vai saraksta Visi skripti .
Piezīme.: Varat kopīgot tikai savus skriptus. Iespējams, varat piekļūt citiem skriptiem, kas ir kopīgoti ar jums, vai iebūvētiem skriptu paraugiem, kurus nevar kopīgot.

-
Ritiniet līdz skripta piekļuves sadaļai un atveriet to, ja sadaļa vēl nav atvērta. Ja koplietošana, izmantojot skripta piekļuvi, ir pieejama, redzēsit pogu Pievienot darbgrāmatā.
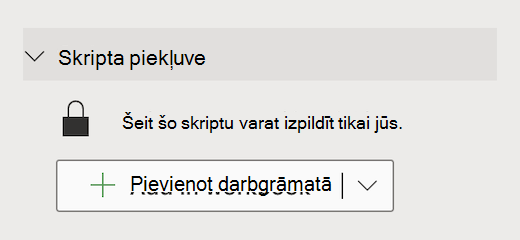
-
Lai darbgrāmatai pievienotu skriptu ar pogu, atlasiet pogu Pievienot darbgrāmatā.
Piezīme.: Koplietotos skriptus var palaist jebkurš lietotājs, kuriem ir darbgrāmatas rakstīšanas atļaujas. Skripta mainīto informāciju persona, kas izmanto skriptu, ieraksta kā rediģējamu tekstu, nevis skripta īpašnieku.Visi koplietojamā skripta atjauninājumi tiks automātiski kopīgoti ar citiem. Saglabājot skriptu, tas tiek atjaunināts. personas skripta izmantošana var būt nepieciešams to atvērt no jauna, ja ir atvērta iepriekšējā versija, kad veicat izmaiņas.Office skriptu var koplietot tikai jūsu organizācijā. Skriptus nevar koplietot ārējiem lietotājiem.
-
Atlasiet lejupvērsto bultiņu, lai atvērtu izvēlni ar papildu opcijām Pievienot bez unNoņemt no darbgrāmatas.
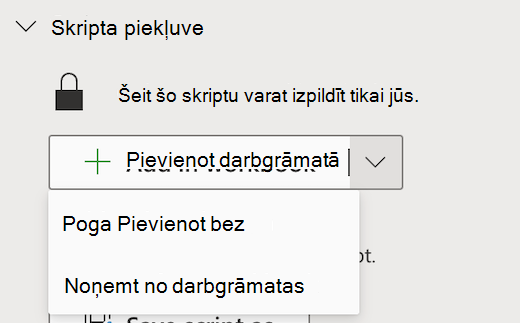
-
Atlasiet pogu Pievienot bez , lai pievienotu skriptu darbgrāmatai bez pogas pievienošanas darbgrāmatai. Lai skatītu darbgrāmatā pievienotos skriptus bez pogas, skatiet koda redaktoru > Šajā darbgrāmatā.
-
Atlasiet Noņemt no darbgrāmatas , lai noņemtu skriptu no darbgrāmatas.
Piezīme.: Dzēšot skripta pogu no darbgrāmatas, šis skripts netiks noņemts no kodu redaktora > Šajā darbgrāmatā . Izmantojiet noņemt no darbgrāmatas, lai noņemtu skriptu no darbgrāmatas.
Svarīgi!: Noteikti apturiet koplietošanu, jo to nevar atsaukt. Lai atkārtoti kopīgotu skriptu, tas ir manuāli jākoplieto katrā darbgrāmatā. Kad esat gatavs, atlasiet Pārtraukt koplietošanu.
Kopīgošana, izmantojot koda redaktora izvēlni Citas opcijas
Ja koplietošana, izmantojot skripta piekļuvi, nav pieejama, izmantojiet koda redaktora izvēlni Citas opcijas (...).
-
Cilnē Automātisks atlasiet skriptu, kuru vēlaties kopīgot no galerijas vai saraksta Visi skripti .
Piezīme.: Varat kopīgot tikai savus skriptus. Iespējams, varat piekļūt citiem skriptiem, kas ir kopīgoti ar jums, vai iebūvētiem skriptu paraugiem, kurus nevar kopīgot.

Tiek atvērts kodu redaktors, un tiek parādīts atlasītais skripts.
-
Kodu redaktora izvēlnē Papildu opcijas (...) atlasiet Kopīgot.
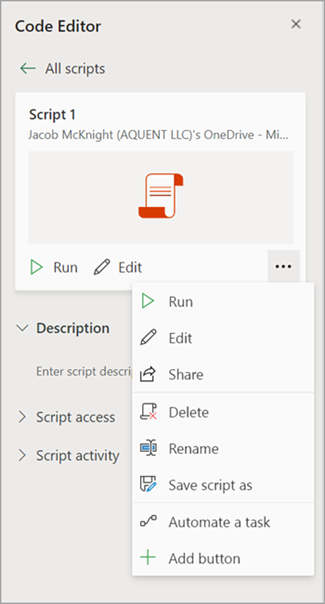
-
Lai turpinātu, izlasiet ziņojumu par to, kuras personas var izmantot koplietojamo skriptu, un atlasiet Kopīgot. Skriptu galerijā jūsu koplietotam skriptam tagad ir cita ikona. Tas norāda, ka darbgrāmata ir koplietota, un to var palaist jebkurš lietotājs, kurš var rediģēt darbgrāmatu.

Piezīmes.:
-
Koplietotos skriptus var palaist jebkurš lietotājs, kuriem ir darbgrāmatas rakstīšanas atļaujas. Skripta mainīto informāciju persona, kas izmanto skriptu, ieraksta kā rediģējamu tekstu, nevis skripta īpašnieku.
-
Visi koplietojamā skripta atjauninājumi tiks automātiski kopīgoti ar citiem. Saglabājot skriptu, tas tiek atjaunināts. personas skripta izmantošana var būt nepieciešams to atvērt no jauna, ja ir atvērta iepriekšējā versija, kad veicat izmaiņas.
-
Office skriptu var koplietot tikai jūsu organizācijā. Skriptus nevar koplietot ārējiem lietotājiem.
-
Skriptu varat kopīgot arī, izveidojot pogu. Papildinformāciju skatiet rakstā Pogas izveide Office skripta palaišanai.
Office skriptu saglabāšana SharePoint vietnē
Saglabājiet Office skriptus pakalpojumā SharePoint, lai tos koplietotu ar savu grupu. Ja saglabāsit skriptu vidē SharePoint, ikviens, kam ir piekļuve SharePoint, varēs skatīt, rediģēt vai izpildīt skriptu.
Skripta pārvietošana uz SharePoint
Veiciet tālāk norādītās darbības, lai mainītu skripta glabāšanu.
-
Cilnē Automātisks atlasiet skriptu, kuru vēlaties kopīgot no galerijas vai saraksta Visi skripti. Tiek atvērts kodu redaktors, un tiek parādīts atlasītais skripts.
-
AtlasietRediģēt.
-
Noklikšķiniet uz skripta nosaukuma, lai atvērtu skripta pārdēvēšanas remarku.
-
Noklikšķiniet uz pogas Pārvietot. Tiek atvērts failu atlasītājs, kurā varat atlasīt mapes savā SharePoint vietnē. Saglabājot jaunā atrašanās vietā, skripts tiek pārvietots uz šo atrašanās vietu.
Piezīmes.:
-
Skripta pārvietošana var ilgt pat minūti.
-
Pārvietojot skriptu, tiek pārtrauktas ar to saistītās koplietošanas saites un plūsmas. Ja pastāv kādas saites, kas varētu būt saistītas ar skriptu, tiek parādīts brīdinājuma ziņojums. Brīdinājuma ziņojums ne vienmēr nozīmē, ka var pārrāvums, bet tikai tas ir iespējams.
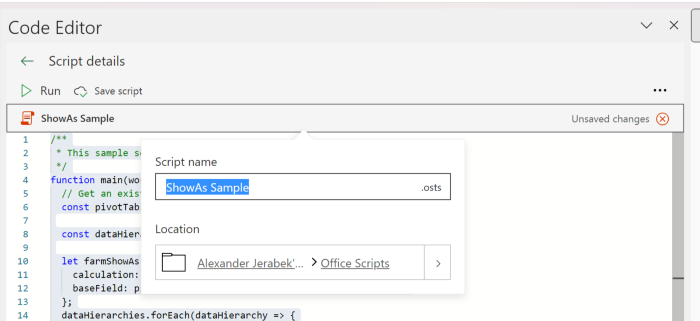
Atļaut koplietota skripta palaižamu
Pirmoreiz izpildot skriptu, kas jums nav pieder, tiek atvērts dialoglodziņš Atļauju palaišana. Tiek jautāts, vai atļaut skriptam skatīt un rediģēt darbgrāmatu. Ja uzticaties skripta autoram, atlasiet Atļaut.
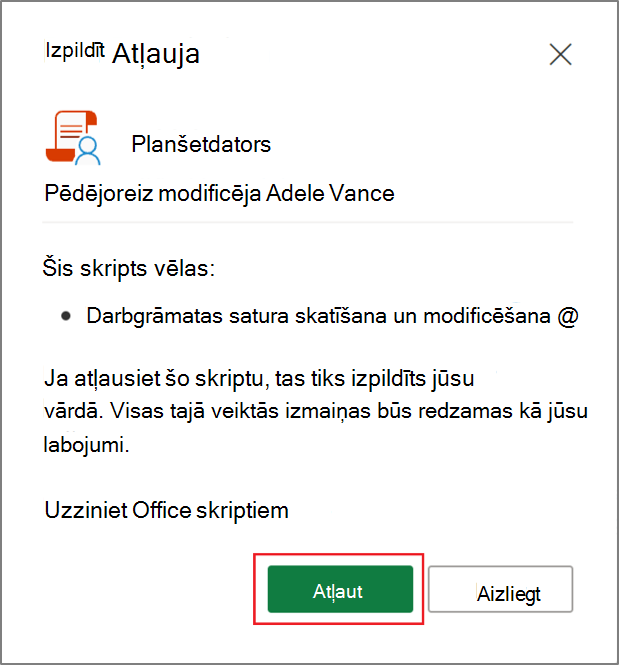
Piezīme.: Pirmo reizi izpildot skriptu, tiek atvērts arī dialoglodziņš Palaist atļauju ikreiz, kad skriptu ir atjauninājis cits kolēģis jūsu organizācijā.
Prasības
Aktīvs Microsoft 365 abonementa konts ar komerciālo vai izglītības Microsoft 365 licenci, kas var piekļūt Microsoft 365 Office datora programmām. Tas ietver:
-
Microsoft 365 programmas darbam
-
Microsoft 365 Business Standard
-
Microsoft 365 lietojumprogrammas lieluzņēmumiem
-
Office 365 ProPlus ierīcēm
-
Office 365 A3
-
Office 365 A5
-
Office 365 Enterprise E1
-
Office 365 Enterprise E3
-
Office 365 Enterprise E5
-
Office 365 F3
-
Servera autentifikācija — kad pirmo reizi palaižot skriptu ierakstītāju vai kodu redaktoru, ir jāveic autentifikācija ar serveri, lai skriptus varētu saglabāt mākonī. Pierakstieties savā Microsoft kontā kā parasti, pēc tam, kad tiek parādīta uzvedne Pieprasītās atļaujas, izvēlieties Akceptēt, lai turpinātu.
Piezīme.: Kad administrēšanas centrā esat pārslēdzis pareizo iestatījumu, lietotāji, kuriem ir atbilstošā licence, var piekļūt šim līdzeklim. Šis līdzeklis vēl nav pieejams Microsoft 365 ASV valsts iestādēm un klientiem ar datu atrašanās vietu kādā no jaunā lokālā datu centra vietām.
Skatiet arī
Iepazīšanās ar Office skriptiem programmā Excel