Programmā Outlook ir importēšanas/eksportēšanas vednis, kas ļauj viegli importēt kontaktpersonas no CSV faila.
Tālāk atlasiet cilnes opciju Outlook versijai, kuru izmantojat. Kādu Outlook versiju es izmantoju?
Piezīme.: Ja šajā cilnēJauna Outlook norādītās darbības nedarbojas, iespējams, vēl neizmantojat programmu jaunā Outlook darbam ar Windows. Atlasiet cilni Klasiskais Outlook un izpildiet šīs darbības.
Šajā sadaļā:
Kontaktpersonu importēšana programmājaunā Outlook, izmantojot .csv failu
Izmantojiet komatatdalīto vērtību failu (CSV), lai importētu kontaktpersonas savā Outlook kontā.
Padoms.: Lai iegūtu vislabākos rezultātus, pārliecinieties, vai CSV failam ir UTF-8 kodējums. Šis kodējums darbojas visās valodās un alfabētos.
-
Navigācijas jaunā Outlook navigācijas joslā atlasiet Vienumu

Padoms.: Ja personas vēl nav kreisajā navigācijas joslā, atlasiet Citas programmas un pēcpersonas lai to pievienotu. Pēc personas, noklikšķiniet ar peles labo pogu un atlasiet Piespraust, lai to paturētu kreisajā navigācijas joslā.
-
Lentē atlasiet Pārvaldīt kontaktpersonas un > Importēt kontaktpersonas.
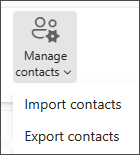
-
Atlasiet Pārlūkot, izvēlieties savu CSV failu un atlasiet Atvērt.
-
Atlasiet Importēt.
Piezīme.: Ja failam nav UTF-8 kodējuma, iespējams, importēšanas rīks neatpazīs un neparādīs visu tekstu pareizi. Pēc tam importēšanas rīks parādīs dažus kontaktpersonu piemērus no faila, un jūs varēsiet pārbaudīt teksta lasāmību un precizitāti. Ja teksts nav pareizi attēlots, atlasiet Atcelt. Lai turpinātu, jums ir nepieciešams fails ar UTF-8 kodējumu. Konvertējiet jūsu CSV failu, lai izmantotu UTF-8 kodējumu, un restartējiet importēšanu. lai uzzinātu vairāk par UTF-8 kodējumu, skatiet rakstu Kādēļ man ir nepieciešams UTF-8 kodējums?
Kontaktpersonu eksportēšana .csv faila programmājaunā Outlook
Eksportējot kontaktpersonas no jaunās Outlook programmas, kontaktpersonu kopija tiek saglabāta CSV failā. Pēc tam varat izmantot šo failu, lai importētu kontaktpersonas citā e-pasta kontā.
-
Sānu panelī atlasiet Labi

-
Lentē atlasiet Pārvaldīt kontaktpersonas un > eksportēt kontaktpersonas.
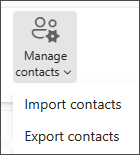
-
Nolaižamajā sarakstā zem Kontaktpersonas no šīs mapes izvēlieties opciju un pēc tam atlasiet Eksportēt.
-
Eksportētais .CSV fails tiek saglabāts mapē Lejupielādes.
Šajā sadaļā:
Kontaktpersonu importēšana klasiskajā Outlook programmā, .csv failu
-
Lentes augšdaļā OutlookFails.
Ja lentes kreisajā augšējā stūrī nav opcijas Fails, jūs izmantojat vecāku Outlook versiju. Skatiet rakstu Kādu Outlook versiju es izmantoju? , lai saņemtu importēšanas norādījumus attiecībā uz jūsu Outlook.

-
Izvēlieties Atvēršana un eksportēšana > Importēt/eksportēt. Tiek startēts vednis.
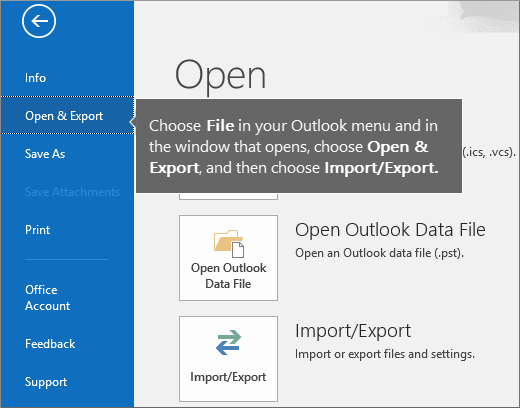
-
Izvēlieties Importēt no citas programmas vai faila un pēc tam Tālāk.
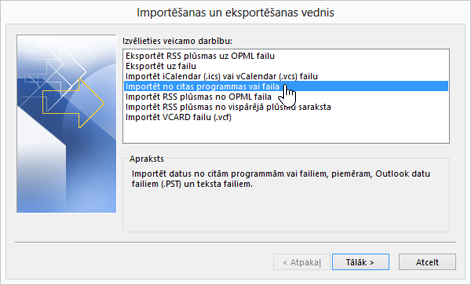
-
Izvēlieties Komatatdalītas vērtības un pēc tam Tālāk.
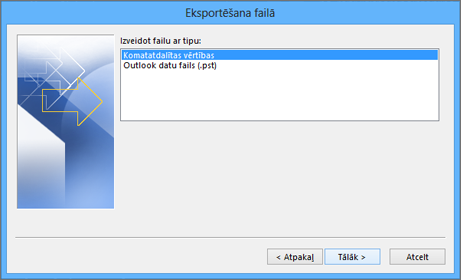
-
Faila importēšanas lodziņā pārlūkojiet līdz kontaktpersonu failam un pēc tam veiciet dubultklikšķi, lai to atlasītu.
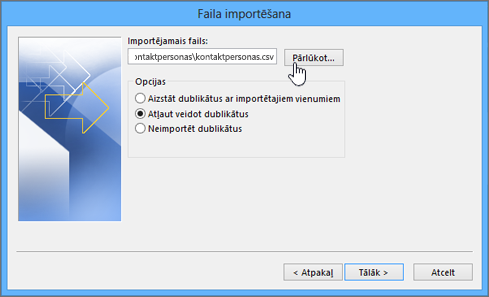
-
Izvēlieties kādu no šīm darbībām, lai norādītu, kā programmai Outlook rīkoties ar kontaktpersonu dublikātiem:
-
Aizstāt dublikātus ar importētajiem vienumiem Ja kontaktpersona jau ir Outlook un jūsu kontaktpersonu failā, Outlook atmet esošo informāciju par šo kontaktpersonu un izmanto informāciju no jūsu kontaktpersonu faila. Izvēlieties šo opciju, ja jūsu kontaktpersonu failā ietvertā informācija ir pilnīgāka vai aktuālāka par Outlook esošo kontaktinformāciju.
-
Atļaut veidot dublikātus Ja kontaktpersona ir Outlook un jūsu kontaktpersonu failā, Outlook izveido kontaktpersonu dublikātus, vienu ar sākotnējo informāciju programmā Outlook, bet otru — ar informāciju, kas importēta no jūsu kontaktpersonu faila. Vēlāk varat kombinēt informāciju par šīm personām, lai atbrīvotos no kontaktpersonu dublikātiem. Šī ir noklusējuma opcija.
-
Neimportēt dublikātus Ja kontaktpersona ir Outlook un jūsu kontaktpersonu failā, Outlook patur esošo informāciju par šo kontaktpersonu un atmet informāciju no jūsu kontaktpersonu faila. Izvēlieties šo opciju, ja Outlook ietvertā informācija ir pilnīgāka vai aktuālāka par kontaktpersonu failā esošo informāciju.
-
-
Noklikšķiniet uz Next (Tālāk).
-
Lodziņā Atlasīt mērķa mapi ritiniet līdz augšai, ja nepieciešams, un atlasiet mapi Kontaktpersonas > Tālāk. Ja jums ir vairāki e-pasta konti, izvēlieties kontaktpersonu mapi, kas ir zem tā e-pasta konta, ko vēlaties saistīt ar kontaktpersonām.
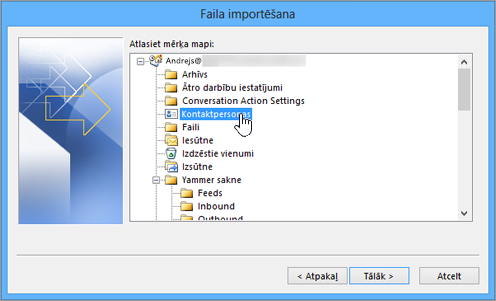
-
Izvēlieties Pabeigt.
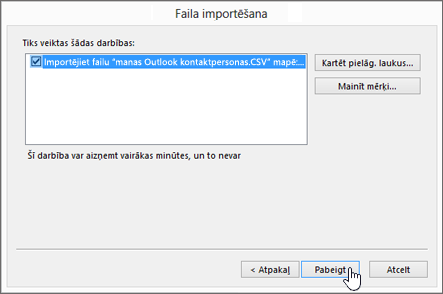
Programma Outlook tūlīt sāk kontaktpersonu importēšanu. Kad importēšanas norises lodziņš tiek aizvērts, importēšana ir pabeigta.
-
Lai skatītu kontaktpersonas, Outlook apakšā izvēlieties ikonu Personas.
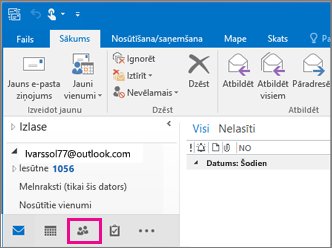
Vai neizdevās?
Skatiet rakstu Problēmu novēršana, importējot kontaktpersonas programmā Outlook.
Kontaktpersonu eksportēšana failā, izmantojot klasisko Outlook
-
Programmā Outlook uz datora izvēlieties Fails.
Ja lentes kreisajā stūrī nav opcijas Fails, jūs neizmantojat programmu Outlook jūsu datorā. Skatiet rakstu Kādu Outlook versiju es izmantoju?, lai iegūtu eksportēšanas norādījumus savai Outlook versijai.

-
Izvēlieties Atvēršana un eksportēšana > Importēt/eksportēt.
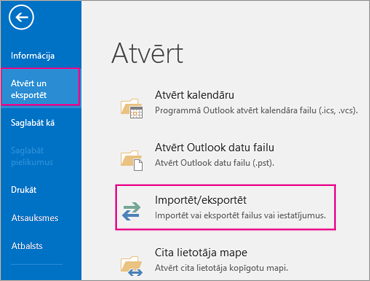
-
Izvēlieties Eksportēt failā.
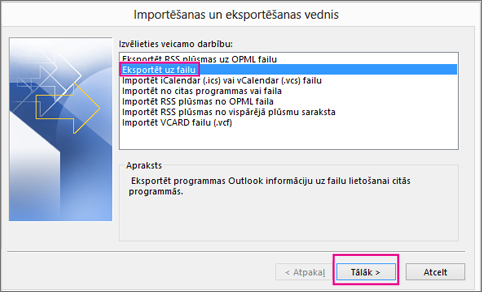
-
Izvēlieties Komatatdalītās vērtības.
-
ŠĪ DARBĪBA IR BŪTISKA, it īpaši, ja esat aizņēmies drauga datoru: Lodziņā Atlasīt mapi, no kuras eksportēt ritiniet līdz augšai, ja nepieciešams, un atlasiet mapi Kontaktpersonas, kas ir zem jūsu konta. Izvēlieties Tālāk.
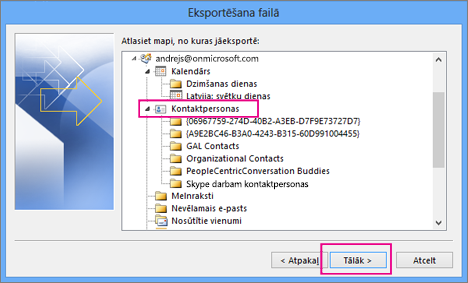
-
Izvēlieties Pārlūkot, piešķiriet failam nosaukumu un izvēlieties Labi.
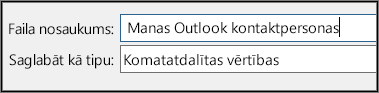
-
Apstipriniet, kur jūsu jaunas kontaktpersonu fails datorā tiks saglabāts, un izvēlieties Tālāk.
-
Izvēlieties Pabeigt, lai uzreiz sāktu kontaktpersonu eksportēšanu. Programmā Outlook netiek rādīts nekāds ziņojums, kad eksportēšana tiek pabeigta, bet lodziņš Importēšanas un eksportēšanas norise tiek aizvērts.
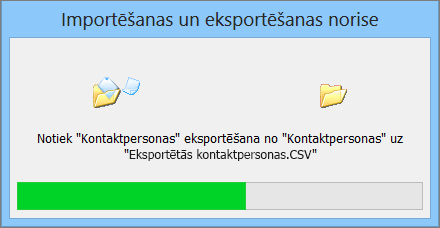
-
Sameklējiet datorā jauno .csv failu un atveriet to ar programmu Excel, lai pārbaudītu, vai tajā ir jūsu kontaktpersonas. Visticamāk, ka būs daudz tukšu šūnu. Tas ir normāli.

-
Parasti iesakām aizvērt failu, nesaglabājot izmaiņas; pretējā gadījumā fails var tikt bojāts, un jūs nevarēsit to izmantot importēšanai. Ja tā notiek, vienmēr varat palaist eksportēšanu vēlreiz un izveidot jaunu failu.
Lai atjauninātu informāciju .csv failā, varat izmantot programmu Excel. Padomus, kā strādāt ar kontaktpersonu sarakstu programmā Excel, skatiet sadaļā .csv failu izveide un rediģēšana.
-
Ja esat aizņēmies drauga datoru ar programmu Outlook, varat noņemt savu kontu no šīs personas Outlook versijas. Rīkojieties šādi.
-
Programmā Outlook datorā izvēlieties Fails > Konta iestatījumi > Konta iestatījumi.
-
Izvēlieties kontu, kuru vēlaties izdzēst. Pēc tam izvēlieties Noņemt.
-
Izvēlieties Aizvērt.
-
-
Kad jūsu kontaktpersonas ir kopētas .csv failā, varat tās importēt citā datorā, kurā ir Outlook darbam ar Windows, vai citā e-pasta pakalpojumā.
Kontaktpersonu importēšana programmā Outlook tīmeklī vai Outlook.com, izmantojot .csv failu
Izmantojiet komatatdalīto vērtību failu (CSV), lai importētu kontaktpersonas savā Outlook kontā.
Padoms.: Lai iegūtu vislabākos rezultātus, pārliecinieties, vai CSV failam ir UTF-8 kodējums. Šis kodējums darbojas visās valodās un alfabētos.
-
Navigācijas joslā atlasiet Pievienot

-
Lentē atlasiet Pārvaldīt kontaktpersonas un > Importēt kontaktpersonas.
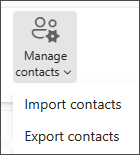
-
Atlasiet Pārlūkot, izvēlieties savu CSV failu un atlasiet Atvērt.
-
Atlasiet Importēt.
Piezīme.: Ja failam nav UTF-8 kodējuma, iespējams, importēšanas rīks neatpazīs un neparādīs visu tekstu pareizi. Pēc tam importēšanas rīks parādīs dažus kontaktpersonu piemērus no faila, un jūs varēsiet pārbaudīt teksta lasāmību un precizitāti. Ja teksts nav pareizi attēlots, atlasiet Atcelt. Lai turpinātu, jums ir nepieciešams fails ar UTF-8 kodējumu. Konvertējiet jūsu CSV failu, lai izmantotu UTF-8 kodējumu, un restartējiet importēšanu. lai uzzinātu vairāk par UTF-8 kodējumu, skatiet rakstu Kādēļ man ir nepieciešams UTF-8 kodējums?
Kontaktpersonu eksportēšana uz .csv failu programmā Outlook tīmeklī vai Outlook.com
-
Sānu panelī atlasiet

-
Lentē atlasiet Pārvaldīt kontaktpersonas un > eksportēt kontaktpersonas.
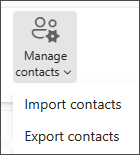
-
Nolaižamajā izvēlnē atlasiet Visas kontaktpersonas vai citu opciju.
-
Atlasiet Eksportēt.
Kāpēc ir vajadzīgs UTF-8 kodējums?
Parasti var importēt kontaktpersonas, neuztraucoties par to, kā CSV failā tiek glabāts teksts. Tomēr, ja kontaktpersonu informācijā ir rakstzīmes, kas nav angļu valodas alfabēta burti, piemēram, grieķu, kirilicas, arābu vai japāņu valodas rakstzīmes, tas var radīt problēmas, importējot kontaktpersonas. Tāpēc, ja eksportēšanas laikā ir tāda iespēja, saglabājiet kontaktpersonu failu ar UTF-8 kodējumu.
Ja nevar eksportēt kontaktpersonas, tieši izmantojot UTF-8, varat konvertēt eksportēto CSV failu, izmantojot Excel vai trešo personu programmas. Tas, kā to paveikt, atšķirsies starp programmām un programmu versijām.
Kā konvertēt CSV failu uz UTF-8, izmantojot Microsoft Excel:
-
Programmā Excel izveidojiet jaunu tukšu dokumentu (darbgrāmatu).
-
Izvēlnē Dati atlasiet No teksta/CSV faila. Pārlūkojiet līdz eksportētajam CSV failam (lai to skatītu, iespējams, būs jāatlasa Teksta faili (....csv)). Atlasiet Importēt.
-
Dialoglodziņa, kas tiek parādīts, sadaļā Faila pirmavots izvēlieties kodējumu, kura dēļ rakstzīmes tekstā tiek parādītas pareizi, piemēram, 1251 (kirilicas (Windows)), un pēc tam atlasiet Ielādēt .
-
Pārbaudiet, vai programmā Excel tiek rādītas pareizas rakstzīmes.
-
Atlasiet Fails >Saglabāt kā. Ievadiet faila nosaukumu un kā faila tipu atlasiet CSV UTF-8 (atdalīts ar komatiem.csv ).
-
Atlasiet Saglabāt.
Saistītie raksti
E-pasta ziņojumu, kontaktpersonu un citu vienumu importēšana programmā Outlook darbam ar Mac
.csv failu izveidošana vai rediģēšana importēšanai programmā Outlook











