Important: This feature is only available in Legacy Outlook for Mac.
In Outlook, email messages, contacts, calendar items, tasks, and notes can be exported to archive files. You can import these files (.pst in Outlook for Windows and .olm in Outlook for Mac) into Outlook for Mac. Once imported, the archived content can be found in the On My Computer section of the Outlook navigation panes (Mail, Calendar, People, Tasks, and Notes).
Notes:
-
You cannot import Outlook on the web calendar and contacts, iCloud calendar and contacts, or Google calendar and contacts at this time. To request these features, visit the Outlook Suggestion Box to leave your feedback. The Outlook team is actively monitoring this forum.
-
If On My Computer is not listed in the navigation panes, access the menu Outlook > Preferences…, select General, and clear the setting for Hide On My Computer folders.
A .pst file is the data file used by Outlook for Windows to archive your email messages, contacts, calendar items, tasks, and notes. Import the .pst file in order to transfer messages from a Windows-based computer to Outlook for Mac.
-
Export your Outlook for Windows email messages, contacts, calendar items, tasks, and notes to a .pst file. (Export or backup email, contacts, and calendar to an Outlook .pst file)
-
Transfer the .pst file from your Windows computer to your Mac (see the Apple web site for instructions).
-
On the Tools tab, choose Import.
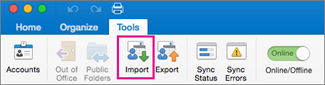
-
Select Outlook for Windows archive file (.pst) > Continue.

-
Locate the .pst file on your Mac, and then choose Import.
-
When the import process is complete, choose Finish.
The imported items appear in the navigation pane under On My Computer.
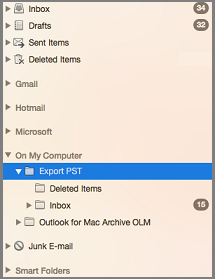
A .olm file is the data file used by Outlook for Mac to archive your email messages, contacts, calendar items, tasks, and notes. If you're moving from one Mac to another or upgrading Outlook for Mac, export your email messages, contacts, calendar items, tasks, and notes to a .olm file first (How do I export to a .olm file?). Note the location where you save the .olm file because you'll need it during the import process.
-
Export your Outlook for Mac email messages, contacts, calendar items, tasks, and notes to a .olm file and note the location where you save that file. If moving from one Mac to another, transfer the .olm file to the new one (see the Apple web site for instructions).
-
In Outlook for Mac, on the Tools tab, choose Import.
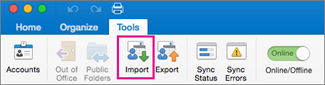
-
In the Import box, select Outlook for Mac archive file (.olm) > Continue.
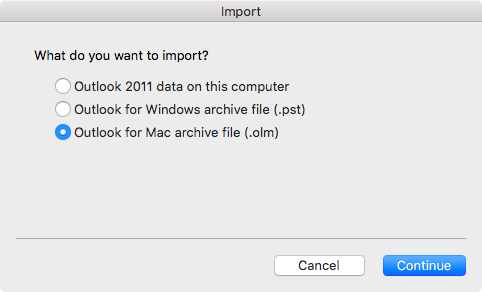
-
Locate the .olm file on your Mac, and then choose Import.
-
Imported items appear on the navigation panes (Mail, Calendar, People, Tasks, Notes) under On My Computer. For example, contacts are in the navigation pane on the People tab, email messages are in the navigation pane on the Mail tab, calendar items are in the navigation pane on the Calendar tab, and so on.
See Also
Can I import iCal or Address Book items into Outlook 2016 for Mac?











