Kārtošana palīdz sakārtot datus noteiktā secībā, pamatojoties uz kolonnas datiem. Kārtojot datus, tiek pārkārtots tikai tas, kā tiek rādīti dati, bet netiek pievienota vai noņemts skatā parādītais saturs.
Skata kārtošanai ir divi veidi:
-
Ātra kārtošana no skata,
-
un elastīgāku un pastāvīgo kārtošanu, kas izveidota skatā.
Ātra datu kārtošana no skata
Jebkurā skatā atlasiet saraksta vai bibliotēkas kolonnas galveni un atlasiet kārtošanu.
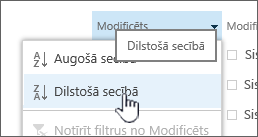
Kārtošanai varat izvēlēties jebkuru kolonnu, bet vienlaikus tikai vienu kolonnu. Ja aizvērsit sarakstu vai bibliotēku, kolonna atgriezīsies tās noklusējuma skatīšanas secībā, ja vien skats netiks saglabāts.
Kārtota skata izveide
Izveidojot vai rediģējot skatu, varat norādīt kārtošanu pēc vienas vai divām kolonnām. Varat kārtot pēc kolonnām, pat ja tās skatā nav redzamas. Lai iestatītu kārtošanu, veiciet tālāk norādītās darbības.
-
Izvēļņu joslā augšējā labajā stūrī atlasiet Pārslēgt skata opcijas >Saglabāt skatu kā un ievadiet nosaukumu:
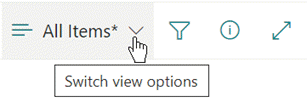
(Atlasītā kārtošana tiek saglabāta kopā ar skatu.)
-
Skata izveides vai rediģēšanas lapā ritiniet uz leju līdz Kārtot. Sadaļā Kārtošana atlasiet nolaižamo sarakstu Vispirms kārtot pēc kolonnas un izvēlieties lauku. Šis lauks ir viena no daudzajām pieejamām saraksta vai bibliotēkas kolonnām, un šis lauks var būt vai nebūt skatā.
-
Atlasiet Rādīt vienumus augošā secībā vai Rādīt vienumus dilstošā secībā.
-
Ritiniet līdz lapas augšai vai apakšai un atlasiet Labi.
Kārtota skata modificēšana
-
Atveriet sarakstu vai bibliotēku.
-
Atlasiet Pārslēgt skata opcijasun pēc tam Rediģēt pašreizējo skatu.
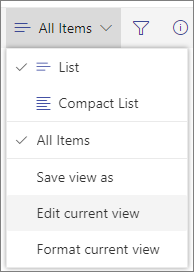
-
Ritiniet uz leju līdz sadaļai Kārtošana.
-
Pēc tam varat mainīt iestatījumus, kā norādīts 2.–4. darbībā iepriekš minētajā procedūrā Sakārtota skata izveide.
Ja kolonna netiek pareizi kārtota
Ja kolonna nav pareizi sakārtota, visticamāk, ka kolonna ir iestatīta cita veida datiem, nevis faktiski ietver.
Piemēram, Skaitļi un Teksts ir dažādu veidu dati, un katra veida dati tiek kārtoti atšķirīgi. Ja teksta kolonnā ir cipari, nevis vārdi, sakārtojot šo kolonnu, numerācija būs neprecīzi sakārtota, līdzīgi šim piemēram:
1, 11, 12, 2, 21, 22, 3, 4, 5, 6, 7, 8, 9 ...
Šo problēmu var novērst, mainot kolonnas pamatā esošo tipa iestatījumu, kā aprakstīts tālāk:
Kolonnas tipa maiņa, lai tas būtu pareizi kārtots
-
Atlasiet maināmās kolonnas virsrakstu un pēc tam atlasiet Kolonnas un Iestatījumi > Rediģēt.
-
Sadaļā Tipsatlasiet lejupvērsto bultiņu, lai atvērtu opciju izvēlni.
-
Atlasiet opciju, kas vislabāk atbilst kolonnas datu veidam.
Brīdinājums.: Ja maināt kolonnas glabāšanas informācijas tipu, iespējams, ka daži esošie dati no jūsu kolonnas zudīs. Bet, ja izvēlaties opciju, kas atbilst faktiskajiem kolonnas datiem, iespējams, datu zudums nenotiek. Piemēram, iepriekš minētājā piemērā, kur jums ir kolonna Viena teksta rindiņa, kas aizpildīta ar skaitļiem, un maināt tipu uz Skaitļi,kolonnas dati, visticamāk, nepazūdīs.
-
Atlasiet Saglabāt.
-
Pārbaudiet kolonnas kārtošanu, lai pārliecinātos, vai tā darbojas, kā paredzēts.
Kā mapes tiek kārtotas ar citiem vienumiem
Pēc noklusējuma mapes tiek rādītas virs visiem failiem vai vienumiem (augošā secībā) vai zem jebkura faila vai vienumiem (dilstošā secībā) neatkarīgi no mapes nosaukuma.
Ja vēlaties, lai kārtošana ietekmē arī mapju novietojumu skatā, atlasiet Kārtot tikai pēc norādītajiem kritērijiem (mapes var nebūt redzamas pirms vienumiem).
Kolonna, pēc kuras kārtoju, nav pieejama sarakstā
Ja kolonnā ir kāds no šiem datu tipiem, to nevar kārtot:
-
Teksts vairākās rindiņās
-
Izvēle, kur ir atļautas vairākas vērtības
-
Hipersaite
-
Attēls
Kārtotā datu skata filtrēšana un grupēšana
Kārtošanu var apvienot ar filtrētu un/vai grupētu skatu. Grupēšana ļauj sakļaut sakārtotos apgabalus zem galvenēm, bet filtrēšanu var izmantot, lai sašaurinātu lielu vienumu sarakstu.
Lai uzzinātu, kā grupēt datus skatā, skatiet rakstu Grupēšanas izmantošana, lai SharePoint skatu.
Lai uzzinātu, kā filtrēt datus skatā, skatiet rakstu Filtrēšanas izmantošana, lai modificētu SharePoint skatu.
Skata kārtošanai ir divi veidi:
-
Ātra kārtošana no skata,
-
un elastīgāku un pastāvīgo kārtošanu, kas izveidota skatā.
Ātra datu kārtošana no skata
Jebkurā skatā atlasiet saraksta vai bibliotēkas kolonnas galveni un atlasiet kārtošanu.
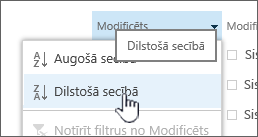
Kārtošanai varat izvēlēties jebkuru kolonnu, bet vienlaikus tikai vienu kolonnu. Ja aizvērsit sarakstu vai bibliotēku, kolonna atgriezīsies tās noklusējuma skatīšanas secībā, ja vien skats netiks saglabāts.
Kārtota skata izveide
Izveidojot vai rediģējot skatu, varat norādīt kārtošanu pēc vienas vai divām kolonnām. Varat kārtot pēc kolonnām, pat ja tās skatā nav redzamas. Lai iestatītu kārtošanu, veiciet tālāk norādītās darbības.
-
Atlasiet cilni Bibliotēka un pēc tam atlasiet Izveidot skatu.
-
Skata izveides vai rediģēšanas lapā ritiniet uz leju līdz Kārtot. Sadaļā Kārtošana atlasiet nolaižamo sarakstu Vispirms kārtot pēc kolonnas un izvēlieties lauku. Šis lauks ir viena no daudzajām pieejamām saraksta vai bibliotēkas kolonnām, un šis lauks var būt vai nebūt skatā.
-
Atlasiet Rādīt vienumus augošā secībā vai Rādīt vienumus dilstošā secībā.
-
Ritiniet līdz lapas augšai vai apakšai un atlasiet Labi.
Kārtota skata modificēšana
-
Atveriet sarakstu vai bibliotēku.
-
Atlasiet cilni Bibliotēka un pēc tam atlasiet Modificēt skatu.
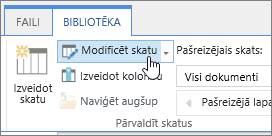
-
Ritiniet uz leju līdz sadaļai Kārtošana.
-
Pēc tam varat mainīt iestatījumus, kā norādīts 2.–4. darbībā iepriekš minētajā procedūrā Sakārtota skata izveide.
Ja kolonna netiek pareizi kārtota
Ja kolonna nav pareizi sakārtota, visticamāk, ka kolonna ir iestatīta cita veida datiem, nevis faktiski ietver.
Piemēram, Skaitļi un Teksts ir dažādu veidu dati, un katra veida dati tiek kārtoti atšķirīgi. Ja teksta kolonnā ir cipari, nevis vārdi, sakārtojot šo kolonnu, numerācija būs neprecīzi sakārtota, līdzīgi šim piemēram:
1, 11, 12, 2, 21, 22, 3, 4, 5, 6, 7, 8, 9 ...
Šo problēmu var novērst, mainot kolonnas pamatā esošo tipa iestatījumu, kā aprakstīts tālāk:
Kolonnas tipa maiņa, lai tas būtu pareizi kārtots
-
Atlasiet maināmās kolonnas virsrakstu un pēc tam atlasiet Kolonnas un Iestatījumi > Rediģēt.
-
Sadaļā Tipsatlasiet lejupvērsto bultiņu, lai atvērtu opciju izvēlni.
-
Atlasiet opciju, kas vislabāk atbilst kolonnas datu veidam.
Brīdinājums.: Ja maināt kolonnas glabāšanas informācijas tipu, iespējams, ka daži esošie dati no jūsu kolonnas zudīs. Bet, ja izvēlaties opciju, kas atbilst faktiskajiem kolonnas datiem, iespējams, datu zudums nenotiek. Piemēram, iepriekš minētājā piemērā, kur jums ir kolonna Viena teksta rindiņa, kas aizpildīta ar skaitļiem, un maināt tipu uz Skaitļi,kolonnas dati, visticamāk, nepazūdīs.
-
Atlasiet Saglabāt.
-
Pārbaudiet kolonnas kārtošanu, lai pārliecinātos, vai tā darbojas, kā paredzēts.
Kā mapes tiek kārtotas ar citiem vienumiem
Pēc noklusējuma mapes tiek rādītas virs visiem failiem vai vienumiem (augošā secībā) vai zem jebkura faila vai vienumiem (dilstošā secībā) neatkarīgi no mapes nosaukuma.
Ja vēlaties, lai kārtošana ietekmē arī mapju novietojumu skatā, atlasiet Kārtot tikai pēc norādītajiem kritērijiem (mapes var nebūt redzamas pirms vienumiem).
Kolonna, pēc kuras kārtoju, nav pieejama sarakstā
Ja kolonnā ir kāds no šiem datu tipiem, to nevar kārtot:
-
Teksts vairākās rindiņās
-
Izvēle, kur ir atļautas vairākas vērtības
-
Hipersaite
-
Attēls
Kārtotā datu skata filtrēšana un grupēšana
Kārtošanu var apvienot ar filtrētu un/vai grupētu skatu. Grupēšana ļauj sakļaut sakārtotos apgabalus zem galvenēm, bet filtrēšanu var izmantot, lai sašaurinātu lielu vienumu sarakstu.
Lai uzzinātu, kā grupēt datus skatā, skatiet rakstu Grupēšanas izmantošana, lai SharePoint skatu.
Lai uzzinātu, kā filtrēt datus skatā, skatiet rakstu Filtrēšanas izmantošana, lai modificētu SharePoint skatu.










