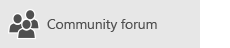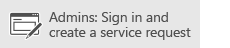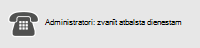Svarīgi!: Šajā rakstā ir sniegta informācija par ierobežojumiem, kas ir spēkā, ja izmantojat pakalpojumu OneDrive darbam (groove.exe, agrāk SkyDrive Pro), lai sinhronizētu ar lokālo SharePoint Server 2013, 2016 vai 2019.
Piezīmes.:
-
Šis raksts ir paredzēts lietotājiem, kuri Microsoft 365 abonentiem, un tas attiecas uz veco OneDrive. Ja jums ir konts, Microsoft 365 darba vai mācību kontu, skatiet rakstu Nederīgi failu nosaukumi un failu tipi pakalpojumā OneDrive un Microsoft SharePoint.
-
Ja nezināt, kura programmasOneDrive, sazinieties ar tīkla administratoru vai skatiet rakstu Kura OneDrive lietojumprogramma?
Ierobežojumi
|
Faila lieluma ierobežojums sinhronizācijai |
Jebkurā SharePoint varat sinhronizēt failus, kuru lielums ir līdz 2 gigabaitiem (GB). |
|
Nederīgas rakstzīmes SharePoint |
Sinhronizējot netiek atbalstītas šādas rakstzīmes failu vai mapju nosaukumos: \, /, :, *, ?, ", <, >, | , # , % Turklāt netiek atbalstīts faila vai mapes nosaukums, kas sākas ar tildi (~). |
|
Nederīgas rakstzīmes SharePoint 2013 |
Sinhronizējot netiek atbalstītas šādas failu nosaukumu rakstzīmes: \, /, :, *, ?, ", <, >, |, #, {, }, %, ~, & Turklāt faila nosaukums sākas ar punktu (.) vai tildi (~) netiek atbalstīta. |
|
Nederīgi failu tipi |
Nevar augšupielādēt failus ar tālāk norādītajiem paplašinājumiem: *.tmp vai *.ds_store Nevar augšupielādēt šādus failus: Piemēram, desktop.ini, thumbs.db, ehthumbs.db Turklāt nevarat augšupielādēt failus, kuru failu tipi ir bloķēti SharePoint lokālajā vietnē. Ja jūsu organizācijā darbojas SharePoint Server, bloķēto failu saraksts var atšķirties atkarībā no tā, ko iestatījis jūsu administrators. Ja jūsu organizācijā darbojas SharePoint, nav bloķēto failu tipu. Lai skatītu noklusējuma bloķēto failu sarakstu, dodieties uz sadaļu Failu tipi , kurus nevar pievienot sarakstam vai bibliotēkai. |
|
Sinhronizējamo vienumu skaits |
Varat sinhronizēt līdz 300 000 vienumu kopskaitam visās sinhronizētās bibliotēkās. Tas attiecas OneDrive bibliotēkām, grupas vietnes bibliotēkām vai abām bibliotēkām. Tas attiecas uz mapēm un failiem. Atsevišķi no vispārējā sinhronizācijas ierobežojuma pastāv vienumu skaita ierobežojumi, ko var sinhronizēt katram bibliotēkas tipam.
|
|
Rakstzīmju ierobežojums failiem un mapēm |
Šie ierobežojumi attiecas uz failiem un mapēm, ko pievienojat sinhronizētai bibliotēkas mapei augšupielādei pakalpojumā SharePoint. Šie ierobežojumi attiecas uz nekodētiem vietrāžiem URL, tie neattiecas uz kodētiem vietrāžiem URL.
Piezīme.: Programma Windows Explorer parāda pirmās 35 rakstzīmes no vietnes bibliotēkas nosaukuma un vietņu nosaukumu kombināciju bibliotēkai, kuru esat sinhronizējis. Tas neietekmē iespēju sinhronizēt šos vienumus robežās, kas izklāstītas šajā rakstā. |
|
Neatbalstītie mapju nosaukumi |
Sinhronizējot failus OneDrive ar SharePoint vai SharePoint 2013, saraksta vai bibliotēkas saknes līmenī netiek atbalstīts šāds mapes nosaukums: Veidlapas Tas notiek tāpēc, ka "veidlapas" ir slēpta noklusējuma mape, kas tiek izmantota, lai glabātu bibliotēkas veidnes un veidlapas. Turklāt SharePoint ir rezervēta mape, kurā ir šāda virkne: _vti_ Tālāk norādītos mapju nosaukumus var sinhronizēt programmā OneDriveSharePoint. Tomēr, ja tie ir sinhronizēti, tie var nebūt redzami, kad skatāt bibliotēku SharePoint vai OneDrive lapā. Izmantojot dažus no šiem ierobežojumiem, iespējams, nevarēs pievienot failus vai mapes, kurās ir šīs rakstzīmes, bet OneDrive mapes. Tomēr, ja failus vai mapes izveidojat ārpus OneDrive un pēc tam ievelciet šos failus vai mapes OneDrive mapē, faili un mapes tiks sinhronizēti, bet faili tīmekļa lapā nebūs redzami.
|
|
Kopīgots ar mani |
Skata Koplietots ar mani nevar sinhronizēt failu grupēšanu no citas OneDrive vietnes. |
|
Relācija starp divām tabulām |
Failus, kas pašlaik ir atvērti ar programmu (piemēram, Excel .xlsx failu), nevar sinhronizēt ar OneDrive. Lai sinhronizētu failu, aizveriet lietojumprogrammu, kurā pašreiz tiek izmantots fails, un pēc tam sinhronizējiet failu. |
|
GUID virknes kā failu nosaukumi |
GUID virknes struktūra tiek atbalstīta programmā SharePoint.Programmā SharePoint 2013 failu nosaukumiem netiek atbalstīta šāda GUID #x0:
Piemēram, GUID, kas atbilst šai struktūrai, līdzinās šai:
|
|
Outlook PST faili |
Pst failus aktīvi nebloķē OneDrive, tāpēc PST failu sinhronizēšana atvērtā stāvoklī netiek atbalstīta. Ja izlemjat sinhronizēt PST failus (piemēram, arhīva PST failu, kuru neielādējat vai skatāt programmā Outlook), tie jebkurā laikā nevar būt atvērtā stāvoklī, kamēr tie atrodas OneDrive sinhronizācijas mapē. PST fails, kas ir savienots ar programmu Outlook, tiks regulāri atjaunināts, tāpēc, ja tas tiks sinhronizēts, var izraisīt pārāk daudz tīkla trafika un Office failu kešatmiņas pieaugumu lokālajā diskā. Ja vēlaties pārvietot Outlook. datu failu PST, skatiet rakstu Kā noņemt Outlook datu failu .pst no OneDrive. |
|
OneNote piezīmju grāmatiņas |
Tā kā OneNote piezīmju grāmatiņām ir savs sinhronizācijas mehānisms, tās netiek sinhronizētas ar OneDrive klientu. OneNote piezīmju grāmatiņas varat augšupielādēt SharePoint lapā. Tomēr tās netiks sinhronizētas ar, izmantojot OneDrive klienta lietojumprogrammu. Turklāt, ja pievienojat OneNote piezīmju grāmatiņu lokālajai mapei, kas tiek sinhronizēta ar SharePoint, piezīmju grāmatiņa netiek sinhronizēta ar SharePoint vietni un var izraisīt citas sinhronizācijas kļūdas lokālajā mapē. Kā pārvietot OneNote sistēmai Windows piezīmju grāmatiņu, ko esat koplietojis ar citiem |
|
OneNote klases piezīmju grāmatiņas |
Ja izmantojat licences no Office 365 Education, iespējams, varat izveidot OneNote klases piezīmju grāmatiņu. Izveidojot šo klases piezīmju grāmatiņu, OneDrive nevar sinhronizēt. Lai novērstu šo problēmu, lejupielādējiet un iespējojiet nākamās paaudzes sinhronizācijas klientu OneDrive. Lai to izdarītu, pārejiet uz sadaļu OneDrive sinhronizācija pieredzi. |
|
Uzmeklēšanas kolonnas bibliotēkā |
Datu SharePoint vai OneDrive bibliotēka nedrīkst pārsniegt uzmeklēšanas kolonnas slieksni. Papildinformāciju skatiet rakstā Kļūda "Neizdevās sinhronizēt šo bibliotēku", kad izmantojat OneDrive sinhronizācija klientu. |
|
Profila tipu ierobežojumi |
Sinhronizācijas OneDrive netiek atbalstīta datorā, kas izmanto kādu no šiem profilu tipiem:
Turklāt OneDrive sinhronizācijas programma netiek atbalstīta klientu sesijām, kas tiek viesotas Windows 2008 termināļa pakalpojumos vai Windows 2012 attālās darbvirsmas pakalpojumos (Remote Desktop Services — RDS).Papildinformāciju skatiet lietojumprogrammas OneDrive sinhronizācija nepabeidz instalēšanu vai iestatīšana darbojas katru reizi, kad pierakstāties savā Windows profilā. |
Papildinformācija
Lai iegūtu papildinformāciju par to, kā novērst problēmas, kas varētu rasties ar OneDrive sinhronizācijas klientu, skatiet sadaļu OneDrive sinhronizācija problēmu novēršana.