Izvēlnes Fails cilnē Atvērt tiek rādīts saraksts ar nesen atvērtajiem failiem, kā arī saites uz vietām, kurās parasti glabājat failus.
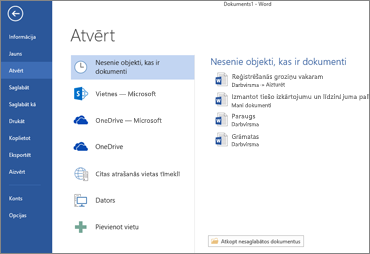
Nesen lietoto failu sarakstā tiek rādīti faili, kurus nesen esat atvēris kādā no savām ierīcēm. Ja saraksts kļūst nepārrocīgs, varat no tā noņemt failus. Vienkārši ar peles labo pogu noklikšķiniet uz faila nosaukuma un pēc tam izvēlieties Noņemt no saraksta. Nesen lietoto failu sarakstā var veikt arī citas izmaiņas. Papildinformāciju skatiet rakstā Nesen lietoto failu saraksta pielāgošana. Ja neizmantojat nesen lietoto failu sarakstu un vēlaties tā vietā pārlūkot mapes, nospiediet taustiņu kombināciju Ctrl+F12, lai tieši atvērtu dialoglodziņu Atvēršana.
Lai piekļūtu failiem no Microsoft 365 Grupas sharePoint Online dokumentu bibliotēkām, noklikšķiniet uz saites Vietnes — jūsu uzņēmums. Tiek parādīts saraksts ar bieži apmeklētajām grupām un vietnēm. Izvēlieties vajadzīgo vienumu un pārlūkojiet, lai atrastu failu, kuru vēlaties atvērt.
Veiciet dubultklikšķi uz Dators, lai piekļūtu lokālajiem failiem, ieskaitot noņemamos zibatmiņas diskus. Varat arī atlasīt kādu atrašanās vietu, kurai var piekļūt no jūsu konta, ja nepieciešams, pierakstīties un pēc tam atvērt vajadzīgo failu. Lai pievienotu jaunu atrašanās vietu, noklikšķiniet uz Pievienot vietu.
Padoms.: Ja vēlaties apiet failu > Atvērt un vienmēr izmantot dialoglodziņu Atvēršana, rīkojieties šādi: atlasiet Fails > Opcijas> Saglabāt un pēc tam atzīmējiet izvēles rūtiņu Atverot vai saglabājot failus, nerādīt Backstage. Pēc tam aizveriet atvērtās Office lietojumprogrammas un atveriet tās no jauna. Ņemiet vērā, ka šīs izmaiņas ietekmē tikai to, kas tiek rādīts, nospiežot taustiņu kombināciju CTRL+O, lai piekļūtu dialoglodziņam Failu atvēršana.
Faila meklēšana
Ja jūsu datorā ir dokuments, taču nezināt, kurā mapē tas ir saglabāts, to var atrast, ja zināt vismaz daļēju tā nosaukumu vai dokumentā iekļautu teksta fragmentu. Kreisajā pusē vietu saraksta apakšdaļā noklikšķiniet uz pogas Pārlūkot. Kad tiek parādīts dialoglodziņš Atvēršana, meklēšanas lodziņā augšējā labajā stūrī ierakstiet meklējamo tekstu un nospiediet taustiņu Enter. Tiek parādīts saraksts ar atbilstošiem dokumentiem, no kuriem izvēlēties vajadzīgo.
Skatiet arī
Mac datorā, atlasot izvēlni Fails un pēc tam Atvērt (vai vienkārši nospiežot taustiņu kombināciju Command + O), tiek atvērts dialoglodziņš Faila atvēršana.
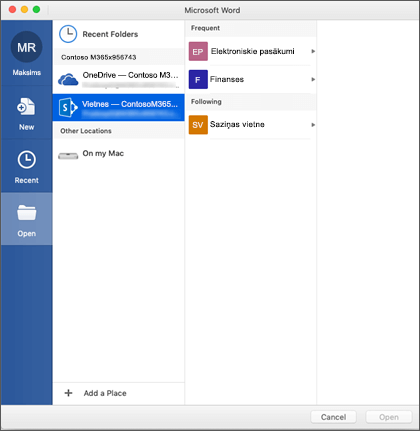
Lai piekļūtu failiem no Microsoft 365 Grupas sharePoint Online dokumentu bibliotēkām, noklikšķiniet uz saites Vietnes — jūsu uzņēmums. Tiek parādīts saraksts ar bieži apmeklētajām grupām un vietnēm. Izvēlieties vajadzīgo vienumu un pārlūkojiet, lai atrastu failu, kuru vēlaties atvērt.
Veiciet dubultklikšķi uz Manā Mac datorā, lai piekļūtu lokālajiem failiem, ieskaitot noņemamos zibatmiņas diskus.
Lai pievienotu jaunu atrašanās vietu, noklikšķiniet uz Pievienot vietu.
Nesen lietoto failu sarakstā tiek rādīti faili, kurus nesen esat atvēris kādā no savām ierīcēm. Ja saraksts kļūst nepārrocīgs, varat no tā noņemt failus. Vienkārši ar peles labo pogu noklikšķiniet uz faila nosaukuma un pēc tam izvēlieties Noņemt no pēdējiem. Ja jums ir fails, kuru vēlaties vienmēr redzēt šajā sarakstā, neatkarīgi no tā, cik nesen esat tam piekļuva, novietojiet kursoru virs šī faila un atlasiet piesprausto ikonu labajā pusē, lai to piespraustu sarakstam. Vēlreiz noklikšķiniet uz piespraudes, lai to atspraustu, kad vairs nevēlaties to glabāt sarakstā.
Vai ir kas tāds, ko vēlaties uzzināt par Microsoft Office un kas nav minēts šajā rakstā?
Skatiet sadaļu Kā var sniegt atsauksmes par Microsoft Office?











