E-pasta ziņojuma melnraksts, izmantojot Copilot programmā Outlook
Applies To
Outlook pakalpojumam Microsoft 365 Outlook pakalpojumam Microsoft 365 darbam ar Mac Outlook tīmeklī Jauna programma Outlook darbam ar Windows Outlook darbam ar Android Outlook darbam ar iOS
Svarīgi!: Copilot programmā Outlook atbalsta tikai darba vai mācību kontus un Microsoft kontus, izmantojot outlook.com, hotmail.com, live.com un msn.com e-pasta adreses. Jebkurš Microsoft konts, kas izmanto kontu no trešās puses e-pasta pakalpojumu sniedzēja, piemēram, Gmail, Yahoo vai iCloud, joprojām var izmantot Outlook, bet nevarēs piekļūt Copilot līdzekļiem pakalpojumā Outlook.
Piezīme.: Melnrakstu izveide programmā Outlook darbam ar Microsoft 365 pašlaik ir pieejama jaunajā Outlook darbam ar Windows, klasiskajā Outlook darbam ar Windows, Outlook tīmeklī un Outlook.com. Ja nevarat tai piekļūt, sazinieties ar IT administratoru.
-
Dialoglodziņā jaunā Outlook atlasiet Sākums un > Jauns pasts.
-
Lai sāktu jaunu ziņojumu, rīkjoslā atlasietCopilot ikonu

-
Nolaižamajā Copilot atlasiet Melnraksts ar vienums.
-
Lodziņā Copilot ierakstiet savu uzvedni vai atlasiet un rediģējiet kādu no piedāvātajām uzvednēm nolaižamajā izvēlnē.
-
Kad esat beidzis, atlasiet Ģenerēt. Copilot sagatavos ziņojuma melnrakstu.
-
Pārskatiet ziņojumu. Ja tas īsti neatbilst jūsu vēlmēm, veiciet kādu no šīm darbībām:
-
Izvēlieties kādu no nolaižamās izvēlnes opcijām, lai modificētu garumu, toni vai vēlreiz izmēģinātu to pašu uzvedni.
-
Ievadiet jaunu uzvedni un vēlreiz atlasiet Izveidot .
-
-
Kad esat apmierināts ar rezultātu, atlasiet Paturēt.
-
Ja nepieciešams, melnrakstu rediģējiet un atlasiet Sūtīt.
Padoms.: Atlasot tekstu e-pasta ziņojumā, noklikšķinot uz pogas Copilot un atlasot kādu no pieejamajām opcijām, varat izmantot Copilot, lai modificētu atlasi.
Svarīgi!: Jaunajā programmā Outlook un Outlook tīmekļa versijās līdzeklis Melnraksts ar Copilot neatbalsta ziņojumus, kas rakstīti vienkārša teksta formātā. Lai rakstītu ziņojumus HTML formātā, nevis kā vienkāršu tekstu, dodieties uz Iestatījumi > Pasts > Rakstīt un atbildiet. Nolaižamajā izvēlnē atlasiet HTML.
Piezīme.: Melnrakstu izveide programmā Outlook darbam ar Microsoft 365 pašlaik ir pieejama jaunajā Outlook darbam ar Windows, klasiskajā Outlook darbam ar Windows, Outlook tīmeklī un Outlook.com. Ja nevarat tai piekļūt, sazinieties ar IT administratoru.
-
Klasiskajā e-Outlook atlasiet Sākums un > Jauns e-pasts.
-
Rīkjoslā atlasiet Copilot ikonu

-
Nolaižamajā Copilot atlasiet Melnraksts ar vienums.
-
Lodziņā Copilot ierakstiet savu uzvedni. Piemēram, “Paziņot komandai, ka turpmāk izmantosim keramzītu, lai iekļautos termiņā”.
-
Lai izvēlētos vajadzīgo ziņojuma garumu un intonāciju, atlasiet Pielāgot

-
Kad esat pabeidzis, atlasiet Ģenerēt. Copilot sagatavos ziņojuma melnrakstu.
-
Pārskatiet ziņojumu. Ja tas īsti neatbilst jūsu vēlmēm, veiciet kādu no šīm darbībām:
-
Lai izveidotu kaut ko nedaudz atšķirīgu, atlasiet Pielāgot un izvēlieties citu toni vai garumu.
-
Lai rediģētu uzvedni, atlasiet uzvednes zilo tekstu un ierakstiet jaunu saturu, pēc tam atlasiet Ģenerēt.
-
Lai sāktu no jauna, atlasiet Pārģenerēt.
-
-
Kad esat apmierināts ar rezultātu, atlasiet Paturēt.
-
Ja nepieciešams, melnrakstu rediģējiet un atlasiet Sūtīt.
Piezīme.: Copilot programmā Outlook ir pieejams tikai jaunākajā Outlook for Mac versijā. Mantotā Outlook versija netiek atbalstīta. Skatiet Outlook darbam ar Mac.
-
Izvēlnē Outlook for Mac atlasiet Jauns ziņojums.
-
Lai sāktu jaunu ziņojumu, rīkjoslā atlasietCopilot ikonu

-
Nolaižamajā izvēlnē atlasiet Melnraksts ar Copilot.
-
Lodziņā Copilot ierakstiet savu uzvedni. Piemēram, “Paldies par palīdzību! Uz tikšanos nākamnedēļ!”
-
Kad esat pabeidzis, atlasiet Ģenerēt. Copilot sagatavos ziņojuma melnrakstu.
-
Pārskatiet ziņojumu. Ja neesat drošs par rezultātu, izvēlieties Pārģenerēt melnrakstu, un Copilot izveidos jaunu versiju.
-
Lai mainītu izvades toni un ilgumu: -Atlasiet Neitrāls, lai skatītu opciju sarakstu. -Atlasiet Īss, lai mainītu garumu.
-
Lai sāktu no jauna, mainiet uzvedni un vēlreiz atlasiet Ģenerēt.
-
Kad esat apmierināts, atlasiet Ievietot.
-
Ja nepieciešams, melnrakstu rediģējiet un atlasiet Sūtīt.
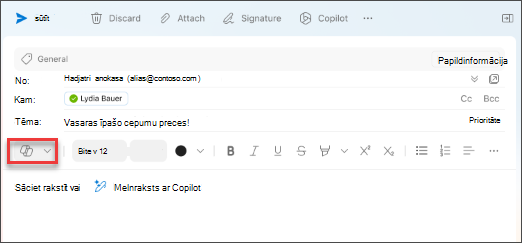
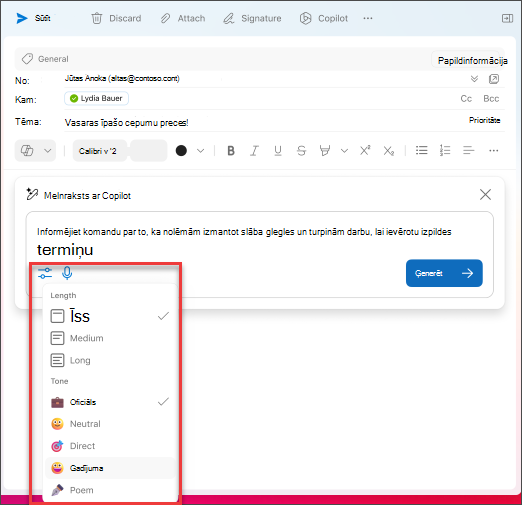
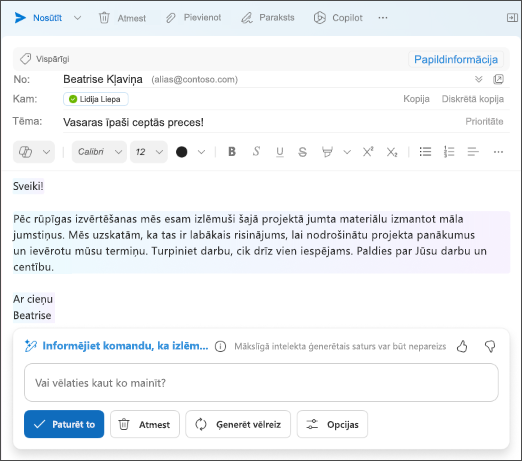
Padoms.: Atlasot tekstu e-pasta ziņojumā, noklikšķinot uz pogas Copilot un atlasot kādu no pieejamajām opcijām, varat izmantot Copilot, lai modificētu atlasi.
Piezīme.: Attēli kalpo kā piemēri darbam ar iOS, bet norādījumi attiecas gan uz iOS, gan Android ierīcēm.
-
Lietojumprogrammā Outlook operētājsistēmai iOS vai Outlook operētājsistēmai Android atlasiet Jauns pasts.
-
Lai rakstītu jaunu ziņojumu, rīkjoslā pieskarieties pie Copilot ikonas

Padoms.: Copilot apmācības sniedz iespēju precizēt jūsu ziņojumu, izmantojot AI nodrošinātus ieteikumus. Ievadiet vismaz 100 rakstzīmes, lai Copilot varētu sniegt atbilstošas atsauksmes.
-
Ja atlasījāt Melnraksts ar Copilot, ierakstiet uzvedni lodziņā. Piemēram, “Informējiet darba grupu, ka mēs virzīsimies uz priekšu ar pašreizējo mārketinga plānu, lai tas atbilstu mūsu projekta izpildes termiņam”.
-
Pieskarieties pie bultiņas. Copilot ģenerēs ziņojumu, kas jums jāpārskata. Pēc tam varat atlasīt Opcijas, lai pielāgotu toni un ilgumu atbilstoši jūsu preferencēm.
-
Izvēlieties Paturēt to, ja esat apmierināts, Atmest, lai sāktu no jauna, vai Pārģenerēt, lai izveidotu pilnīgi jaunu versiju. Lai veiktu papildu pielāgojumus, varat arī tieši rediģēt tekstu vai ievadīt pielāgotus norādījumus uzvednes lodziņā un atlasīt Ģenerēt, lai melnrakstu atjauninātu. Atkārtojiet šo procesu, līdz esat apmierināts ar rezultātu, pēc tam pieskarieties pie Paturēt to, kad esat pabeidzis.
-
Ja nepieciešams, rediģējiet melnrakstu vai pieskarieties pie Sūtīt, lai nosūtītu ziņojumu.
Lai izmantotu apmācību līdzekli, rakstiet ziņojumu, kurā ir vismaz 100 rakstzīmes, un rīkjoslā atlasiet Copilot apmācības. Copilot pārskatīs jūsu tekstu un piedāvās ieteikumus, lai precizētu un uzlabotu jūsu ziņojumu skaidrai un efektīvai saziņai.
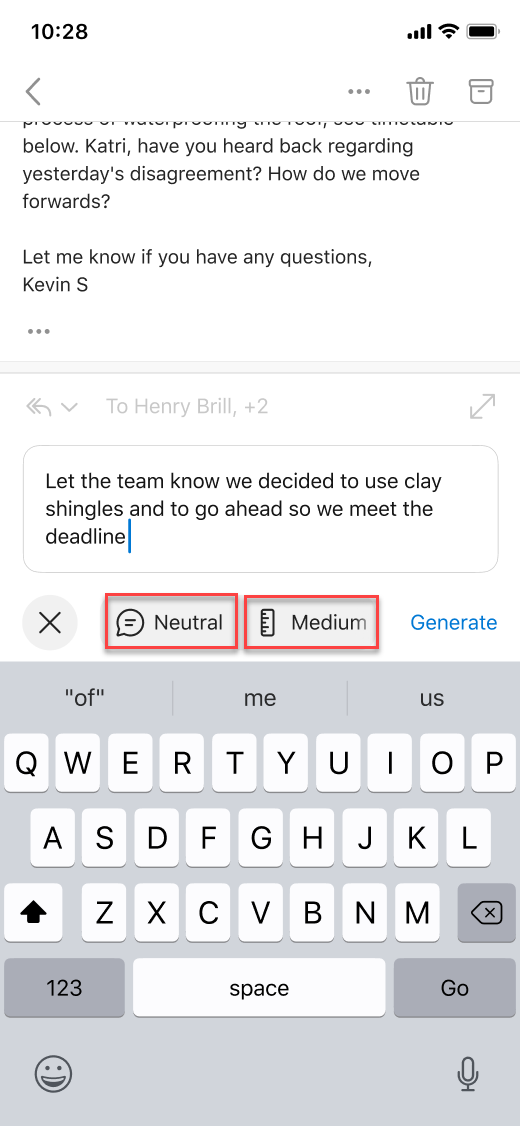
Padoms.: Atlasot tekstu e-pasta ziņojumā, noklikšķinot uz pogas Copilot un atlasot kādu no pieejamajām opcijām, varat izmantot Copilot, lai modificētu atlasi.
Svarīgi!: Ja esat administrators un izmantojat Politiku mākoņpakalpojumu pakalpojumam Microsoft 365, lai izslēgtu Copilot jūsu organizācijai, šis pakalpojums vairs nebūs pieejams pēc 30. aprīļa.
Papildinformācija
E-pasta pavediena apkopošana, izmantojot Copilot programmā Outlook
E-pasta apmācība, izmantojot Copilot programmā Outlook











