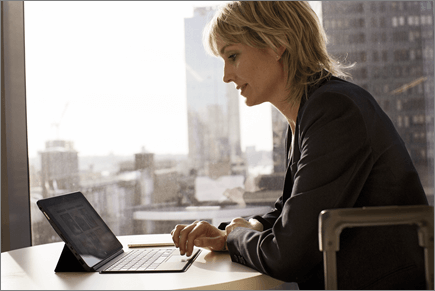Darbs bezsaistē, izmantojot pakalpojumu OneDrive
OneDrive lietojumprogramma darbam ar Windows
-
Instalējiet lietojumprogrammas OneDrive sinhronizācija Windows versiju.
-
Atlasiet pogu Sākums , meklējiet OneDrive un pēc tam atveriet to.
-
Kad OneDrive iestatīšana sākas, ievadiet savu darba vai mācību iestādes kontu un pēc tam atlasiet Pierakstīties.
Piezīme.: Ja jums jau ir konts, kas pierakstījies pakalpojumā OneDrive un vēlaties pievienot citu kontu, Windows uzdevumjoslas paziņojumu apgabalā atlasiet OneDrive mākoņa ikonu, atlasiet Vairāk >Iestatījumi > Konts > Pievienot kontu un pēc tam pierakstieties.
Svarīgas datora mapes (automātiskā dublēšana)
Varat dublēt svarīgus datora failus pakalpojumā OneDrive piemēram, darbvirsmas, dokumentu un attēlu failus.
-
Atveriet OneDrive iestatījumus (paziņojumu apgabalā atlasiet OneDrive mākoņa ikonu un pēc tam atlasiet OneDrive palīdzības un iestatījumu ikonu , pēc tam sadaļu Iestatījumi.)
-
Dodieties uz cilni Sinhronizācija un dublēšana.
-
Atlasiet Pārvaldīt dublējumu.
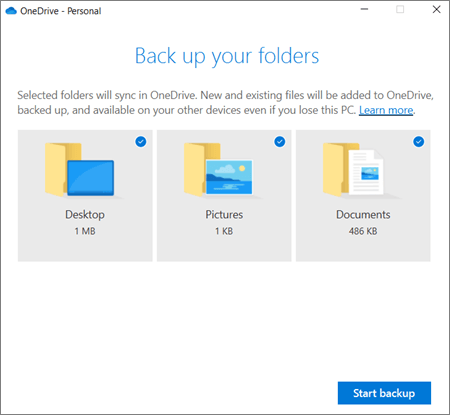
Ieslēgt failus pēc pieprasījuma
OneDrive ļauj ietaupīt vietu ierīcē, padarot failus tikai tiešsaistē. Tomēr, ja izmantojat galvenos failus, ieslēdziet opciju Faili pēc pieprasījuma, lai saglabātu failus cietajā diskā un izmantotu bezsaistē (tas tiks sinhronizēts, kad atkal būsiet tiešsaistē).
-
Atveriet OneDrive iestatījumus (paziņojumu apgabalā atlasiet OneDrive mākoņa ikonu un pēc tam atlasiet OneDrive palīdzības un iestatījumu ikonu , pēc tam sadaļu Iestatījumi.)
-
Dodieties uz cilni Sinhronizācija un dublēšana un izvērsiet Papildu iestatījumus.
-
Sadaļā Faili pēc pieprasījuma atlasiet Atbrīvot vietu diskā vai Lejupielādēt visus failus .
Programmā Failu pārlūks atzīmēt failu vai mapi izmantošanai bezsaistē vai kā tikai tiešsaistē, ar peles labo pogu noklikšķinot uz vienuma un atlasot Vienmēr paturēt šajā ierīcē vai Atbrīvot vietu.
OneDrive lietojumprogramma darbam ar Mac
-
Instalējiet OneDrive operētājsistēmai Mac.
Svarīgi!: Ja izmantojat mac Store OneDrive, atinstalējiet to pirms datora programmas OneDrive jaunākā būvējuma instalēšanas.
-
Sāciet OneDrive, nospiežot taustiņu kombināciju cmd+atstarpes taustiņš, lai palaistu aktualitātes vaicājumu, un ierakstiet OneDrive. Tiek sākta OneDrive iestatīšana.
-
Ievadiet savu darba vai mācību kontu un pēc tam atlasiet Pierakstīties.
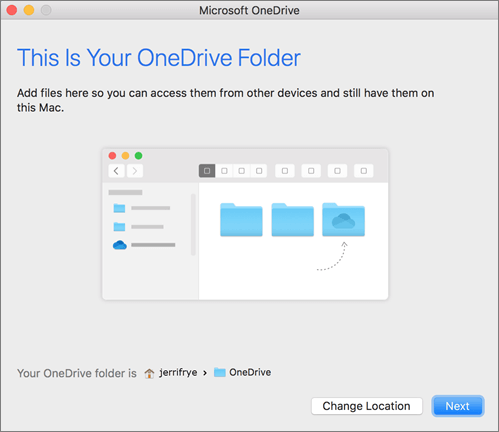
Svarīgas datora mapes (automātiskā dublēšana)
Varat dublēt svarīgus datora failus pakalpojumā OneDrive piemēram, darbvirsmas, dokumentu un attēlu failus.
-
Izvēļņu joslā noklikšķiniet uz OneDrive mākoņa ikonas, noklikšķiniet uz daudzpunktes , lai atvērtu izvēlni, un atlasiet Preferences.
-
Dodieties uz cilni Dublēšana.
-
Atlasiet Pārvaldīt dublējumu.
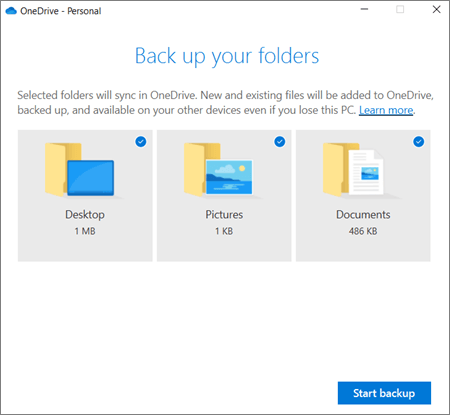
Ieslēgt failus pēc pieprasījuma
OneDrive ļauj ietaupīt vietu ierīcē, padarot failus tikai tiešsaistē. Tomēr, ja izmantojat galvenos failus, ieslēdziet opciju Faili pēc pieprasījuma, lai saglabātu failus cietajā diskā un izmantotu bezsaistē (tas tiks sinhronizēts, kad atkal būsiet tiešsaistē).
-
Izvēļņu joslā noklikšķiniet uz OneDrive mākoņa ikonas, noklikšķiniet uz daudzpunktes , lai atvērtu izvēlni, un atlasiet Preferences.
-
Dodieties uz cilni Preferences.
-
Sadaļā Faili pēc pieprasījuma atlasiet Lejupielādēt failus to lietošanas laikā vai Lejupielādēt visus failus tūlīt.
Meklētājā Finder varat atzīmēt failu vai mapi izmantošanai bezsaistē vai kā tikai tiešsaistē, ar peles labo pogu noklikšķinot uz vienuma un atlasot Vienmēr paturēt šajā ierīcē vai Atbrīvot vietu.
OneDrive palīdzība un apmācība