Ja vēlaties organizēt savus ziņojumus pakalpojumā Outlook tīmeklī, varat izveidot jaunas mapes vai pārdēvēt, pārvietot vai dzēst esošās mapes. Varat arī iestatīt kārtulas, lai Outlook tīmeklī automātiski pārvieto ziņojumus mapēs atkarībā no norādītajiem nosacījumiem.
Piezīme.: Ja norādījumi neatbilst tam, ko redzat, iespējams, izmantojat vecāku programmas Outlook tīmeklī. Izmēģiniet norādījumus attiecībā uz klasisko Outlook tīmeklī versiju.
Pēc noklusējuma jūsu kontā ir iekļautas šādas mapes:
-
Iesūtne Ienākošie ziņojumi nonāk jūsu iesūtnē, ja vien neesat izveidojis iesūtnes kārtulu ienākošo ziņojumu novirzīšanai uz citu mapi vai tie netiek identificēti kā nevēlami. Uzziniet vairāk par e-pasta ziņojumu pārvaldību, izmantojot kārtulas programmā Outlook.
-
<c0>Nevēlamais e-pasts</c0>. Šajā mapē automātiski tiek ievietoti ziņojumi, kuriem piemīt nevēlama e-pasta pazīmes, bet kurus pirms jūsu pastkastes sasniegšanas nav bloķējis surogātpasta filtrs. Uzziniet vairāk par tēmu Nevēlamā e-pasta un surogātpasta filtrēšana pakalpojumā Outlook tīmeklī.
-
<c0>Melnraksti</c0>. Ja izveidojat ziņojumu, bet nevarat uzreiz to pabeigt, tas automātiski tiks saglabāts mapē Melnraksti. Ziņojuma rediģēšanu ir iespējams turpināt vēlāk un pēc tam nosūtīt ziņojumu.
-
<c0>Nosūtītie vienumi</c0>. Pēc noklusējuma visu nosūtīto ziņojumu kopijas tiek saglabātas mapē Nosūtītie vienumi.
-
<c0>Izdzēstie vienumi</c0>. Izdzēšot ziņojumu, tas tiek pārvietots uz mapi Izdzēstie vienumi.
Lielākā daļa no darbībām, ko veikt ar mapēm, ir atrodama kontekstizvēlnē, kas tiek parādīta, kad ar peles labo pogu noklikšķināt uz mapes.
-
<c0>Izveidot jaunu apakšmapi</c0>. Izmantojiet šo opciju, lai izveidotu apakšmapi mapē, uz kuras noklikšķinājāt ar peles labo pogu.
-
<c0>Dzēst mapi</c0>. Mape un tās saturs tiek pārvietoti uz mapi Izdzēstie vienumi.
-
Dzēst visu Pārvieto visus vienumus atlasītajā mapē uz mapi Izdzēstie vienumi.
-
Atzīmēt visus kā lasītus Atzīmē kā lasītus visus vienumus, kas atrodas atlasītajā mapē.
-
Pārdēvēšana Piešķiriet mapei citu nosaukumu. Nevar pārdēvēt noklusējuma mapes, piemēram, mapi Iesūtne.
Jaunu mapju izveidošana, lai kārtotu ziņojumus pēc paša ieceres. Piemēram, varat izveidot mapi noteiktam projektam, visiem ziņojumiem no kāda konkrēta lietotāja vai visiem ziņojumiem, kas nosūtīti adresātu grupai, kurā esat iekļauts.
Jaunas mapes izveide
-
Mapju saraksta lejasdaļā atlasiet Jauna mape.
-
Jaunās mapes lodziņā ievadiet mapes nosaukumu un nospiediet taustiņu Enter.
Jaunas apakšmapes izveide
-
Mapes rūtī ar peles labo pogu noklikšķiniet uz mapes, kurai vēlaties pievienot apakšmapi.
-
Atlasiet Izveidot jaunu apakšmapi.
-
Jaunās mapes lodziņā ievadiet mapes nosaukumu un nospiediet taustiņu Enter.
Piezīme.: Nevar pārdēvēt noklusējuma mapes, piemēram, Iesūtne, Melnraksti un Izdzēstie vienumi.
-
Mapes rūtī ar peles labo pogu noklikšķiniet uz mapes, kuru vēlaties pārdēvēt.
-
Atlasiet Pārdēvēt.
-
Ievadiet mapes nosaukumu un nospiediet Enter.
Piezīme.: Nevar izdzēst noklusējuma mapes, piemēram, Iesūtne un Nosūtītie vienumi.
-
Mapes rūtī ar peles labo pogu noklikšķiniet uz mapes vai apakšmapes, kuru vēlaties dzēst.
-
Atlasiet Dzēst mapi.
-
Atlasiet Labi, lai apstiprinātu.
Programmā Outlook tīmeklī mapē Izlase tiek automātiski iekļautas šādas mapes: Iesūtne, Nosūtītie vienumi un Izdzēstie vienumi. Mapes var tikt pievienotas izlasei, lai būtu vieglāk izsekot tām mapēm, kuras ir jums ir vissvarīgākās. Pievienojot mapi izlasei, mape netiek pārvietota, bet tiek izveidota saite uz to. Mapes, kuras pievienotas izlasei, joprojām ir jūsu personiskajā mapē.
-
Lai pievienotu mapi izlasei, ar peles labo pogu noklikšķiniet uz mapes, kas atrodas jūsu personiskajā mapē, un atlasiet Pievienot izlasei.
-
Lai pārkārtotu mapes izlasē, izvēlieties mapi un velciet to uz jauno atrašanās vietu mapju hierarhijā. Vai ar peles labo pogu noklikšķiniet uz mapes un pēc tam atlasiet Pārvietot sarakstā uz augšuvai Pārvietot uz leju sarakstā.
-
Lai noņemtu mapi, ar peles labo pogu noklikšķiniet uz mapes, kuru vēlaties noņemt no izlases, un atlasiet Noņemt no izlases. Šī darbība noņem tikai saiti uz mapi; pati mape ir joprojām atrodas jūsu personiskajā mapē.
Atkarībā no jūsu organizācijas politikas, iespējams, varat pievienot publisku mapi izlasei. Informāciju par to, kā izveidot publiskas mapes Outlook tīmeklī un to pievienot savai izlasei, skatiet sadaļā Publiskas mapes izveidošana un koplietošana.
Piezīme.: Politikas kontrolē uzņēmuma administrators. Iespējams, politikas jūsu kontam nav pieejamas.
Arhivēšanas un saglabāšanas politikas var izmantot, lai automātiski pārvietotu vai izdzēstu ziņojumus, kad tie jūsu pastkastē ir atradušies noteiktu laiku. Papildinformāciju par politikām un to piešķiršanu skatiet rakstā Saglabāšanas un arhivēšanas politikas pakalpojumā Outlook tīmeklī.
Izdzēšot ziņojumu vai mapi, tā tiek pārvietota uz mapi Izdzēstie vienumi. Varat ziņojumus noņemt no šīs mapes manuāli vai izvēlēties iestatījumu lietojumprogrammai Outlook tīmeklī, lai automātiski iztukšotu mapi Izdzēstie vienumi, izrakstoties no konta.
Piezīme.: Izdzēstās mapes saturs ir redzams tikai tad, kad tiek izvērsta mape Izdzēstie vienumi :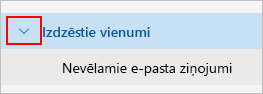
Izrakstoties iztukšot mapi Izdzēstie vienumi
-
Ekrāna augšdaļā noklikšķiniet uz Iestatījumi .
-
Atlasiet Pasts > Ziņojumu apstrāde.
-
Sadaļā Ziņojuma opcijas atzīmējiet izvēles rūtiņu blakus Iztukšot mapi Izdzēstie vienumi.
-
Noklikšķiniet uz Saglabāt.
Lai uzzinātu, kā atjaunot izdzēstos ziņojumus, skatiet rakstu Izdzēsto vienumu atkopšana un atjaunošana programmā Outlook.
Izmantojiet komandas programmas Outlook tīmeklī komandjoslā vai iestatiet kārtulas, lai Outlook tīmeklī automātiski pārvietotu ziņojumus uz mapēm, kad tos saņemat.
Komandu izmantošana, lai automātiski apstrādātu ziņojumus
Komandas, piemēram, Tīrīšana un Pārvietot uz, ļauj automātiski dzēst vai pārvietot ziņojumus no konkrēta sūtītāja. Komandas programmas Outlook tīmeklī komandjoslā tiek parādītas, kad atlasāt ziņojumu savā iesūtnē.
-
Tīrīšana ļauj ātri izdzēst nevēlamos e-pasta ziņojumus iesūtnē. Atlasot ziņojumu, varat automātiski dzēst visus ienākošos e-pasta ziņojumus no šī sūtītāja, paturēt tikai jaunāko e-pasta ziņojumu un izdzēst pārējos vai izdzēst e-pasta ziņojumus, kas ir vecāki par 10 dienām.
-
Pārvietot uz ļauj konkrētu ziņojumu pārvietot uz citu mapi.
Iestatīt kārtulas, lai automātiski apstrādātu ziņojumus
Lietojiet kārtulas, lai automātiski pārvietotu ziņojumus mapēs, kad jūs tos saņemat.
-
Iesūtnē atlasiet ziņojumu, kuram vēlaties piešķirt kārtulu, un atlasiet

-
Atlasiet Izveidot kārtulu. Tiek atvērts dialoglodziņš Izveidot kārtulu .
-
Izvēlieties mapi, uz kuru vēlaties pārvietot ziņojumus no šī sūtītāja.
-
Lai izvēlētos citus nosacījumus un darbības, atlasiet Citas opcijas.
Pēc noklusējuma ir atzīmēta izvēles rūtiņa Pārtraukt citu kārtulu apstrādi. Kad šī funkcija ir atlasīta, nākamās kārtulas tiks ignorētas pat tad, ja tās attiecas uz ziņojumu.
-
Atlasiet Labi, lai saglabātu kārtulu,
Norādījumi par Outlook tīmeklī klasisko versiju
Pēc noklusējuma jūsu kontā ir iekļautas šādas mapes:
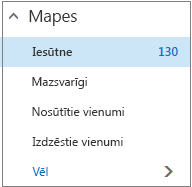
-
<c0>Iesūtne</c0>. Ienākošie ziņojumi nonāk iesūtnē, ja vien neesat izveidojis iesūtnes kārtulu ienākošo ziņojumu novirzīšanai uz citu mapi vai tie netiek identificēti kā nevēlami. Papildinformācija par e-pasta ziņojumu pārvaldību, izmantojot kārtulas programmā Outlook
-
Mazsvarīgi Palīdz filtrēt e-pastu, pamatojoties uz to, kā apstrādājāt ienākošos ziņojumus iepriekš. Ja ieslēgta, e-pasta serveris saglabā informāciju par ziņojumiem, kurus lasāt vai nelasāt. Nelasītie ziņojumi tiek pārvietoti uz mapi Mazsvarīgi.
-
<c0>Nosūtītie vienumi</c0>. Pēc noklusējuma visu nosūtīto ziņojumu kopijas tiek saglabātas mapē Nosūtītie vienumi.
-
<c0>Izdzēstie vienumi</c0>. Izdzēšot ziņojumu, tas tiek pārvietots uz mapi Izdzēstie vienumi.
Ja Outlook tīmeklī sadaļā Mapes izvēlatiesVēl, atradīsiet šīs noklusējuma mapes sakārtotas izlasē. Tās pašas noklusējuma mapes ir norādītas sadaļā Jūsu personiskās mapes un kļūst par daļu no garāka mapju saraksta, daudzas no kurām, iespējams, ir izveidojis jūsu administrators. Mapes, kuras administrators, iespējams, ir pievienojis, ietver:
-
<c0>Melnraksti</c0>. Ja izveidojat ziņojumu vai atbildes ziņojumu, bet nevarat uzreiz to pabeigt, tas automātiski tiks saglabāts mapē Melnraksti. Ziņojuma rediģēšanu ir iespējams turpināt vēlāk un pēc tam nosūtīt ziņojumu.
-
<c0>Nevēlamais e-pasts</c0>. Šajā mapē automātiski tiek ievietoti ziņojumi, kuriem piemīt nevēlama e-pasta pazīmes, bet kurus pirms jūsu pastkastes sasniegšanas nav bloķējis nevēlamā e-pasta filtrs. Papildinformāciju par nevēlamā e-pasta mapi var skatīt rakstā Uzziniet par nevēlamo e-pastu un pikšķerēšanu.
-
Piezīmes Šī mape ir tikai lasāma. Lai izveidotu vienumus šajā mapē, ir jāizmanto Outlook.
-
Sarunu vēsture Pēc noklusējuma katras sarunas, kuru jūs veicat programmā Skype darbam, kopija tiek ievietota mapē Sarunu vēsture.
Lielāko daļu no iespējām, kuras piedāvā mapes, var atrast saīsnes (konteksta) izvēlnē, kas tiek parādīta, kad izvēlieties mapi un noklikšķināt ar peles labo pogu. Saīsne, kas parādās, ir atkarīga no tā, vai esat atlasījis mapi sadaļā Izlase vai sadaļā Personiskās mapes.
Izlases mape
Izlases mapes parāda augšējās pasta mapes. Īsinājumizvēlnē ir opcijas, kuras tiek izmantotas vai nepieciešamas visbiežāk, kad strādājat ar šīm mapēm.
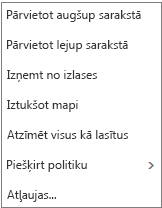
-
Pārvietot sarakstā uz augšu vai Pārvietot uz leju sarakstā Izmantojiet kādu no šīm opcijām, lai pārvietotu mapi augstāk vai zemāk mapju hierarhijā.
-
Noņemt no izlases Noņem mapi no izlases. Mapes noņemšana no izlases nenoņem to no personiskās mapes.
-
Iztukšot mapi Izmantojot šo opciju, tiek izdzēsts viss mapes saturs, ieskaitot visas apakšmapes.
-
Atzīmēt visus kā lasītus Izmantojot šo opciju, visi mapē esošie vienumi tiek atzīmēti kā lasīti.
-
Piešķirt politiku Arhivēšanas vai saglabāšanas politikas piešķiršana ziņojumiem mapē. Šī opcija var nebūt pieejama, ja administrators nav to iespējojis.
-
Atļaujas Varat piešķirt citiem lietotājiem piekļuvi jūsu pastkastes mapēm.
Personiskā mape
Personiskās mapes ir visas pasta mapes, kuras jums pieejamas. Īsinājumizvēlnē (kontekstizvēlnē), kas pievienota jūsu personiskajām mapēm, ir piedāvāts vairāk opciju nekā īsinājumizvēlnē pie izlases mapes. Dažas opcijas tomēr nav pieejamas visās mapēs, un dažas opcijas var nebūt pieejamas administratora atļauju dēļ.
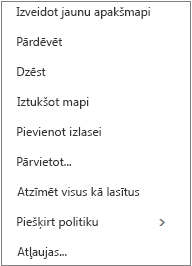
Personiskās mapes īsinājumizvēlnē ir četras opcijas, kuru nav izlases mapes īsinājumizvēlnē.
-
Izveidot jaunu mapi Izmantojiet šo opciju, lai izveidotu apakšmapi mapē, uz kuras noklikšķinājāt ar peles labo pogu.
-
Pārdēvēšana Piešķiriet mapei citu nosaukumu. Nevar pārdēvēt noklusējuma mapes, piemēram, mapi Iesūtne.
-
Pievienot izlasei Izmantojot šo opciju, pašreizējā mape tiek pievienota (piesaistīta) izlasei.
-
Pārvietot Tiek atvērts logs, lai jūs varētu pārvietot atlasīto mapi uz jaunu atrašanās vietu mapju hierarhijā. Varat arī atlasīt un vilkt mapi uz jaunu atrašanās vietu.
Piezīme.: Nākamajā reizē, kad pierakstāties, jūsu izveidotās mapes tiks sakārtotas alfabētiskā secībā.
Jaunu mapju izveidošana, lai kārtotu ziņojumus pēc paša ieceres. Piemēram, varat izveidot mapi noteiktam projektam, visiem ziņojumiem no kāda konkrēta lietotāja vai visiem ziņojumiem, kas nosūtīti adresātu grupai, kurā esat iekļauts.
Jaunas mapes izveide
-
Zem vienuma Mapes atlasiet Vairāk.
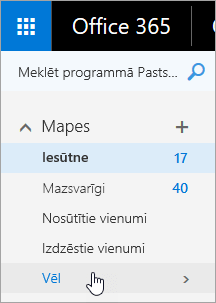
-
Veiciet vienu no tālāk minētajām darbībām.
-
Blakus izlasei vai personiskās mapes nosaukumam noklikšķiniet uz pogas Izveidot jaunu mapi.

-
Ar peles labo pogu noklikšķiniet uz personiskās mapes un pēc tam atlasiet izveidot jaunu mapi.
-
-
Jaunās mapes lodziņā ievadiet mapes nosaukumu un nospiediet taustiņu Enter.
Padomi.:
-
Visas jaunizveidotās mapes automātiski tiks parādītas kā noklusējuma mapes.
-
Jebkura jauna mape, kura izveidota mapē Izlase, tiks automātiski pievienota jūsu personiskajām mapēm, bet to var izdzēst tikai no personiskās mapes.
-
Jebkura jauna mape, kura izveidota personiskajā mapē, būs redzama izlasē tikai tad, ja noklikšķināsiet uz tās ar peles labo pogu un izvēlēsieties Pievienot izlasei.
Jaunas apakšmapes izveide
-
Zem Mapes atlasiet Vairāk.
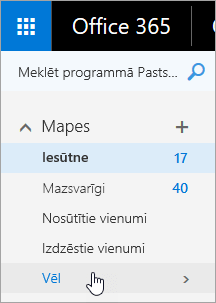
-
Personiskajā mapē ar peles labo pogu noklikšķiniet uz mapes, kurai vēlaties pievienot apakšmapi, un atlasiet Izveidot jaunu apakšmapi.
-
Jaunās mapes lodziņā ievadiet apakšmapes nosaukumu un nospiediet taustiņu Enter.
Piezīme.: Nevar pārdēvēt noklusējuma mapes, piemēram, Iesūtne, Melnraksti un Izdzēstie vienumi.
-
Zem mapes, atlasiet vairāk.
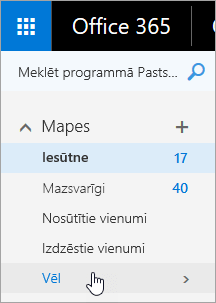
-
Jūsu personiskajā mapē ar peles labo pogu noklikšķiniet uz mapes, kuru vēlaties pārdēvēt, un atlasiet Pārdēvēt.
-
Ievadiet mapes nosaukumu un nospiediet Ievadīt.
Mapes var vilkt uz citu vietu mapes hierarhijā, un varat arī izmantot opciju Pārvietot īsinājumizvēlnē.
Piezīme.: Nākamajā reizē, kad pierakstāties, jūsu izveidotās mapes tiks sakārtotas alfabētiskā secībā.
-
Zem mapes, atlasiet vairāk.
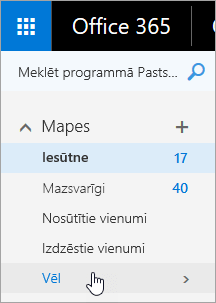
-
Jūsu personiskajā mapē ar peles labo pogu noklikšķiniet uz mapes, kuru vēlaties pārvietot, un atlasiet Pārvietot.
-
Tiek atvērts logs Mapes pārvietošana; tajā izvēlieties jaunu mapi, uz kuru pārvietot atlasīto mapi, un atlasiet Pārvietot.
Jūs arī varat izveidot jaunu mapi, uz kuru pārvietot atlasīto mapi: ar peles labo pogu noklikšķinot uz vecākmapes un izvēloties Izveidot jaunu mapi. Varat automātiski pārvietot ienākošos ziņojumus konkrētās mapēs, pamatojoties uz jūsu noteiktiem kritērijiem. Uzziniet, kā pārvaldīt e-pasta ziņojumus, programmā Outlook izmantojot kārtulas
Piezīme.: Nevar izdzēst noklusējuma mapes, piemēram, Iesūtne un Nosūtītie vienumi.
-
Zem mapes, atlasiet vairāk.
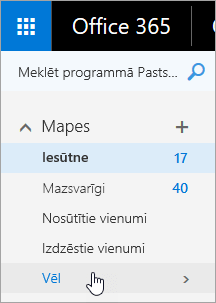
-
Noklikšķiniet ar peles labo pogu uz mapes vai apakšmapes, kuru vēlaties dzēst, un atlasiet Dzēst.
-
Atlasiet Labi, lai apstiprinātu.
Programmas Outlook tīmeklī mapē Izlase tiek automātiski iekļautas šādas mapes: Iesūtne, Mazsvarīgi, Nosūtītie vienumi, Izdzēstie vienumi. Mapes var pievienot izlasei, lai būtu vieglāk izsekot mapēm, kuras ir jums vissvarīgākās. Pievienojot mapi izlasei, mape netiek pārvietota, bet tiek izveidota saite uz to. Mapes, kuras pievienotas izlasei, joprojām ir jūsu personiskajā mapē.
-
Lai pievienotu mapi izlasei, ar peles labo pogu noklikšķiniet uz personīskās mapes, un atlasiet Pievienot izlasei.
-
Lai pārkārtotu mapes, izvēlieties mapi un velciet to uz jauno atrašanās vietu mapju hierarhijā. Vai ar peles labo pogu noklikšķiniet uz mapes un pēc tam atlasiet Pārvietot sarakstā uz augšuvai Pārvietot uz leju sarakstā.
-
Lai noņemtu mapi, ar peles labo pogu noklikšķiniet uz mapes, kuru vēlaties noņemt no izlases, un atlasiet Noņemt no izlases. Šī darbība noņem tikai saiti uz mapi; pati mape ir joprojām atrodas jūsu personiskajā mapē.
Atkarībā no jūsu organizācijas politikas, iespējams, varat pievienot publisku mapi izlasei. Informāciju par to, kā izveidot publiskas mapes Outlook tīmeklī un to pievienot savai izlasei, skatiet sadaļā Publiskas mapes izveidošana un koplietošana.
Piezīme.: Politikas kontrolē uzņēmuma administrators. Iespējams, politikas jūsu kontam nav pieejamas.
Arhivēšanas un saglabāšanas politikas var izmantot, lai automātiski pārvietotu vai izdzēstu ziņojumus, kad tie jūsu pastkastē ir atradušies noteiktu laiku. Papildinformāciju par politikām un to piešķiršanu skatiet rakstā Saglabāšanas un arhivēšanas politikas pakalpojumā Outlook tīmeklī.
Izdzēšot ziņojumu, tas vispirms tiek pārvietots uz mapi Izdzēstie vienumi. Varat ziņojumus no šīs mapes noņemt manuāli vai izvēlēties iestatījumu programmai Outlook tīmeklī automātiski iztukšot mapi Izdzēstie vienumi, kad izrakstīsities no konta. Administrators var iestatīt politiku, atbilstoši kurai vienumi tiek izdzēsti no mapes Izdzēstie vienumi pēc noteikta laika (dienās).
Izrakstoties iztukšot mapi Izdzēstie vienumi
-
Ekrāna augšdaļā noklikšķiniet uz Iestatījumi un

-
Sadaļā Jūsu programmas iestatījumi atlasiet Pasts.
-
Atlasiet Automātiskā apstrāde > Ziņojuma opcijas > Iztukšot mapi Izdzēstie vienumi izrakstoties.
-
Noklikšķiniet uz Saglabāt

Lai uzzinātu, kā atjaunot izdzēstos ziņojumus, skatiet rakstu Izdzēsto vienumu atkopšana un atjaunošana programmā Outlook.
Izmantojiet komandas Outlook tīmeklī izvēļņu joslā vai iestatiet kārtulas, lai Outlook tīmeklī automātiski pārvietotu ziņojumus uz mapēm, kad tos saņemat.
Komandu izmantošana, lai automātiski apstrādātu ziņojumus
Komandas, piemēram, Tīrīšana un Pārvietot uz, ļauj automātiski dzēst vai pārvietot ziņojumus no konkrēta sūtītāja. Komandas Outlook tīmeklī izvēļņu joslā tiek parādītas, kad atlasāt ziņojumu savā iesūtnē.
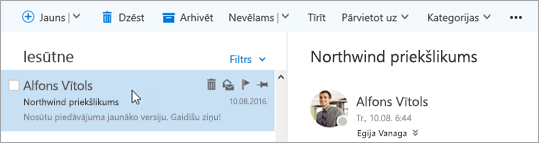
-
Tīrīšana ļauj ātri izdzēst nevēlamos e-pasta ziņojumus iesūtnē. Atlasot ziņojumu, varat automātiski dzēst visus ienākošos e-pasta ziņojumus no šī sūtītāja, paturēt tikai jaunāko e-pasta ziņojumu vai izdzēst e-pasta ziņojumus, kas ir vecāki par 10 dienām.
-
Pārvietot uz ļauj pārvietot konkrētu ziņojumu vai automātiski pārvietot visus ziņojumus no šī sūtītāja uz citu mapi.
Iestatīt kārtulas, lai automātiski apstrādātu ziņojumus
Lietojiet kārtulas, lai automātiski pārvietotu ziņojumus mapēs, kad jūs tos saņemat.
-
Iesūtnē atlasiet ziņojumu, kuram vēlaties piešķirt kārtulu, un

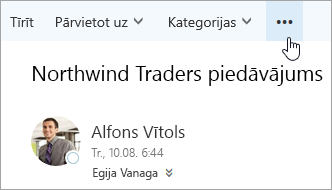
-
Noklikšķiniet uz Izveidot kārtulu. Tiek atvērts dialoglodziņš (veidlapa) Jauna iesūtnes kārtula.
-
Nosaukums Tiek rādīts sūtītāja vārds.
-
Kad tiek saņemts ziņojums, un tas atbilst visiem šiem nosacījumiem Pēc noklusējuma trīs nosacījumi ir iestatīti ienākošam ziņojumam. Atlasiet bultiņas, lai izvēlētos citus nosacījumus. Ja vēlaties izmantot papildu nosacījumus, izvēlieties Pievienot nosacījumu.
-
Veikt visas tālāk minētās darbības Pēc noklusējuma ir iestatīta viena no trīs iepriekš definētām darbībām. Atlasiet bultiņu, lai izvēlētos citas darbības. Ja vēlaties pievienot citu darbību, izvēlieties Pievienot darbību.
-
Izņemot gadījumus, ja tā atbilst jebkuram no šiem nosacījumiem Pēc noklusējuma nav iestatīti izņēmumi. Atlasiet bultiņu, lai iestatītu izņēmumu iepriekš minētajiem nosacījumiem. Izvēlieties Pievienot izņēmumu , ja ir nepieciešams vairāk nekā viens.
-
Pārtraukt citu kārtulu apstrādi Pēc noklusējuma ir atzīmēta izvēles rūtiņa. Kad tas ir atlasīts, nākamās kārtulas tiks ignorētas pat tad, ja tās attiecas uz ziņojumu.
-
-
Noklikšķiniet uz Labi, lai saglabātu kārtulu. Atkarībā no jūsu konta struktūras varat saņemt brīdinājumu par kārtulu modificēšanu. Ja nepieciešams, sazinieties ar administratoru.
Piezīme.: Ja jums ir nepieciešams pārvietot ziņojumus projām no pastkastes, bet vēlaties tos paturēt, varat izmantot Outlook lai saglabātu savus ziņojumus .pst failā. Ziņojumi būs pieejami tikai tad, ja izmantojat Outlook un varat piekļūt .pst failam. Papildinformācijai skatiet rakstu Ievads programmas Outlook datu failos (.pst un .ost) un Outlook datu faila (.pst) izveidošana informācijas saglabāšanai.










