Programma Outlook tīmeklī ļauj vienlaikus skatīt vairāk nekā vienu kalendāru. Šie kalendāri var būt jūsu, vai arī tie var būt gan jūsu kalendāri, gan citu personu kalendāri jūsu organizācijā un ārpus tās. Informācija par kalendāru kopīgošanu un citām personām piederošu kalendāru pievienošanu jūsu kalendāra skatam, ir atrodama rakstā Kalendāra kopīgošana programmā Outlook tīmeklī.
Piezīme.: Pierakstieties pakalpojumā Outlook tīmeklī, izmantojot savu darba vai mācību Microsoft 365 kontu.
Piezīme.: Ja norādījumi neatbilst tam, ko redzat, iespējams, izmantojat vecāku programmas Outlook tīmeklī. Izmēģiniet norādījumus attiecībā uz klasisko Outlook tīmeklī.
Ir vairāki kalendāra tipi, kurus varat pievienot. Papildinformāciju skatiet rakstā Kalendāra pievienošana Outlook.com Outlook tīmeklī un Kalendāra importēšana vai abonēšana Outlook tīmeklī papildinformāciju.
Pēc noklusējuma kalendāra navigācijas rūtī ir redzamas trīs grupas: Kalendāri, Citi kalendāri un Personu kalendāri. Jūs varat izmantot kontekstizvēlni, lai izveidotu papildu grupas.
-
Kalendāra navigācijas rūtī atlasiet Papildu opcijas un pēc tam atlasiet Jauna kalendāru grupa.
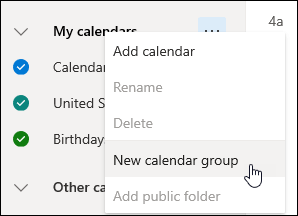
-
Ierakstiet jaunās kalendāru grupas nosaukumu un pēc tam nospiediet taustiņu Enter.
Atlasiet Papildu opcijas esošā kalendāru grupā izveidojiet jaunu kalendāru grupu, vai arī, lai pārdēvētu vai izdzēstu grupu.
Piezīme.: Varat pārdēvēt vai dzēst tikai jūsu izveidotās kalendāru grupas. Lai pārvietotu kalendāru starp kalendāru grupām, atlasiet Papildu opcijas, izvēlieties Pārvietot > un atlasiet citu grupu.
Kalendāru pievienošana vai noņemšana kalendāra skatā
-
Lai pievienotu vai noņemtu kalendāru savā kalendāra skatā, kalendāra navigācijas rūtī atzīmējiet izvēles rūtiņu blakus attiecīgajam kalendāram. Noņemot atzīmi blakus kalendāram, tā tiek noņemta tikai no jūsu skata. Tas nenoņem kalendāru no jūsu konta.
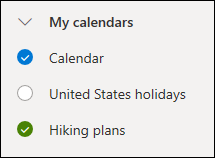
Papildu opcijas
-
Lai pārdēvētu, dzēstu, kopīgotu, atjauninātu atļaujas vai mainītu jums piederošo kalendāru krāsas un viedpogas, blakus savam kalendāram atlasiet Papildu opcijas.
-
Ja savam kalendāra skatam esat pievienojis kalendāru, kas pieder kādam citam, atlasiet Papildu opcijas, lai rādītu tikai šo kalendāru, noņemtu, mainītu tā krāsu vai pārvietotu kalendāru. Noņemot kalendāru, kas pieder kādam citam lietotājam, tas tiek noņemts tikai no jūsu konta. tas nav izdzēsts.
-
Savam kontam varat pievienot un skatīt tik daudz kalendāru, cik vien vēlaties. Katra kalendāra krāsa ļauj noteikt vienumu piederību konkrētiem kalendāriem.
-
Sapludinātajā skatā var skatīt visus kalendārus vienlaikus. Dalītajā skatā, lai redzētu visus kalendārus, var būt nepieciešama horizontāla ritināšana.
-
Varat skatīt dienas, nedēļas vai darba nedēļas skatu sapludinātā vai dalītā skatā. Dalīto skatu var ieslēgt vai izslēgt, izmantojot pārslēgšanas pogu kalendāra skata atlasītājā kalendāra loga augšpusē.

Ja jums ir vairāki kalendāri, varat izvēlēties, kurā kalendārā izveidot notikumu, atlasot to nolaižamajā sarakstā jauna notikuma logā.
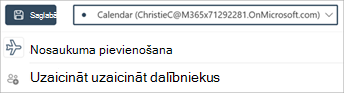
Tikšanos var pārvietot uz citu kalendāru.
-
Ar peles labo pogu noklikšķiniet uz pārvietojamā notikuma un atlasiet Rediģēt.
-
Notikuma apraksta apakšā atlasiet Papildinformācija.
-
Notikuma logā atlasiet kalendāra nosaukumu un nolaižamajā izvēlnē izvēlieties citu kalendāru.
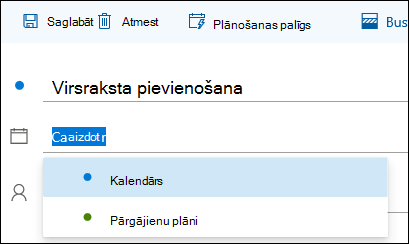
-
Atlasiet Saglabāt.
Norādījumi par klasisko Outlook tīmeklī versiju
Jūs varat izmantot kontekstizvēlni (labā klikšķa izvēlni), lai savam kontam pēc vajadzības pievienotu papildu kalendārus. Piemēram, varbūt vēlēsities izveidot atsevišķu kalendāru projekta termiņiem vai sporta komandas grafikam.
Jūsu kalendāri ir piemērota vieta, kur izveidot kalendāru, ja vien neplānojat izveidot daudz kalendāru. Ja plānojat izveidot daudz kalendāru, iespējams, vēlēsities izveidot kalendāru grupas, lai tos labāk organizētu. Skatiet sadaļu Kalendāru grupas izveide.
Kalendāra izveide sadaļā Jūsu kalendāri
-
Kalendāra navigācijas rūtī atlasiet

-
Lodziņā Kalendāra nosaukums ierakstiet jaunā kalendāra nosaukumu un pēc tam nospiediet taustiņu Enter.
Padoms.: Mapē Citi kalendāri varat izveidot kalendāru tieši tāpat, kā mapē Jūsu kalendāri. Izvēlieties 
Kalendāra pievienošana no jūsu organizācijas direktorija
-
Kalendāra rīkjoslā atlasiet Pievienot kalendāru > No direktorija.
-
Lodziņā No direktorija ierakstiet pievienojamā kalendāra nosaukumu. Outlook tīmeklī automātiski atrod atbilstošos ierakstus organizācijas direktorijā.
-
Izvēlieties kalendāru, kuru vēlaties pievienot, un pēc tam atlasiet Atvērt.
Kalendāra pievienošana no interneta
Lai uzzinātu, kā atvērt kalendāru no interneta, skatiet rakstu Kalendāra importēšana vai abonēšana programmā Outlook tīmeklī.
Piezīme.: Vienlaikus var pievienot tikai vienu kalendāru. Veiciet šīs darbības katram kalendāram, kuru vēlaties pievienot.
Pēc noklusējuma kalendāra navigācijas rūtī ir redzamas divas grupas: Jūsu kalendāri un Citi kalendāri. Varat izmantot kontekstizvēlni, lai izveidotu papildu grupas.
Pirms izveidot kalendāru grupu, pārskatiet esošās grupas, lai pārliecinātos, vai netiks izveidots grupas nosaukuma dublikāts.
-
Kalendāra navigācijas rūtī noklikšķiniet ar peles labo pogu (vai pieskarieties un turiet, ja lietojat skārienierīci) un atlasiet Jauna kalendāru grupa.
-
Ierakstiet jaunās grupas nosaukumu un nospiediet taustiņu Enter.
Ar peles labo pogu noklikšķiniet uz esošas grupas, lai grupā izveidotu vai atvērtu jaunu kalendāru, vai arī, lai pārdēvētu vai izdzēstu šo grupu.
Piezīme.: Kalendāru starp grupām pārvietot nav iespējams.
-
Kalendāra skats. Varat pievienot vai noņemt kalendāru kalendāra skatā, izvēloties


-
Papildu opcijas. Varat pārdēvēt, dzēst, kopīgot, atjaunināt atļaujas vai mainīt jums piederošo kalendāru krāsas vai viedpogas. Lai atvērtu izvēlni, atlasiet kalendāru un noklikšķiniet ar peles labo pogu (vai pieskarieties un turiet to, ja lietojat skārienierīci).
-
Ja savam kalendāra skatam esat pievienojis kalendāru, kas pieder citam lietotājiem, noklikšķiniet ar peles labo pogu, lai šo kalendāru pārdēvētu vai noņemtu, vai arī mainītu tā krāsu vai viedpogu. Noņemot kalendāru, kas pieder kādam citam lietotājam, tas netiek izdzēsts.
-
Jūs savam kontam varat pievienot tik daudz kalendāru, cik nepieciešams, bet vienlaikus varat skatīt ne vairāk kā 10 kalendārus. Ja izmantojat skatu Nedēļa, Darba nedēļa vai Mēnesis un esat ieslēdzis vairāk nekā vienu kalendāru, tie būs sapludināti vienā skatā. Katra kalendāra krāsa ļaus noteikt attiecīgā kalendāra vienumus. Tiks mainīta arī nestrādājamo stundu fona krāsa, lai tās atbilstu aktīvajam kalendāram.
-
Ja izmantojat skatu Diena, kalendāra loga augšējā labajā stūrī varat izvēlēties
-
Ja skatāt vairākus kalendārus, varat mainīt aktīvo kalendāru, atlasot to kalendāra loga augšdaļā.
Pastāv divi veidi, kā pievienot jaunu vienumu aktīvam kalendāram, kas pieder jums.
-
Norādiet dienu kalendārā, noklikšķiniet ar peles labo pogu un pēc tam izvēlieties Jauns un ievadiet informāciju lodziņā Informācija.
-
Sadaļā Kalendārs izvēlieties lejupvērsto bultiņu
Vienumus var pārvietot uz citu kalendāru. Lai to paveiktu, izpildiet tālāk sniegtos norādījumus.
-
Atlasiet vienumu, kuru vēlaties pārvietot, noklikšķiniet uz tā ar peles labo pogu un atlasiet Atvērt.
-
Atlasiet Papildopcijas > Saglabāt kalendārā, nolaižamajā izvēlnē izvēlieties jauno kalendāru un pēc tam atlasiet Saglabāt

Piezīme.: Ja vienums tiek pārvietots no viena kalendāra uz citu, tas joprojām tiek rādīts kalendārā, no kura tas tika pārvietots. Vienums, kas tiek rādīts sākotnējā kalendārā, ir iezīmēts krāsā, kas atbilst kalendāram, uz kuru tas tika pārvietots. Sākotnējā kalendārā varat veikt dubultklikšķi uz attiecīgā vienuma un to rediģēt vai izdzēst.














