Programmā Outlook varat importēt notikumus no .ics sava esošā kalendāra vai abonēt iCal kalendāru tiešsaistē un saņemt automātiskus atjauninājumus.
Padomi.:
-
Varat importēt kalendārus no tādām tīmekļa vietnēm vai kalendāru programmām, kurās tiek atbalstīti .ics faili, piemēram, no Apple iCal, Google kalendāra un Mozilla Lightning.
-
iCal sarakstus varat meklēt internetā. Teātru, sporta komandu un mācību iestāžu tīmekļa vietnēs bieži ir saite "Pievienot kalendāram", ko varat izmantot, lai lejupielādētu iCal. Bing piedāvā arī ieteikumus kalendāriem.
Kalendāra abonēšana
Piezīme.: Ja abonējat kalendāru, kalendārs tiek automātiski atsvaidzināts, ja cits kalendārs tiek atjaunināts. Tam dažkārt var būt nepieciešamas vairāk nekā 24 stundas.
-
Pierakstieties vietnē Outlook.com.
-
Lapas apakšā atlasiet

-
Navigācijas rūtī atlasiet Pievienot kalendāru.
-
Atlasiet Abonēt tīmeklī.
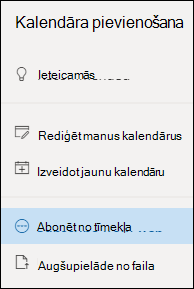
-
Ievadiet kalendāra vietrādi URL.
-
Atlasiet Importēt.
Piezīme.: Ja nevarat abonēt, mēģiniet importēt kalendāru, veicot tālāk norādītās augšupielādes darbības.
Kalendāra augšupielāde no faila
Piezīme.: Ja importējat .ics failu, importētie notikumi jūsu kalendārā netiek atsvaidzināti pat tad, ja kalendāra īpašnieks veic atjaunināšanu.
-
Atrodiet kalendāru, ko vēlaties pievienot, un saglabājiet to savā datorā kā .ics failu.
-
Pierakstīšanās programmā Outlook.com
-
Lapas apakšā atlasiet

-
Navigācijas rūtī atlasiet Pievienot kalendāru.
-
Atlasiet Augšupielādēt no faila.
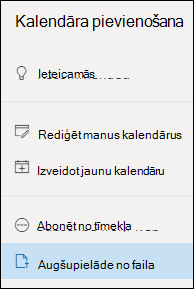
-
Atlasiet Pārlūkot, izvēlieties .ics failu un pēc tam atlasiet Atvērt.
-
Atlasiet kalendāru, kurā vēlaties importēt failu, un pēc tam atlasiet Importēt.
Kā rīkoties, ja neredzat pievienot kalendāru
Ja esat sakļauts navigācijas rūtī blakus kalendāram, tas ir jāizvērš, lai piekļūtu kalendāra pievienošanas līdzeklim .
Lai izvērstu navigācijas rūti, 
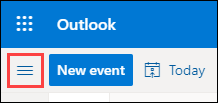
Ar ko atšķiras kalendāra importēšana un abonēšana
Importējot .ics failu, iegūstat kalendārā iekļauto pasākumu momentuzņēmumu to importēšanas laikā. Jūsu kalendārā importētie pasākumi netiek atsvaidzināti automātiski pat tad, ja kalendāra īpašnieks veic atjaunināšanu. Tas noder, lai esošajam kalendāram pievienotu pasākumus, kas netiks mainīti, piemēram paisuma un bēguma tabulas vai mēness fāzes.
Abonējot tiešsaistes kalendāru, tas tiek savienots ar jūsu kalendāru. Katru reizi, kad jūsu abonētā kalendāra īpašnieks veic izmaiņas pasākumos, tas Outlook.com atjauninās jūsu kalendāru. Tas ir noderīgi, lai izsekotu pasākumus, kas bieži mainās, piemēram, filmu seansu laikus vai mācību iestādes kalendāru.
Piezīme.: Šis atjauninājums var ilgt vairāk nekā 24 stundas, taču parasti atjauninājumi notiek ik pēc aptuveni 3 stundām.
Skatiet arī
Svētku dienu vai dzimšanas dienu kalendāra pievienošana programmā Outlook.com
Sapulces pieprasījuma vai tikšanās izveide, modificēšana vai dzēšana pakalpojumā Outlook.com
Meklēšana kalendārā pakalpojumā Outlook.com
Kalendāra kopīgošana pakalpojumā Outlook.com
E-pasta ziņojumos saņemtu pielikumu drukāšana
Kalendāra pievienošana programmā Outlook.com vai Outlook tīmeklī
Vai nepieciešama papildu palīdzība?
|
|
Lai saņemtu atbalstu Outlook.com, noklikšķiniet šeit vai atlasiet Palīdzība izvēļņu joslā un ievadiet savu vaicājumu. Ja ar pašpalīdzību problēma netiek novērsta, ritiniet uz leju līdz Vai joprojām nepieciešama palīdzība? un atlasiet Jā. Lai sazinātos ar mums Outlook.com, jums ir jāpierakstās. Ja nevarat pierakstīties, noklikšķiniet šeit. |
|
|
|
Lai saņemtu citu palīdzību saistībā ar jūsu Microsoft kontu un abonementiem, apmeklējiet Konts un norēķinu palīdzība. |
|
|
|
Lai saņemtu palīdzību un novērstu citas Microsoft produktu un pakalpojumu problēmas, ievadiet savu problēmu šeit. |
|
|
|
Publicējiet jautājumus, sekojiet diskusijām un dalieties ar savām zināšanām Outlook.com kopienā. |
Importēt kalendāru
-
Atrodiet kalendāru, kuru vēlaties pievienot, un saglabājiet to datora mapē kā .ics failu.
-
Pierakstieties pakalpojumā Outlook tīmeklī.
-
Navigācijas rūts lejasdaļā noklikšķiniet uz kalendāra ikonas.
-
Rīkjoslā noklikšķiniet uz Pievienot kalendāru.
-
Noklikšķiniet uz No faila, uz Pārlūkot, izvēlieties .ics failu un noklikšķiniet uz Atvērt.
-
Noklikšķiniet uz lejupvērstās bultiņas blakus kalendārs un sarakstā izvēlieties kalendāru.
-
Noklikšķiniet uz Saglabāt.
Kalendāra abonēšana
-
Pierakstieties pakalpojumā Outlook tīmeklī.
-
Navigācijas rūts lejasdaļā noklikšķiniet uz kalendāra ikonas.
-
Rīkjoslā noklikšķiniet uz Pievienot kalendāru.
-
Noklikšķiniet uz No interneta un lodziņā Saite uz kalendāru ierakstiet vai kopējiet un ielīmējiet kalendāra tīmekļa adresi.
-
Lodziņā Kalendāra nosaukums ievadiet saistītā kalendāra nosaukumu.
-
Noklikšķiniet uz Saglabāt.
Piezīme.: Kad notikumi tiek mainīti iCal, kalendāra atjaunināšanai var būt nepieciešams vairāk Outlook tīmeklī 24 stundas.
Kalendāra pievienošana no jūsu organizācijas direktorija
-
Kalendāra rīkjoslā atlasiet Pievienot kalendāru > No direktorija.
-
Lodziņā No direktorija ierakstiet pievienojamā kalendāra nosaukumu. Outlook tīmeklī automātiski atrod atbilstošos ierakstus organizācijas direktorijā.
-
Izvēlieties kalendāru, kuru vēlaties pievienot, un pēc tam atlasiet Atvērt.
Atšķirība starp importēšanu un abonēšanu
davda Importējot .ics failu, jūs iegūstēsiet kalendārā uzņemto pasākumu momentuzņēmumu to importēšanas laikā. Jūsu kalendārā importētie pasākumi netiek atsvaidzināti automātiski pat tad, ja kalendāra īpašnieks veic atjaunināšanu. Tas noderīgs veids, kā pievienot pasākumus, kas netiks mainīti uz jūsu esošo kalendāru, piemēram paisuma un bēguma tabulām vai mēness fāzēm.
Abonējot iCal tiešsaistes kalendāru, tas tiek savienots ar jūsu kalendāru. Katru reizi, kad jūsu abonētā iCal īpašnieks veic izmaiņas pasākumos, tas Outlook tīmeklī jūsu kalendāru. Tas ir noderīgi, lai izsekotu pasākumus, kas bieži mainās, piemēram, filmu seansu laikus vai mācību iestādes kalendāru.
Piezīme.: Šis atjauninājums var ilgt vairāk nekā 24 stundas, bet parasti atjauninājumi notiek ik pēc aptuveni 6 stundām.
Skatiet arī
Svētku dienu vai dzimšanas dienu kalendāra pievienošana programmā Outlook.com











