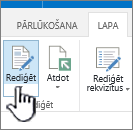Attēli ir plānoti SharePoint un bieži vien var parādīt detalizētu informāciju, ko citādi būtu nepieciešams tūkstošiem vārdu. Varat pievienot attēlus no lokālā datora, SharePoint multivides bibliotēkām vai saites no citām atrašanās vietām vietnē vai tīmeklī.
Attēla pievienošana SharePoint lapā
-
Ja vēl neesat rediģēšanas režīmā, lapas augšējā labajā stūrī atlasiet Rediģēt.
-
Novietojiet peles rādītāju virs vai zem esošās tīmekļa daļas vai zem virsraksta apgabala, atlasiet

-
Izvēlieties kādu no šiem pēdējiem attēliem vai attēliem:
-
Microsoft nodrošināti akciju attēli
-
Meklēšana tīmeklī
-
Vietne
-
Jūsu dators
-
Saite
-
Ja jūsu organizācija ir norādījis apstiprinātu attēlu kopu, varēsit izvēlēties kādu no kopām sadaļā Jūsu organizācija.
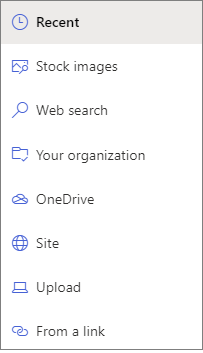
Piezīmes.:
-
Meklēšanā tīmeklī tiek izmantoti Bing attēli, kas izmanto Creative Common licenci. Jūs esat atbildīgs par attēla licencēšanas pārskatīšanu pirms tā ievietošanas savā lapā.
-
Ja esat SharePoint Administrēšana un vēlaties uzzināt, kā izveidot līdzekļu bibliotēku jūsu organizācijai, skatiet rakstu Organizācijas līdzekļu bibliotēkas izveide.
-
Ja esat SharePoint administrators, ieteicams iespējot satura piegādes tīklu (Content Delivery Network – CDN), lai uzlabotu attēlu iegūšanas veiktspēju. Papildinformācija par CDN.
-
-
-
Atlasiet Atvērt vai Ievietot (atkarībā no attēla atrašanās vietas).
-
Ja vēlaties, ierakstiet parakstu zem attēla tīmekļa daļā.
-
Atlasiet Rediģēt rekvizītus

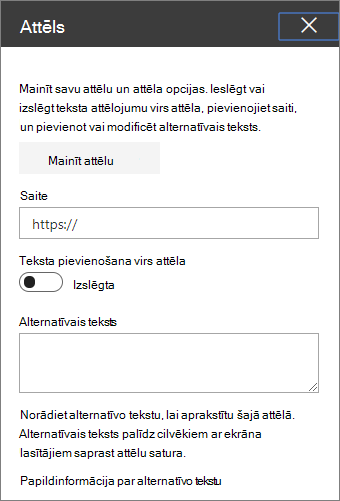
Automātiskais alternatīvais teksts Ievietojot attēlu, tiek automātiski ģenerēts alternatīvais teksts (personām ar ekrāna lasītājiem). Daudzos gadījumos teksts tiek automātiski saglabāts kopā ar attēlu, ja vien to nemaināt vai nenoņemsit. Ja attēla alternatīvais teksts ticamības līmenis nav augsts, attēlā tiek parādīts brīdinājums, kas ļauj pārskatīt un mainīt vai saglabāt alternatīvo tekstu.

Piezīme.: Pirms augšupielādes ir ieteicams mainīt attēla lielumu, lai pārliecinātos, vai tas atbilst vietai, kā vēlaties. Paturot attēlus līdzekļu vai attēlu bibliotēkā, nepieciešamības gadījumā varēsiet saglabāt vairākus izmērus. Uzziniet vairāk attēlu izmēru un mērogošanas SharePoint modernajās lapās.
Attēla pievienošana SharePoint 2016. gada vietnei
-
Dodieties uz lapu, kurā vēlaties pievienot attēlu.
-
Atlasiet cilni Lapa. Pēc tam lentē atlasiet Rediģēt.
-
Atlasiet rediģējamā lapas apgabalā.
-
Izvēlieties cilni Ievietošana un lentes grupā Multivide atlasiet Attēls.
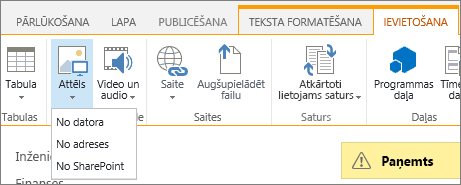
-
Redzēsit šādas opcijas:
Lai augšupielādētu failu no datora, veiciet tālāk norādītās darbības.
-
Atlasiet No datora.
-
Atrodiet faila atrašanās vietu, atlasiet failu un pēc tam atlasiet Atvērt.
-
Norādiet mērķa bibliotēku, kurā vēlaties saglabāt failu.Iesakām kā mērķi norādīt līdzekļu bibliotēku. Lai uzzinātu, kā iestatīt līdzekļu bibliotēku attēlu failiem, skatiet rakstu Līdzekļu bibliotēkas iestatīšana attēlu, audio vai video failu glabāšana.
-
Atlasiet Labi.
Lai pievienotu attēlu no citas atrašanās vietas tīmeklī, veiciet tālāk norādītās darbības.
-
Atlasiet No adreses.
-
Ierakstiet tā faila vietrādi URL, kuru vēlaties izmantot, un pēc tam atlasiet Labi. VIETRĀDIm URL ir jānorāda tieši uz attēla failu. Piemēram: http://contoso.com/images/selfieImage1.jpg.
Lai pievienotu attēlu no atrašanās vietas SharePoint, veiciet tālāk norādītās darbības.
-
Atlasiet No SharePoint. Tiek atvērts līdzekļu atlasītājs, kurā varat meklēt mapi vai bibliotēku.
-
Pārlūkojot atrodiet atrašanās vietu savā vietnē, piemēram, aktīvu bibliotēku, kur tiek saglabāti attēli, video un audio faili.
-
Atlasiet failu, kuru vēlaties ievietot, un pēc tam atlasiet Ievietot.
Pievienojot attēlus lapai SharePoint, varat tos pielāgot, lai tie labāk ietilptu lapā vai izceltos vairāk. Piemēram, varat mainīt tā lielumu vai atrašanās vietu, rediģēt alternatīvo tekstu vai izveidot apmali.
Lai mainītu attēla rekvizītus lapā, rīkojieties šādi:
-
Dodieties uz lapu, kurā atrodas attēls.
-
Atlasiet cilni Lapa un pēc tam atlasiet Rediģēt.
-
Atlasiet jebkuru attēla vietu, lai atvērtu cilni Attēls un tās lenti.
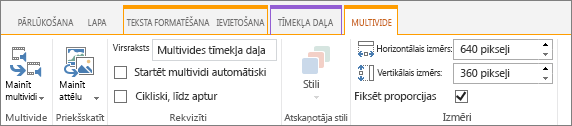
-
Cilnes Attēls grupā Atlasīt atlasiet Mainīt attēlu, lai mainītu uz citu attēlu. un atlasiet attēlu failu.
-
Grupā Rekvizīti varat ievadīt vai mainīt attēla alternatīvo tekstuvai adresi .
-
Lentes grupā Stili norādiet uz Attēlu stili un pēc tam atlasiet attēla apmales stilu.

-
Grupā Sakārtot atlasiet Pozīcija, lai mainītu pozīciju, kas vajadzīgs attēlam. Nolaižamajā izvēlnē varat izvēlēties peldošo pozīciju pa kreisi vai pa labi vai iekļauto novietojumu augšā, vidū vai apakšā attiecībā pret citiem objektiem.
-
Lentes grupā Lielums varat mainīt attēla izmērus. Ja atstājat atzīmētus Fiksēt proporcijas, tad ir saistīti izmēriHorizontāli un Vertikāli. Veicot izmaiņas, otra izmaiņa tiks arī proporcionāli mainīta.
Ja noņemiet atzīmi no Fiksēt proporcijas, attēla horizontālos un vertikālos izmērus var mainīt neatkarīgi, lai gan attēls var deformēts.
-
Kad esat pabeidzis veikt izmaiņas lapā, atlasiet cilni Lapa un pēc tam atlasiet Saglabāt. Ja lapa ir paņemta, kopā ar saiti tiek parādīts brīdinājuma ziņojums, kurā ir saite, lai varētu to atdot.
Tīmekļa saites pievienošana attēlam
Attēls lapā ir labs, taču vēl labāk ir parādīt citu lapu. Tālāk ir aprakstīts, kā izveidot attēlu kā tiešraides saiti.
-
Naviģējiet uz lapu ar attēlu, kuram vēlaties pievienot hipersaiti.
-
Atlasiet cilni Lapa un pēc tam atlasiet Rediģēt.
-
Atlasiet fotoattēlu vai attēlu, uz kuru vēlaties izveidot saiti.
-
Lentē atlasiet Ievietot un pēc tam atlasiet Saite.
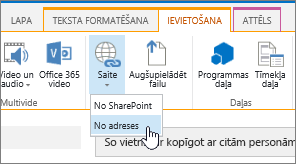
-
Dialoglodziņa Hipersaites pievienošana lodziņā Adrese uz tīmekļa lapu , vietni vai citu multividi, uz kuru vēlaties izveidot saiti. Varat pārbaudīt saiti, atlasot Izmēģināt.
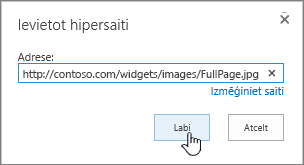
-
Atlasiet Labi.
Attēla dzēšana no lapas
-
Lapas lentē atlasiet cilni Lapa un pēc tam atlasiet komandu Rediģēt.
Piezīme.: Ja komanda Rediģēt ir atspējota, iespējams, jums nav atļaujas rediģēt lapu.
-
Atlasiet attēlu, kuru vēlaties izdzēst, un nospiediet Delete tastatūrā.
Uz lapas sākumu
Atstājiet komentāru
Vai šis raksts bija noderīgs? Ja tas bija noderīgs, pastāstiet par to šīs lapas apakšā. Informējiet mūs, ja saturs bija mulsinošs vai rakstā trūka informācijas. Ja saņēmāt šeit no meklēšanas un tā nebija meklētā informācija, dariet mums to zināmu, ko meklējāt. Lūdzu, iekļaujiet savu SharePoint, operētājsistēmas un pārlūkprogrammas versiju. Mēs izmantosim jūsu atsauksmes, lai pārbaudītu darbības atjauninātu šo rakstu.