Kā pievienot savus kontus programmā Microsoft Authenticator
Pastāv trīs veidi, kā varat izmantot Microsoft Authenticator ar saviem kontiem:
-
Pievienojiet Authenticator kā pierakstīšanās verifikācijas veidu. Tādējādi varat pierakstīties pat tad, ja aizmirsīsiet paroli.
-
Pievienojiet Autentificētājs kā veidu, kā pierakstīties katru reizi. Vienreizējā paroles koda lietošana palielina konta drošību. To sauc par divsoļu pārbaudi.
-
Pievienojiet Authenticator kā vienīgais veids, kā pierakstīties — vienkārši pieskarieties pie tālruņa apstiprinājuma, lai pierakstītos. To dēvē par bezkaunīgu.
Padomi.:
-
Programmu Microsoft Authenticator varat izmantot vairākiem kontiem, tostarp Microsoft personiskajiem kontiem. darba/mācību konti; un citu uzņēmumu, piemēram, Amazon, Facebook, Armēņu un Google, kontus.
-
Pirms konta pievienošanas lejupielādējiet programmu.
Izvēlieties, kā vēlaties pievienot autentificētāja:
Autentificētāja pievienošana pierakstīšanās pārbaudei
-
Datorā dodieties uz sadaļu Papildu drošības opcijas savā Microsoft konta informācijas panelī.Pieteikties
-
Atlasiet Pievienot jaunu veidu, kā pierakstīties vai verificēt.
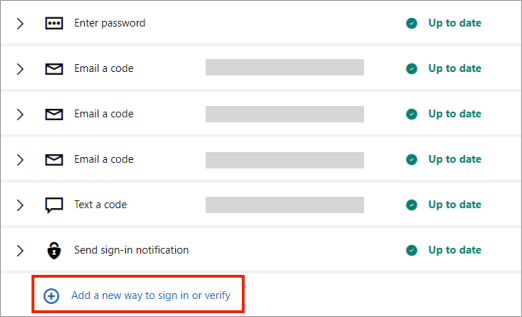
-
Izvēlieties Izmantot programmu.
Padoms.: Ja vēl nav instalēta programma Authenticator, atlasiet Iegūt tūlīt. Ja lietojumprogramma jau ir instalēta, noklikšķiniet uz Iestatīt citu authenticator lietojumprogrammu un atlasiet Tālāk , lai parādītu QR kodu.
-
Atveriet authenticator tālrunī un atlasiet pluszīmes ikonu
-
Atlasiet Personiskais konts un pēc tam pieskarieties pie Skenēt QR kodu.
Piezīme.: Ja QR koda skenēšanai nevarat izmantot kameru, noklikšķiniet uz Es nevaru skenēt svītrkodu jūsu datorā un mobilajā ierīcē pieskarieties ievadīt kodu manuāli.
Autentificētāja kā pierakstīšanās veida pievienošana ikreiz, kad
-
Datorā dodieties uz sadaļu Papildu drošības opcijas savā Microsoft konta informācijas panelī.Pieteikties
-
Ritiniet uz leju līdz divsoļu pārbaudes sadaļai un izvēlieties ieslēgt līdzekli.
-
Izpildiet ekrānā redzamos norādījumus.
Piezīme.: Šī konta iestatīšanas laikā jums tiks piešķirts QR kods skenēšanai ar savu ierīci. šis ir viens no veidiem, kā mēs nodrošinām, ka esat fiziskajā tālumā no ierīces, kurā instalējat programmu Authenticator.
Autentificētāja kā vienīgā pierakstīšanās veida pievienošana
-
Datorā dodieties uz sadaļu Papildu drošības opcijas savā Microsoft konta informācijas panelī.Pieteikties
-
Ritiniet uz leju līdz sadaļai Bez paroles konts un izvēlieties ieslēgt līdzekli.
-
Izpildiet norādījumus, lai verificētu savu kontu.
-
Apstiprināt autentificētājam nosūtīto pieprasījumu.
Ja jūsu organizācija atbalsta divsoļu pārbaudi vai daudz faktoru autentificēšanu, varat iestatīt savu darba vai mācību iestādes kontu, lai kā vienu no pārbaudes metodēm izmantotu authenticator.
Izvēlieties kādu no šīm opcijām:
Darba vai mācību konta pievienošana, izmantojot QR kodu
Lai pievienotu kontu, skenējot QR kodu, rīkojieties šādi:
-
Datorā atveriet sava konta informācijas paneļa lapu Drošības informācija.Pieteikties
Piezīme.: Ja lapa Drošības informācija netiek rādīta, dodieties uz Papildu drošības pārbaude, pēc tam atzīmējiet izvēles rūtiņu blakus lietojumprogrammai Authenticator un pēc tam atlasiet Konfigurēt, lai parādītu QR kodu.
-
Atlasiet Pievienot pierakstīšanās metodi.
-
Nolaižamajā izvēlnē izvēlieties Authenticator (Autentificētājs) un atlasiet Add (Pievienot).
-
Ja jūsu tālrunī jau ir instalēts autentificētājs, atlasiet Tālāk , lai parādītu QR kodu.
-
Tālrunī atveriet Authenticator, atlasiet pluszīmes ikonu un atlasiet Pievienot kontu.
-
Atlasiet Darba vai mācību konts un pēc tam pieskarieties pie Skenēt QR kodu.
Piezīmes.:
-
Ja nevarat izmantot kameru, lai skenētu QR kodu, noklikšķiniet uz Nevar skenēt attēlu datorā un mobilajā ierīcē pieskarieties ievadīt kodu manuāli.
-
Ja administrators jums atļauj izmantot tālruņa pierakstīšanās, izmantojot Authenticator, jūs varēsit veikt ierīces reģistrāciju, lai iestatītu pierakstīsimies tālrunī bez paroles un izmantotu Azure AD Multi-Factor Authentication.
-
ASV valsts iestādēm vienīgais veids, kā varat pievienot tālruņa pierakstīšanās kontu, ir to pievienot, izmantojot iepriekš minēto opciju Pierakstīties ar saviem akreditācijas datiem.
-
Darba vai mācību konta pievienošana, izmantojot akreditācijas datus
Piezīme.: Šo līdzekli var izmantot tikai lietotāji, kuru administratori ir iespējojuši pierakstīs tālruni, izmantojot autentificētāja līdzekli.
Lai pievienotu kontu, pierakstoties savā darba vai mācību kontā, izmantojot savus akreditācijas datus,
-
Atveriet Authenticator un augšējā izvēļņu joslā atlasiet pluszīmes ikonu.
-
Pieskarieties pie Darba vai mācību konts. Atlasiet Pierakstīties.
-
Ievadiet sava darba vai mācību konta akreditācijas datus.
Piezīme.: Ja jums ir pagaidu piekļuves ieejas (PIESKARIETIES), varat to izmantot, lai pierakstītos.
-
Ierīcē pieskarieties pie konta un pilnekrāna skatā apstipriniet, ka jūsu konts ir pareizs.
Ja jūsu kontā nav pietiekami daudz autentifikācijas metožu, lai iegūtu stipru autentifikācijas pilnvaru, nevarat pievienot kontu. Programmā Authenticator tiks parādīts kļūdas ziņojums "Lai iestatītu Microsoft Authenticator, jums būs jāat aka.ms/mfasetup tīmekļa pārlūkprogrammā."
Ja tiek parādīts ziņojums "Iespējams, pierakstāties no atrašanās vietas, kuru ierobežo jūsu administrators", jūsu administrators nav jums iespējojis šo līdzekli un, iespējams, iestatījis drošības informācijas reģistrācijas nosacījum piekļuves politiku. Iespējams, saņemsit arī ziņojumus, kas bloķē autentificētāja reģistrāciju, jo jūsu administratoram ir iestatītas nosacījum piekļuves politikas. Šādā gadījumā, lai izmantotu šo autentifikācijas metodi, sazinieties ar sava darba vai mācību konta administratoru.
Ja administrators ir atļāvis izmantot tālruņa pierakstīšanu, izmantojot autentificēšanu, varēsit veikt ierīces reģistrāciju, lai iestatītu pierakstīsimies tālrunī bez paroles un divsoļu pārbaudi. Tomēr joprojām varēsit iestatīt divsoļu pārbaudi neatkarīgi no tā, vai esat iespējojis tālruņa pierakstīšanu.
Ja jums ir tādi konti, kas nav Microsoft konti, piemēram, Amazon, Facebook vai Google, autentificētājam varat tos pievienot divsoļu pārbaudei vai arī, ja jūsu vietne vai pakalpojums atbalsta konta pievienošanu, izmantojot QR kodu, autentificētāju varat iestatīt kā pierakstīšanās veidu.
Parasti attiecībā uz visiem jūsu personiskajiem kontiem:
-
Pierakstieties kontā un ieslēdziet divsoļu pārbaudi.
-
Pievienojiet kontu autentificētājam, izpildot tālāk norādītās darbības. Iespējams, jums tiks lūgts skenēt QR kodu šajā procesā.
Ja šī ir pirmā reize, kad iestatāt Authenticator, iespējams, saņemsit uzvedni, vaicājot, vai atļaut programmai piekļūt jūsu kamerai (iOS) vai atļaut programmai uzņemt attēlus un ierakstīt video (Android). Atļaujiet programmai izmantot kameru, lai, soli pa solim, varat uzņemt QR koda attēlu.
Pievienojiet savu Amazon kontu, ieslēdzot divsoļu pārbaudi un pēc tam pievienojot kontu programmai.
Ieslēdziet divpakāpju verifikāciju
-
Datorā atveriet izvēlni Facebook, augšējā labajā stūrī atlasiet izvēlni un pēc tam dodieties uz izvēlni Konta & Saraksti pēc tam atlasiet Jūsu konts.
-
Atlasiet & drošību, pierakstieties savā Amazon kontā un pēc tam apgabalā Papildu drošības iestatījumi atlasiet Rediģēt. Tiek parādīta lapa Papildu drošības iestatījumi.
-
Atlasiet Darba sākšana.
-
Lapā Izvēlieties, kā saņemsit kodus atlasiet Autentificētāja programma. Lapā tiek mainīts QR kods. Neatveriet šo lapu.
-
Atveriet Autentificētājs, augšējā labajā stūrī atlasiet Pievienot kontu un pēc tam augšējā labajā stūrī atlasiet Pievienot kontu un pēc tam atlasiet Cits konts (Google, Facebook utt.).
-
Izmantojiet ierīces kameru, lai skenētu QR kodu no datora lapas Divfaktors autentifikācija.
Piezīme.: Ja kamera nedarbojas pareizi, QR kodu un URL varat ievadīt manuāli.
-
Pārskatiet autentificētāja lapu Accounts (Konti) savā ierīcē, lai pārliecinātos, vai jūsu konta informācija ir pareiza un vai pastāv saistītais verifikācijas kods. Lai iegūtu papildu drošību, verifikācijas kods mainās ik pēc 30 sekundēm, neļaujot kādam izmantot kodu vairākas reizes.
-
Lapā Izvēlieties, kā saņemsit kodus savā datorā ierakstiet verifikācijas kodu, kas ir norādīts Amazon konta programmā, un pēc tam atlasiet Apstiprināt kodu un turpināt.
-
Pabeidziet pārējo reģistrēšanās procesu, tostarp pievienojiet dublēšanas pārbaudes metodi, piemēram, īsziņu, un pēc tam atlasiet Sūtīt kodu.
-
Datora lapā Dublējuma pārbaudes metodes pievienošana ierakstiet verifikācijas kodu, ko nodrošina jūsu Amazon konta dublējuma pārbaudes metode, un pēc tam atlasiet Pārbaudīt kodu un turpināt.
-
Lapā Gandrīz viss izlemiet , vai padarīt datoru par uzticamu ierīci un pēc tam atlasiet Gatavs.
-
Ieslēdziet Divsoļu pārbaudi. Tiek parādīta lapa Papildu drošības iestatījumi, kurā redzama atjauninātā divsoļu pārbaudes informācija.
Piezīme.: Papildinformāciju par divsoļu pārbaudi un Facebook skatiet rakstā Kas ir divsoļu autentifikācija un kā tā darbojas?
Pievienojiet Facebook kontu, ieslēdzot divsoļu pārbaudi un pēc tam programmai pievienojot kontu.
Ieslēdziet divpakāpju verifikāciju
-
Datorā atveriet izvēlni Facebook augšējā labajā stūrī atlasiet izvēlni un pēc tam dodieties uz Iestatījumi un >drošība un pieteikšanās. Tiek parādīta lapa Drošība un pieteikšanās.
-
Sadaļā Divfaktors autentifikācija pārejiet uz sadaļu Izmantot divfaktors autentifikāciju un pēc tam atlasiet Rediģēt. Tiek parādīta lapa Divfaktors autentifikācija .
-
Atlasiet Ieslēgt.
Konta Facebook pievienošana lietojumprogrammai
-
Datora Facebook lapas Dodieties uz sadaļu Dublējuma pievienošana un pēc tam autentifikācijas lietojumprogrammas apgabalā izvēlieties Iestatīšana.
-
Jums tiek piešķirts QR kods, ko varat izmantot, lai automātiski saistītu savu kontu ar Authenticator. Aizvērt šo logu
-
Atveriet Autentificētājs, augšējā labajā stūrī atlasiet Pievienot kontu un pēc tam augšējā labajā stūrī atlasiet Pievienot kontu un pēc tam atlasiet Cits konts (Google, Facebook utt.).
-
Izmantojiet ierīces kameru, lai skenētu QR kodu no datora lapas Divfaktors autentifikācija.
Piezīme.: Ja kamera nedarbojas pareizi, QR kodu un URL varat ievadīt manuāli.
-
Pārskatiet autentificētāja lapu Accounts (Konti) savā ierīcē, lai pārliecinātos, vai jūsu konta informācija ir pareiza un vai pastāv saistītais verifikācijas kods. Lai iegūtu papildu drošību, verifikācijas kods mainās ik pēc 30 sekundēm, neļaujot kādam izmantot kodu vairākas reizes.
-
Datora lapāDivfaktors autentifikācija atlasiet Tālāk un pēc tam ierakstiet verifikācijas kodu, kas ir norādīts jūsu konta programmā Facebook kodu.
-
Jūsu konts ir verificēts, un tagad varat izmantot programmu, lai verificētu savu kontu.
Piezīme.: Papildinformāciju par divsoļu pārbaudi un Facebook skatiet rakstā Kas ir divsoļu autentifikācija un kā tā darbojas?
Pievienojiet savu Google kontu, ieslēdzot divsoļu pārbaudi un pēc tam pievienojot kontu lietojumprogrammai.
Ieslēdziet divpakāpju verifikāciju
-
Savā datorā dodieties uz Google konta divsoļu pārbaudes lapu, atlasiet Sākt darbu un pēc tam apstipriniet savu identitāti.
-
Izpildiet lapā norādītās darbības, lai ieslēgtu divsoļu pārbaudi savam personiskajam Google kontam.
Google konta pievienošana lietojumprogrammai
-
Google konta drošības lapā pārejiet uz sadaļu Papildu otro darbību pievienošana, lai verificētu, ka tas esat jūs, izvēlieties programmas Authenticator sadaļu Iestatīšana.
-
Lapā Saņemt kodus no autentificētāja atlasiet Android vai iPhone, pamatojoties uz tālruņa tipu, un pēc tam atlasiet Tālāk.
-
Jums tiek piešķirts QR kods, ko varat izmantot, lai automātiski saistītu savu kontu ar Authenticator. Aizvērt šo logu
-
Atveriet Authenticator, augšējā labajā stūrī atlasiet Pievienot kontu pielāgošanas un vadības ikonai un pēc tam atlasiet Cits konts (Google, Facebook utt.).
-
Izmantojiet ierīces kameru, lai skenētu QR kodu no datora lapas Autentificētāja iestatīšana.
Piezīme.: Ja kamera nedarbojas pareizi, QR kodu un URL varat ievadīt manuāli.
-
Pārskatiet autentificētāja lapu Accounts (Konti) savā ierīcē, lai pārliecinātos, vai jūsu konta informācija ir pareiza un vai pastāv saistītais verifikācijas kods. Lai iegūtu papildu drošību, verifikācijas kods mainās ik pēc 30 sekundēm, neļaujot kādam izmantot kodu vairākas reizes.
-
Datora lapā Autentificētāja iestatīšana atlasiet Tālāk, ievadiet verifikācijas kodu, kas norādīts Google konta programmā, un pēc tam atlasiet Verificēt.
-
Jūsu konts ir verificēts, un varat atlasīt Gatavs , lai aizvērtu lapu Autentificētāja iestatīšana.
-
Atveriet authenticator savā mobilajā ierīcē.
-
Augšējā izvēļņu joslā atlasiet pluszīmes ikonu.
-
Lapā Add account (Konta pievienošana) izvēlieties Other account (Cits konts).
-
Noskenējiet QR kodu, kas redzams konta vietnes pierakstīšanās lapā.
-
Ja jums jau ir konts ar tādu pašu nosaukumu kā jaunajam kontam, varat pārdēvēt jauno kontu.
Nākamās darbības
Pierakstīšanās, izmantojot programmu Microsoft Authenticator










