Pastabos:
-
Tiesioginės antraštės pasiekiamos "Windows 11" 22H2 ir naujesnėse versijose. Tiesioginis vertimas pasiekiamas "Copilot+" kompiuteriuose , kuriuose veikia "Windows 11" 24H2 ir naujesnė versija. Daugiau informacijos apie naujas "Windows 11" funkcijas žr. Kas nauja naujausiuose "Windows" naujinimuose.
-
Nežinote, kurią „Windows“ versiją naudojate? Žr .: Raskite "Windows" versiją.
Ar bandydami nustatyti tiesiogines antraštes arba balso prieigą gaunate šį klaidos pranešimą: "Šiuo metu negalime atsisiųsti reikiamų kalbos failų. Įsitikinkite, kad esate prisijungę prie interneto, ir bandykite dar kartą po kelių minučių."?
Tai gali reikšti, kad debesyje nėra prieigos prie Microsoft Store taikomųjų programų katalogo sąrankos metu. Jei gaunate šį klaidos pranešimą, vykdykite toliau pateiktas instrukcijas.
-
Tikrinti ryšį:
-
Patikrinkite, ar esate prisijungę prie interneto įrenginyje, kuriame matote šią klaidą.
-
Jei interneto ryšys nėra problema, patikrinkite, ar galite pasiekti Microsoft Store programėlę ir galite atsisiųsti programėlių.
-
-
Jei galite atsisiųsti programėlių naudodami Microsoft Store programėlę, pateikite atsiliepimą naudodami Atsiliepimų telkinys programą, kad galėtume ištirti problemą.
Pastaba: Jei negalite atsisiųsti programėlių naudodami Microsoft Store programą ir dirbti įmonės aplinkoje, gali būti, kad jūsų tinklo administratorius išjungė prieigą prie Microsoft Store programos.
-
Norėdami įdiegti parduotuvės paketą, atlikite vieną iš toliau nurodytų veiksmų.
-
Jei esate it administratorių palaikymo įmonė, kreipkitės į IT administratorių ir paprašykite jo atsisiųsti ir įdiegti atitinkamą parduotuvės paketą į jūsų įrenginį.
-
Atsisiųskite ir įdiekite atitinkamą parduotuvės paketą patys ir vykdykite nurodymus, pateiktus Parduotuvės paketo diegimas.
-
Parduotuvės paketai
|
Kalba |
Sistemos tipas |
Parduotuvės paketas |
|---|---|---|
|
Anglų (Jungtinės Amerikos Valstijos) |
"Intel x64", AMD x64 |
|
|
Anglų (Jungtinės Amerikos Valstijos) |
ARM64 |
Jau netrukus |
"Store" paketo diegimas
-
Atsisiųskite parduotuvės paketą iš aukščiau pateiktos lentelės, kuri atitinka jūsų įrenginio rodymo kalbą ir sistemos tipą.
-
Norėdami nustatyti rodymo kalbą, eikite į Pradžia > Visos programėlės > parametrai > laiko & kalba > kalbos & regionas. Viršutiniame dešiniajame kampe rodoma jūsų Windows rodymo kalba. Pvz., "English (United States)".
-
Norėdami nustatyti sistemos tipą, eikite į Pradžia > Visos programėlės > Parametrai > Sistema > Apie. Jūsų sistemos tipas nurodytas skyriaus Įrenginio specifikacija dalyje Sistemos tipas.
-
-
Aplanke Atsisiuntimai dukart spustelėkite kabinetinio formato (CAB) failą, kad jį atidarytumėte.
-
Dukart spustelėkite CAB faile esantį ZIP failą, tada pasirinkite, kur išskleisti failą.
-
Pereikite į aplanką, kuriame išskleidėte failą, ir dukart spustelėkite suglaudintą aplanką.
-
Dukart spustelėkite MSIX failą, kad paleistumėte diegimo programą.
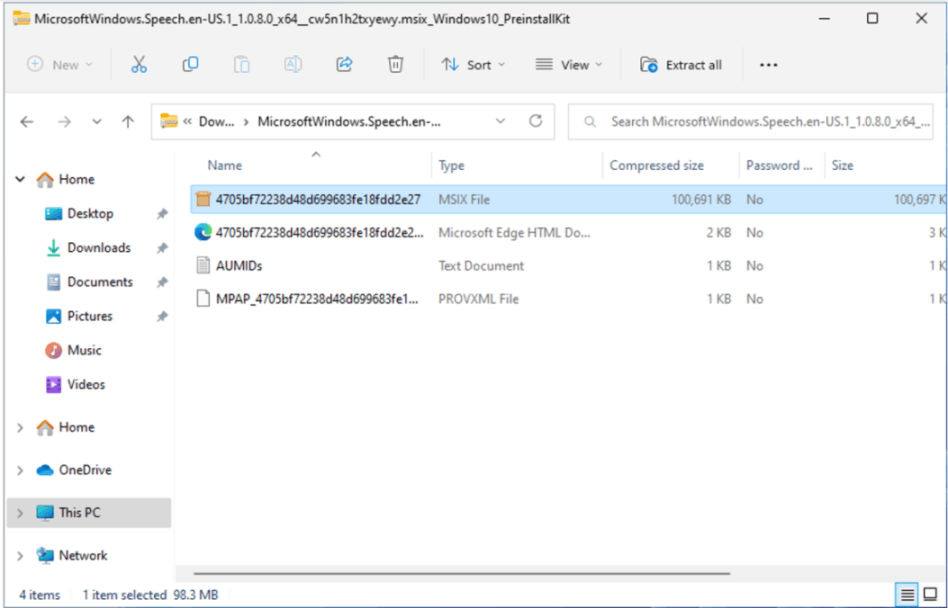
Pastaba: Jei dabar gaunate klaidos pranešimą "Tokios sąsajos nepalaikoma" arba Windows prašo pasirinkti programą, kad atidarytumėte MSIX failą, trūksta taikomosios programos paketui įdiegti. Norėdami išspręsti šią problemą, išskleiskite ZIP failą į aplanką, naudodami " Windows PowerShell" programėlę pereikite į išskleistą aplanką ir paleiskite cmdlet Add-AppxPackage, kur MSIX failo vardas turi atitikti aplanko pavadinimą. Pavyzdžiui: Add-AppPackage -path 4705bf72238d48d699683fe18fdd2e27.msix.
-
Diegimo programos lange pasirinkite Diegti , kad pradėtumėte diegimą.
-
Kai diegimas bus baigtas, pasirinkite Uždaryti.
Dabar esate pasirengę naudoti funkciją (pvz., tiesiogines antraštes arba balso prieigą).
Pastaba: Jei diegimas nesėkmingas arba funkcija neveikia po įdiegimo, pateikite atsiliepimą naudodami Atsiliepimų telkinys programą, kad galėtume ištirti problemą.
Taip pat žr.
Naudokite tiesiogines antraštes, kad geriau suprastumėte garsą











