Likite apsaugoti naudodami „Windows“ saugą
Applies To
Security Windows 10 Windows 11Windows 10 ir 11 apima „Windows“ sauga, kuri suteikia naujausią antivirusinę apsaugą. Jūsų įrenginys bus aktyviai apsaugotas nuo "Windows" paleidimo. „Windows“ sauga nuolat nuskaito, ar nėra kenkėjiškų programų (netinkamosprograminėsįrangos), virusų ir saugos grėsmių. Be apsaugos realiuoju laiku, automatiškai atsisiunčiami naujinimai, kad jūsų įrenginys būtų saugus ir apsaugotas nuo grėsmių.
Patarimas: Jei esate Microsoft 365 Family arba asmeninis prenumeratorius, gaunate Microsoft Defender, mūsų išplėstinė saugos programinė įranga, skirta "Windows", "Mac", "iOS" ir "Android", kaip prenumeratos dalis. Sužinokite daugiau darbo su Microsoft Defender pradžia.
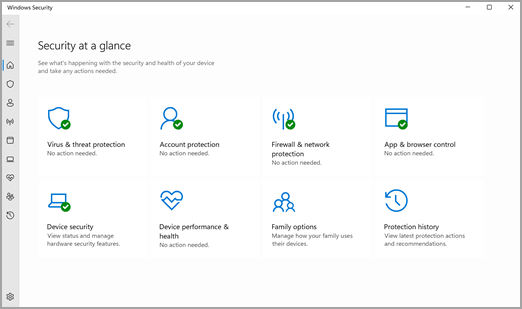
Windows 10 arba 11 S režimu
Kai kurios funkcijos šiek tiek skirsis, jei naudojate Windows 10 arba 11 S režimu. Šis režimas pasižymi griežtesniu saugumu, todėl srityje Apsauga nuo virusų ir grėsmių yra mažiau parinkčių. Tačiau nesijaudinkite – įtaisytoji šio režimo automatiškai apsaugo nuo virusų ir kitų grėsmių vykdymo jūsų įrenginyje, o saugos naujinimus gausite automatiškai. Daugiau informacijos žr. WINDOWS 10 arba 11 S režimu DUK.
Svarbi saugos informacija
-
„Windows“ sauga yra įtaisyta sistemoje "Windows" ir joje yra antivirusinė programa, vadinama Microsoft Defender antivirusine programa. (Ankstesnėse Windows 10 versijose „Windows“ sauga vadinamas "Windows" sargybos saugos centru).
-
Jei turite įdiegtą ir įjungtą kitą antivirusinę programą, Microsoft Defender antivirusinė programa bus išjungta automatiškai. Jei pašalinsite kitą programą, Microsoft Defender Antivirusinė programa vėl įsijungs automatiškai.
-
Jei kyla problemų gaunant „Windows“ sauga naujinimus, žr. „Windows Update“ klaidų taisymas ir „Windows Update“ DUK.
-
Informacijos, kaip pašalinti programėlę, žr. Programėlės taisymas arba šalinimas sistemoje "Windows".
-
Norėdami pakeisti savo vartotojo paskyrą į administratoriaus paskyrą, žr. Vietinio vartotojo arba administratoriaus paskyros kūrimas sistemoje "Windows".
„Windows“ saugos funkcijos ir jų tinkinimas
„Windows“ sauga yra jūsų namai, kuriuose galite valdyti įrankius, apsaugančius jūsų įrenginį ir duomenis:
-
Apsauga nuo virusų & grėsmių –Stebėkite jūsų įrenginiui kylančias grėsmes, vykdykite nuskaitymus ir gaukite naujinimus, kurie padės aptikti naujausias grėsmes. (Kai kurios iš šių parinkčių nepasiekiamos, jei naudojate „Windows 10“ S režimu.)
-
Paskyros apsauga – Gaukite prieigą prie prisijungimo parinkčių ir paskyros parametrų, pvz., „Windows Hello“ ir dinaminio užrakto.
-
Užkarda & tinklo apsauga – Valdykite užkardos parametrus ir stebėti, kas vyksta su jūsų tinklais ir interneto ryšiais.
-
Programėlių & naršyklės valdymas – atnaujinkite "Microsoft Defender SmartScreen" parametrus, kad apsaugotumėte įrenginį nuo potencialiai pavojingų programėlių, failų, svetainių ir atsisiuntimų. Be to, suteikiama „Exploit protection“, kur galite tinkinti savo įrenginių apsaugos parametrus.
-
Įrenginio sauga – peržiūrėkite įtaisytąsias saugos parinktis, kad apsaugotumėte įrenginį nuo kenkėjiškos programinės įrangos atakų.
-
Įrenginio veikimo & sveikata – Peržiūrėkite įrenginio efektyvumo būsenos informaciją ir palaikykite įrenginį švarų bei atnaujintą naudodami naujausią "Windows" versiją.
-
Šeimos parinktys – Stebėkite savo vaikų veiklą internete ir šeimos narių įrenginius.
Norėdami tinkinti įrenginio apsaugą naudojant šias „Windows“ sauga funkcijas, pasirinkite Pradžia > parametrai > Naujinti & Saugos > „Windows“ sauga arba pasirinkite toliau esantį mygtuką.Atidaryti „Windows“ sauga parametrus
Būsenos piktogramos rodo jūsų saugos lygį:
-
Žalia spalva reiškia, kad šiuo metu nėra jokių rekomenduojamų veiksmų.
-
Geltona reiškia, kad jums yra saugos rekomendacijos.
-
Raudona spalva įspėja, kad reikia nedelsiant atkreipti dėmesį.
Kenkėjiškų programų nuskaitymo vykdymas rankiniu būdu
Jei nerimaujate dėl konkretaus failo ar aplanko vietiniame įrenginyje, galite dešiniuoju pelės mygtuku spustelėti failą arba aplanką Failų naršyklė, tada pasirinkti Nuskaityti naudojant Microsoft Defender.
Patarimas: Windows 11 dešiniuoju pelės mygtuku spustelėjus gali tekti pasirinkti Rodyti daugiau parinkčių, kad pamatytumėte failo arba aplanko nuskaitymo parinktį.
Jei įtariate, kad įrenginyje gali būti kenkėjiškų programų ar virusų, turėtumėte iš karto vykdyti spartųjį nuskaitymą.
Spartaus nuskaitymo vykdymas naudojant „Windows“ saugą
Pastaba: Dėl supaprastintos saugos, tai negalima, jei naudojate Windows 10 arba 11 S režimu.
-
Pasirinkite Pradžia > parametrai > Naujinti & saugos > „Windows“ sauga tada Apsauga nuo virusų & grėsmių.Atidaryti „Windows“ sauga parametrus
-
Dalyje Dabartinės grėsmės pasirinkite Spartusis nuskaitymas (arba ankstyvose Windows 10 versijose dalyje Grėsmių istorija pasirinkite Nuskaityti dabar).
Jei žvalgymas neranda jokių problemų, bet vis tiek nerimaujate, galbūt norėsite išsamiau patikrinti įrenginį.
Išsamaus nuskaitymo vykdymas naudojant „Windows“ saugą
-
Pasirinkite Pradžia > parametrai > Naujinti & saugos > „Windows“ sauga tada Apsauga nuo virusų & grėsmių.
-
Dalyje Dabartinės grėsmės pasirinkite Nuskaitymo parinktys (arba ankstyvose Windows 10 versijose dalyje Grėsmių istorija pasirinkite Vykdyti naują išplėstinį nuskaitymą).
-
Pasirinkite vieną iš nuskaitymo parinkčių:
-
Išsamus žvalgymas (patikrinti visus failus ir programas, šiuo metu jūsų įrenginyje)
-
Pasirinktinis nuskaitymas (nuskaitykite konkrečius failus arba aplankus)
-
Microsoft Defender nuskaitymą neprisijungus (kompiuteris paleidžiamas iš naujo ir vykdomas gilus nuskaitymas prieš įkelint "Windows", kad aptiktų ypač pasalusią kenkėjišką programinę įrangą). Sužinokite daugiau apie autonominę "Microsoft" sargybą
-
-
Pasirinkite Nuskaityti dabar.
Nuskaitymo planavimas
Net jei „Windows“ sauga reguliariai nuskaito jūsų įrenginį, kad jis būtų saugus, galite nustatyti, kada ir kaip dažnai reikėtų nuskaityti.
Pastaba: Dėl supaprastintos saugos, tai negalima, jei naudojate Windows 10 arba 11 S režimu.
Nuskaitymo planavimas
-
Pasirinkite pradžios mygtuką , įveskite užduočių planavimasieškos lauke ir rezultatų sąraše pasirinkite Užduočių planuoklė.
-
Kairiojoje srityje išplėskite pasirinkite rodyklę (>) šalia Užduočių planavimo biblioteka, kad ją išplėstumėte, tą patį padarykite su Microsoft > Windows, tada slinkite žemyn ir pasirinkite aplanką „Windows“ sargyba.
-
Viršutinėje centrinėje srityje pasirinkite Suplanuotas "Windows" sargybos nuskaitymas. (Nukreipkite žymiklį į pasirinkimus, kad pamatytumėte visus pavadinimus.)
-
Dešinėje esančioje srityje Veiksmai slinkite žemyn ir pasirinkite Ypatybės.
-
Atsidariusiame lange pasirinkite skirtuką Paleidikliai, tada pasirinkite Naujas.
-
Nustatykite norimą laiką ir dažnumą, tada pasirinkite Gerai.
-
Peržiūrėkite tvarkaraštį ir pasirinkite Gerai.
Apsaugos Microsoft Defender antivirusinę programą realiuoju laiku įjungimas arba išjungimas
Kartais reikia trumpam išjungti apsaugą realiuoju laiku. Kai apsauga realiuoju laiku yra išjungta, atidaryti arba atsisiųsti failai nebus nuskaitomi ieškant grėsmių. Vis dėlto apsauga realiuoju laiku netrukus įsijungs automatiškai, kad įrenginys būtų saugomas.
Apsaugos realiuoju laiku išjungimas laikinai
Pastaba: Dėl supaprastintos saugos, tai negalima, jei naudojate Windows 10 arba 11 S režimu.
-
Pasirinkite Pradžia > Parametrai > Naujinti & saugos > „Windows“ sauga tada Apsauga nuo virusų & grėsmių > Parametrų valdymas. (Ankstesnėse Windows 10 versijose pasirinkite Apsauga nuo virusų & grėsmių > Apsauga nuo virusų & apsaugos nuo grėsmių parametrus.)Atidaryti „Windows“ sauga parametrus
-
Perjunkite parametrą Apsauga realiuoju laiku į Išjungta, tada pasirinkite Taip, kad patvirtintumėte.










