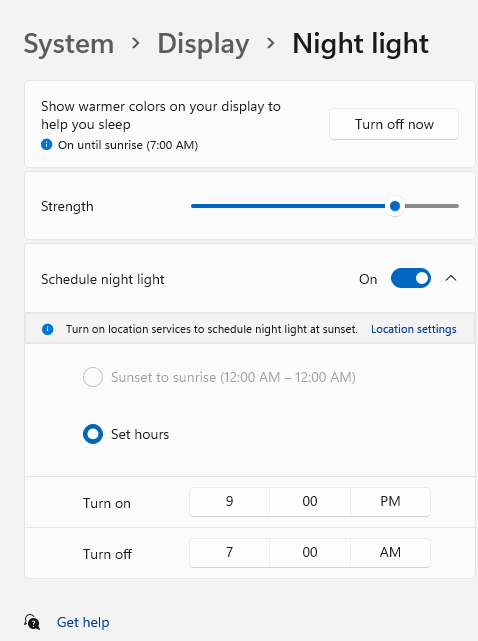Ekrano ryškumo ir spalvos keitimas sistemoje "Windows"
Applies To
Windows 11 Windows 10Šiame straipsnyje:
Ekrano ryškumo koregavimas
Ekrano ryškumo valdymas gali gerokai pagerinti peržiūros patirtį ir padeda taupyti akumuliatoriaus įkrovą. Ryškumą galite koreguoti rankiniu būdu arba leisti kompiuteriui automatiškai jį apdoroti, atsižvelgdami į apšvietimo sąlygas arba turinį.
Svarbu: Galite nematyti ryškumo slankiklio įrenginiuose, kuriuose yra išorinis monitorius. Norėdami pakeisti išorinio monitoriaus ryškumą, naudokite ant jo esančius mygtukus.
Norėdami koreguoti ekrano ryškumą, dešinėje užduočių juostos pusėje pasirinkite piktogramą Tinklas , tada perkelkite slankiklį Ryškumas , kad koreguotumėte ryškumą.
Taip pat galite koreguoti ekrano ryškumą dalyje Parametrai > Sistema > Ekranas.
Svarbu: Galite nematyti ryškumo slankiklio staliniame kompiuteryje, kuriame yra išorinis monitorius. Norėdami pakeisti išorinio monitoriaus ryškumą, naudokite ant jo esančius mygtukus.
Kai kuriuose kompiuteriuose, galite leisti „Windows“ automatiškai koreguoti ekrano ryškumą, atsižvelgdami į dabartines apšvietimo sąlygas. Norėdami sužinoti, ar jūsų kompiuteris palaiko šią funkciją, pasirinkite Parametrai > Sistema > ekranas. Pasirinkite Ryškumas, ieškokite žymės langelio Automatiškai keisti ryškumą pasikeitus apšvietimui ir pasirinkite jį, kad galėtumėte naudoti šią funkciją. Šis automatinis parametras padeda užtikrinti, kad ekranas būtų matoma, kur bebūtumėte. Net jei jį naudojate, vis tiek galite perkelti slankiklį Ryškumas, kad tiksliai sureguliuotumėte įtaisytojo ekrano ryškumo lygį.
Pastaba: HDR ekranuose „Windows“ optimizuoja automatinio ryškumo koregavimo elgseną, kad geriau atitiktų žmogaus akies priimamus ryškumo pasikeitimus. Dėl to, pasikeitus apšvietimo sąlygoms, HDR ekranuose ryškumo koregavimai gali užtrukti ilgiau.
Kai kurie Windows 11 kompiuteriai gali automatiškai koreguoti ekrano ryškumą ir kontrastingumą pagal turinį, rodomą įtaisytajame ekrane. Pavyzdžiui, jei žiūrite vaizdo įrašą su tamsia scena, o po to šviesesnę sceną (pvz., tą, kuris rodo ryškią saulėtą dieną), ryškumas ir kontrastingumas gali pasikeisti. Tai normalu.
Turinio adaptyviojo ryškumo valdymas užtikrina idealius ryškumo ir kontrasto lygius, tuo pačiu taupant energiją ir pailgina akumuliatoriaus įkrovą tuo pačiu metu. Jei šie staigiai ryškumo pokyčiai jus blaško arba jei dirbate nuotraukų ir vaizdo įrašų programėlėse, kuriose svarbu spalvų tikslumas, šiuos parametrus galima koreguoti, kad geriausiai atitiktų jūsų poreikius, tiek užtikrinant tinkamą ryškumą, kontrastą, tiek taupant akumuliatoriaus įkrovą.
-
Pasirinkite pradžios mygtuką, tada įveskite parametrai. Pasirinkite Parametrai > Sistema > Ekranas .
-
Ekrano parametruose pasirinkite Ryškumas , tada, jei reikia, nustatykite išplečiamąjį sąrašą Keisti ryškumą pagal turinį:
-
Išjungti: Adaptyvusis ryškumo valdymas bus išjungtas, o ekrano ryškumas ir kontrastas nebus koreguojami. Tai gali lemti trumpesnį akumuliatoriaus įkrovą.
-
Visada:Adaptyvusis ryškumo valdymas visada veiks neatsižvelgiant į tai, ar įrenginys prijungtas, ar prijungtas prie akumuliatoriaus.
-
Tik naudojant akumuliatorių: Adaptyvusis ryškumo valdymas bus suaktyvintas tik tada, kai įrenginys naudoja akumuliatoriaus energiją.
-
Nakties šviesa
Ekranas skleidžia mėlyną šviesą, kurią matote dieną, todėl naktį tai gali trukdyti miegoti. Norėdami geriau miegoti, įjunkite nakties šviesą ir ekranas naktį skleis šiltesnes, akims mielesnes spalvas.
Pastaba: Nakties šviesos nėra, jei įrenginyje naudojamos tam tikros tvarkyklės, pvz., "DisplayLink" arba bazinis ekranas.
Dešinėje užduočių juostos pusėje pasirinkite piktogramą Tinklas . tada dalyje Spartieji parametrai raskite Nakties šviesa ir pasirinkite ją, kad įjungtumėte arba išjungtumėte.
Arba dalyje Parametrai > Sistema > ekraną galite perjungti parametrą Nakties šviesa.
-
Pasirinkite Pradžia , tada ieškos lauke įveskite parametrai . Pasirinkite Parametrai > Sistema > Ekranas > Nakties šviesa.
-
Perkelkite stiprumo slankiklį, kad sureguliuotumėte mėlynos šviesos sumažinimo intensyvumą.
-
Pasirinkite Pradžia , tada ieškos lauke įveskite parametrai . Pasirinkite Parametrai > Sistema > Ekranas > Nakties šviesa.
-
Įjunkite Planuoti nakties šviesą. Tada pasirinkite Nuo saulėlydžio iki saulėtekio arba Nustatyti valandas ir įveskite pasirinktinius nakties šviesos įjungimo ir išjungimo laikus.
Pastaba: Jei nakties šviesos perjungiklis yra papilkintas, gali tekti atnaujinti ekrano tvarkyklę. Žr. Tvarkyklių naujinimas rankiniu būdu sistemoje "Windows".
Spalvų profilio valdymas
"Windows" spalvų valdymo parametrai leidžia vartotojams įtraukti arba pašalinti spalvų profilius, nustatyti prijungtų ekranų numatytuosius spalvų profilius, taip pat pasiekti ekrano kalibravimą ir įjungti automatinį spalvų valdymą.
Kūrybingi specialistai ir entuziastai rūpinasi visiškai kalibruotomis, tiksliomis spalvomis, nes padeda užtikrinti, kad spalvos išliktų nuoseklios nuo projektų pradžios iki pabaigos. Automatinis spalvų valdymas sistemoje "Windows" suteikia sistemos lygio spalvų valdymą, kad visose "Windows" programėlėse spalvos būtų rodomos tiksliai ir nuosekliai palaikomuose ekranuose– nesvarbu, ar programėlės valdomos spalvomis, ar ne.
Automatinis spalvų valdymas taip pat padeda naujoms ir atnaujintomis programėlėms tiksliau generuoti daugiau spalvų. Tai suteikia papildomos informacijos ir mažiau spalvų artefaktų (pvz., perėjimų, šešėlių ir tamsesnių scenų ar paveikslėlių). Naudodami automatinį spalvų valdymą, programėlės gali naudoti milijardus spalvų 10–16 bitų tikslumu. Net ekranuose, kurie palaiko tik 8 bitų spalvą, automatinis spalvų valdymas padeda pagerinti spalvų kokybę naudojant skirtingus būdus, pvz., atrišimą.
Automatinio spalvų valdymo įjungimas
-
Pasirinkite pradžios mygtuką , tada pasirinkite Parametrai > Sistema > Ekranas > Spalvų profilis.
-
Pasirinkite ekraną viršuje, tada patikrinkite, ar nėra šio parametro: Automatiškai tvarkyti programėlių spalvas.
-
Pasirinkite Automatiškai tvarkyti programėlių spalvas, kad jas įjungtumėte.
-
Eikite į parametrų > sistemos > ekrano > spalvų profilį.
-
Spalvų valdymo parametrų puslapyje pasirinkite ekraną, kuriame norite tvarkyti spalvų profilius.
-
Įtraukite naują spalvų profilį spustelėdami Įtraukti profilį ir raskite spalvų profilį.
-
Eikite į parametrų > sistemos > ekrano > spalvų profilį.
-
Spalvų valdymo parametrų puslapyje pasirinkite ekraną, kuriame norite tvarkyti spalvų profilius.
-
Išplėskite spalvų profilį, kurį norite pašalinti, ir apačioje spustelėkite Šalinti .
-
Eikite į parametrų > sistemos > ekrano > spalvų profilį.
-
Spalvų valdymo parametrų puslapyje pasirinkite ekraną, kuriame norite tvarkyti spalvų profilius.
-
Vieną iš spalvų profilių nustatykite kaip numatytuosius spustelėdami Nustatyti profilį.
-
Eikite į parametrų > sistemos > ekrano > spalvų profilį.
-
Pasirinkite Kalibruoti ekraną ir atlikite ekrano kalibravimo veiksmus. Bus sukurtas naujas ekrano, kuriame yra kalibravimo įrankis, spalvų profilis.
Pastaba: Jei naudojate HDR palaikančius išorinius ekranus, kalibruoti ekraną būsite paraginti kalibruoti ekraną naudojant "Windows" HDR kalibravimo programėlę. Daugiau informacijos žr. HDR ekrano kalibravimas naudojant "Windows" HDR kalibravimo programėlę.
HDR naudojimas
HDR turinys sistemoje "Windows" užtikrina geresnį ryškumą ir spalvų galimybes, palyginti su tradiciniu turiniu (kartais vadinama standartinio dinaminio diapazono [SDR] turiniu). Tradiciniame turinyje paprastai detalės rodomos šviesioje scenos dalyje arba tamsesnėje scenos dalyje, bet ne abiejose vienu metu.
Norėdami sužinoti daugiau apie HDR parametrus sistemoje "Windows", žr . Kas yra HDR sistemoje "Windows"?
„Windows 10“ palaikymas baigsis 2025 m. spalio mėn.
Po 2025 m. spalio 14 d. „Microsoft“ nebeteiks nemokamų programinės įrangos naujinimų iš „Windows Update“, techninės pagalbos arba „Windows 10“ saugos pataisų. Jūsų kompiuteris vis tiek veiks, tačiau rekomenduojame pereiti prie „Windows 11“.
Ekrano ryškumo koregavimas
Dešinėje užduočių juostos pusėje pasirinkite veiksmų centrą ir perkelkite slankiklį Ryškumas , kad sureguliuotumėte ryškumą. (Jei slankiklio nėra, žr. tolesnį skyrių Pastabos.)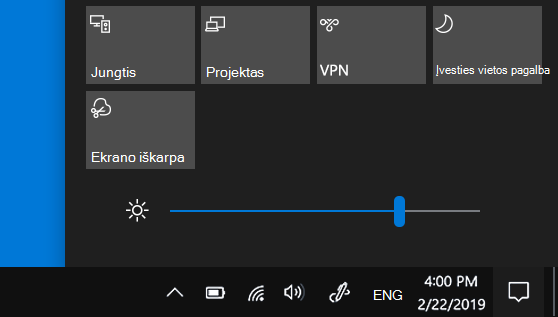
Kai kuriuose kompiuteriuose, galite leisti „Windows“ automatiškai koreguoti ekrano ryškumą, atsižvelgdami į dabartines apšvietimo sąlygas. Norėdami sužinoti, ar jūsų kompiuteris palaiko šią funkciją, pasirinkite Parametrai > Sistema > ekranas. Dalyje Ryškumas ir spalva, ieškokite žymės langelio Automatiškai keisti ryškumą pasikeitus apšvietimui, tada jį pažymėkite, kad būtų naudojama ši funkcija. Šis automatinis parametras padeda užtikrinti, kad ekranas būtų matoma, kur bebūtumėte. Net jei ją naudojate, vis tiek galite pastumti slankiklį Įtaisytojo ekrano ryškumo keitimas, norėdami tiksliai nustatyti pageidaujamą ryškumo lygį.
Pastabos:
-
Slankiklis Įtaisytojo ekrano ryškumo keitimas gali būti nerodomas, jei naudojate stalinį kompiuterį su išoriniu monitoriumi. Norėdami pakeisti išorinio monitoriaus ryškumą, naudokite ant jo esančius mygtukus.
-
Ryškumo slankiklis rodomas veiksmų centre naudojant „Windows 10“ sistemos 1903 versiją. Jeigu norite rasti ryškumo slankiklį naudodami ankstesnes „Windows 10“ versijas, pasirinkite Parametrai > Sistema > Ekranas., tada slinkite slankiklį Keisti ryškumą, kad koreguotumėte ryškumą.
-
Jei neturite stalinio kompiuterio, tačiau slankiklis nepasirodo arba neveikia, pabandykite atnaujinti monitoriaus tvarkyklę. Užduočių juostos ieškos lauke įveskite Įrenginių tvarkytuvė ir iš rezultatų sąrašo pasirinkite Įrenginių tvarkytuvė. Įrenginių tvarkytuvėje pasirinkite Ekrano adapteriai ir pasirinkite ekrano adapterį. Paspauskite ir laikykite (arba dešiniuoju pelės mygtuku spustelėkite) rodymo adapterio pavadinimą, tada pasirinkite Naujinti tvarkyklę ir vykdykite nurodymus.
Nakties šviesa
Jei norite suplanuoti, kad nakties šviesa įsijungtų automatiškai:
-
Pasirinkite Pradžia > Parametrai > Sistema > Ekranas > Nakties šviesos parametrai. Jei nakties šviesos perjungiklis virš saito yra pilkas, gali reikėti atnaujinti ekrano tvarkyklę. Žr. Tvarkyklių naujinimas sistemoje "Windows".
-
Dalyje Suplanuoti perjunkite Planuoti nakties šviesą į Įjungta. Tada pasirinkite Nuo saulėlydžio iki saulėtekio arba Nustatyti valandas ir įveskite pasirinktinį nakties šviesos įjungimo ir išjungimo laiką.Atidaryti nakties šviesos parametrus
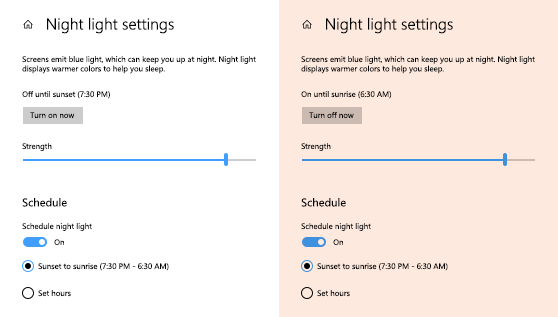
Ekrano spalvų kalibravimas
Norėdami koreguoti spalvų kalibravimą , parametrų ieškos lauke ieškokite "kalibruoti ekrano spalvas" ir vykdykite nurodymus.