Patarimas: Sužinokite daugiau apie „Microsoft Forms“ arba pradėkite iš karto ir sukurkite apklausą, testą arba balsavimą. Reikia daugiau išplėstinių prekės ženklo integravimo, klausimų tipų ir duomenų analizės galimybių? Išbandykite „Dynamics 365 Customer Voice“.
Pastaba: Funkcija Bendrinti bendradarbiauti galima tik "Office 365 Education" ir "Microsoft 365" programos verslui klientams. Norėdami pasiekti Bendrinti, kad galėtumėte bendradarbiauti, prisijunkite naudodami savo mokymo įstaigos arba darbo paskyrą.
Kai kviečiate kitus bendradarbiauti kurdami jūsų formą ar apklausą, jūsų bendraautoriai gali padėti įtraukti turinį, analizuoti atsakymus ir bendrinti formą su kitais.
Formos arba apklausos bendrinimas bendradarbiaujant
-
"„Microsoft Forms“ " atidarykite formą ar apklausą, kurią norite bendrinti, kad galėtumėte bendradarbiauti.
-
Pasirinkite


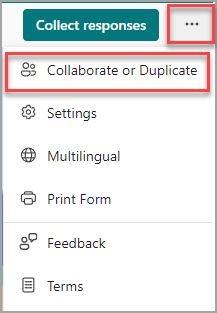
Pastaba: Lėtai pristatome įvesties tašką, kuriame pateikiama, kaip pasiekti galimybę bendrinti formą bendradarbiauti. Jei

-
Dalyje Bendrinti bendradarbiauti pasirinkite + Gauti saitą, kad galėtumėte peržiūrėti ir redaguoti.
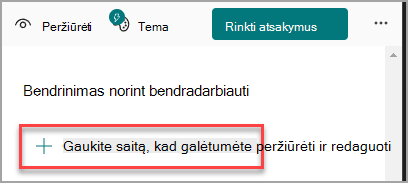
-
Pasirinkite vieną iš šių bendradarbiavimo teisių parinkčių:
-
Vartotojai, turintys Office 365 darbo arba mokymo įstaigos paskyrą, gali peržiūrėti ir redaguoti – visiems, kurie turi Office 365 darbo arba mokymo įstaigos paskyrą jūsų organizacijoje arba už jos ribų, priskirtos redagavimo vienu metu teisės ir gali peržiūrėti bei redaguoti jūsų formą.
Pastaba: Redagavimas vienu metu ir Forms bendrinimas pasiekiamas tik to paties debesies vartotojams. Pavyzdžiui, jei esate prisijungę naudodami GCC paskyrą, formą galite redaguoti tik kartu su kitais nuomotojo vartotojais. Jei administratorius įgalino išorinį bendrinimą, galite bendrai kurti formą su vartotojais, nepriklausančiais jūsų nuomotojui, bet vis tiek tik GCC aplinkoje. Be to, "GCC High" vartotojai gali redaguoti vienu metu ir bendrinti su kitais "GCC High" vartotojais, DOD vartotojai gali redaguoti vienu metu ir bendrinti su kitais DOD vartotojais ir t. t. Sužinokite daugiau apie Office 365 Government JAV aplinkas.
-
žmonės mano organizacijoje gali peržiūrėti ir redaguoti – visiems jūsų organizacijos nariams priskirtos redagavimo vienu metu teisės ir galima peržiūrėti bei redaguoti jūsų formą.
-
Konkretūs žmonės mano organizacijoje gali peržiūrėti ir redaguoti – tik jūsų organizacijos žmonėms arba grupėms, kurias nurodėte, priskirtos redagavimo vienu metu teisės ir jie gali peržiūrėti bei redaguoti jūsų formą.
Pastabos:
-
Jei norite bendradarbiauti kurdami formą su konkrečiais jūsų organizacijos žmonėmis, galima pasirinkti tik vartotojus, kurie turi galiojančią Office 365 pašto dėžutę. Vartotojai, turintys kitas pašto dėžutes, pvz., laikomi skirtuose "Microsoft Exchange" serveriuose ir pasiekiami per REST API, nepalaikomi. Sužinokite daugiau.
-
Vienoje formoje galite paskirti iki 100 bendraautorių ir tai gali būti asmenų arba grupių derinys. Grupė (nesvarbu, kiek žmonių priklauso grupei) skaičiuojama kaip vienas bendraautoris.
-
-
Pasirinkite Kopijuoti. Dabar galite įklijuoti šį saitą ten, kur jūsų bendraautoriai galės jį pasiekti, pvz., el. laiške, bloknote arba "Teams".
Pastabos:
-
Visi, kuriuos nurodėte kaip bendraautoris, turintis prieigą prie jūsų formos bendradarbiavimo saito, galės peržiūrėti ir redaguoti tiek klausimus, tiek atsakymų duomenis.
-
Visi, kurių nenurodėte kaip bendraautoriai, negalės naudoti bendradarbiavimo saito, kad pasiektų jūsų apklausą ar formą.
-
Kai bendrinate formą ar apklausą, kad galėtumėte bendradarbiauti, vis tiek liekate savininku ir liekate Forms portale, tačiau jūsų bendraautoriai gali ją peržiūrėti ir redaguoti naudodami saitą, kurį su jais bendrinate. Bendrintos formos ar apklausos viršuje galite matyti kiekvieno redaguojančio asmens inicialus.
Taip pat šalia kiekvienos šiuo metu redaguojamos sekcijos matysite rodymo piktogramas su inicialais žmonių arba grupių.
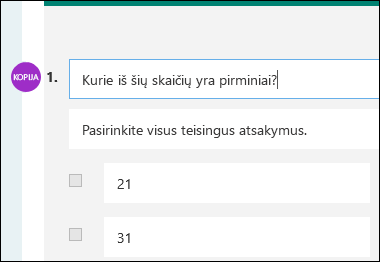
Pastaba: Bendraautoriai negali modifikuoti bendradarbiavimo teisių rinkinių. Pavyzdžiui, jei jūs, kaip formos savininkas, nustatėte teises, žmonės mano organizacijoje gali peržiūrėti ir redaguoti, jūsų bendraautoriai negalės pakeisti to teisių rinkinio į kitą (pvz., vartotojai, turintys Office 365 darbo arba mokymo įstaigos paskyrą, gali peržiūrėti ir redaguoti). Kaip formos savininkas, esate vienintelis, galintis pasirinkti kitą teisių parametrą.
Formos ar apklausos bendrinimo sustabdymas
-
" „Microsoft Forms“ " atidarykite formą arba apklausą naudodami bendradarbiavimo saitą.
-
Pasirinkite


Pastaba: Lėtai pristatome įvesties tašką, kuriame pateikiama, kaip pasiekti galimybę bendrinti formą bendradarbiauti. Jei

-
Pasirinkite šiukšlinės mygtuką šalia teksto lauko, kuriame rodomas formos saitas.
-
Pasirinkite Pašalinti saitą , kad visam laikui pašalintumėte bendradarbiavimo saitą. (Jei apsigalvosite ir nenorite pašalinti bendradarbiavimo saito, pasirinkite Atšaukti .) Pašalinus bendradarbiavimo saitą, jo naudoti negali visi, bandantys jį spustelėti arba bakstelėti. Negalite iš naujo sukurti to paties bendradarbiavimo saito ir turėsite gauti naują unikalų bendrinti su kitais.
Teisių bendrinimo scenarijai
Bet kuriuo formos ar apklausos bendradarbiavimo proceso metu gali reikėti peržiūrėti redagavimo vienu metu teises. Pateikiame keletą dažniausiai pasitaikančių scenarijų ir svarbios informacijos apie kiekvieną iš jų.
Jei esate mokytojas, kuris naudoja "Microsoft Teams", kad priskirtų apklausas mokiniams, kiti "Teams" kanalo mokytojai bus automatiškai įtraukti kaip bendraautoriai į visas grupės formas, sukurtas tai komandai. Jei esate pradinis formos, sukurtos "Teams" kanale, autorius ir nusprendžiate pašalinti bendradarbiavimo saitą (naudojant piktogramą Naikinti – šiukšlinė), mokytojai "Teams" kanale vis tiek išliks bendraautoriai ir galės pasiekti jūsų formą naudodami tą bendradarbiavimo saitą.
Jei naudojate Microsoft Forms puslapio dalį norėdami įdėti formą į "SharePoint" puslapį ir pasirenkate puslapyje rodyti formos rezultatus, "SharePoint" automatiškai sugeneruos saitą į tą formą ir visi, turintys šią formą, galės peržiūrėti atsakymų suvestinę. Jei dirbate su forma su konkrečiais jūsų organizacijos žmonėmis, jie negalės įdėti tos formos į "SharePoint" puslapį, kol suvestinės saitas su ja dar neaktyvus. Jei jau sukūrėte suvestinės saitą į savo formą, bendraautoriai galės įdėti tą formą į "SharePoint" puslapį ir bendrinti atsakymų suvestinę su bet kuo.
Bendraautoriai gali peržiūrėti ir redaguoti jūsų formą mobiliuosiuose įrenginiuose. Kaip formos savininkas, galite visiškai bendradarbiauti naudodami mobilųjį įrenginį, įskaitant žmonių ir grupių įtraukimą ir šalinimą.
Jei formą kuriate kartu su konkrečiais žmonėmis savo organizacijoje, tik jūs, kaip formos savininkas, galite sukurti formos suvestinės saitą, jei jo dar nėra. Bendraautoriai vis tiek gali kopijuoti ir bendrinti suvestinės saitą, bet negali jo sukurti patys. Kitais bendradarbiavimo režimais, nenustatytais konkretiems jūsų organizacijos žmonėms, bendraautoriai gali kurti naujus suvestinės saitus.
Taip pat atkreipkite dėmesį, kad jei formos atsakymus bendrinate su visais organizacijos nariais ir tada nusprendžiate bendrinti tik su konkrečiais jūsų organizacijos nariais, bet kurį jau esamą suvestinės bendrinimo saitą vis tiek galės pasiekti bet kuris jūsų organizacijai priklausantis ar nepriklausantis asmuo. Galite panaikinti esamą suvestinės saitą, kad jį išjungtumėte, taip sumažindami prieigą prie atsakymų duomenų. Tai galite padaryti nuėję į skirtuką Atsakymai > 
Pastaba: Galite sukurti naują suvestinės saitą, jei norite jį bendrinti su nauja auditorija, tačiau šį naują suvestinės saitą vis tiek galės pasiekti visi, kurie jį sulaiko.
Tarkime, kad iš pradžių bendrinate apklausą arba formą, kad galėtumėte bendradarbiauti su visais organizacijos nariais ir sukurti bendradarbiavimo saitą. Tada nuspręsite bendradarbiauti tik su konkrečiais žmonėmis savo mokymo įstaigoje ar organizacijoje. Bendradarbiavimo saitas ir toliau veiks tiems konkretiems žmonėms, bet ne kam nors kitam, kuris prarado jūsų formos teises.
-
Jei bendrinate apklausą ar formą su konkrečiais žmonėmis ir tada, pavyzdžiui, nusprendžiate suteikti redagavimo vienu metu teises su visa mokymo įstaiga ar organizacija, prarasite pirmą kartą nurodytą sąrašą žmonių. Jei grįšite prie bendrinimo su konkrečiais žmonėmis, turėsite dar kartą atlikti veiksmus, kaip nustatyti, ką norite įtraukti kaip bendraautorius.
-
Jei nuspręsite bendrinti redagavimo vienu metu teises su visa mokymo įstaiga ar organizacija, bet anksčiau sukūrėte bendradarbiavimo saitą, skirtą bendrinti tik su konkrečiais žmonėmis, šis saitas vis tiek veiks su tais konkrečiais žmonėmis, nes jie priklauso jūsų mokyklai ar organizacijai.
Viešosios grupės turinį gali matyti bet kuris organizacijos narys ir bet kuris organizacijos narys gali prisijungti prie grupės. Jei turite grupės formą viešojoje grupėje, visi jūsų organizacijos nariai gali peržiūrėti ir redaguoti tą formą, neatsižvelgiant į tai, ar formą bendrinate tik su konkrečiais žmonėmis.
Jei atsegsite su jumis bendrinamą formą https://office.com skirtuke Bendrinama su manimi, neprarasite teisių į tą formą, jei turėsite saitą.
Jei kas nors, įtrauktas į redagavimo vienu metu teisių sąrašą, praranda saitą su jūsų forma, nereikia jų iš naujo įtraukti į sąrašą. Atlikite šiame straipsnyje nurodytus veiksmus, kad gautumėte bendradarbiavimo saitą dar kartą, tada bendrinkite jį su savo bendraautoriais.
Atsiliepimai apie „„Microsoft Forms““
Norėtume išgirsti jūsų nuomonę! Norėdami siųsti atsiliepimą apie „„Microsoft Forms““, eikite į viršutinį dešinįjį formos kampą ir pasirinkite Daugiau formos parametrų 
Taip pat žr.
Atsakymų į jūsų formą siuntimas ir rinkimas
Apklausos rezultatų tikrinimas ir bendrinimas










