Patarimas: Sužinokite daugiau apie „Microsoft Forms“ arba pradėkite iš karto ir sukurkite apklausą, testą arba balsavimą. Reikia daugiau išplėstinių prekės ženklo integravimo, klausimų tipų ir duomenų analizės galimybių? Išbandykite „Dynamics 365 Customer Voice“.
Kai įtraukiate į svetainę šiuolaikinį puslapį, įtraukiate ir tinkinate puslapio dalis, pvz., „Microsoft Forms“, kurios yra jūsų puslapio kūrimo blokai. Naudodami „Microsoft Forms“ puslapio dalį, galite įtraukti formą ar formos rezultatus į savo „„SharePoint“, esantis „Microsoft 365““ puslapį.
Pastaba: "Microsoft Forms" puslapio dalies nėra "SharePoint Server 2019", "SharePoint" mobiliųjų įrenginių programėlėje, GCC, GCC high arba DoD aplinkose.
-
Jei dar nesate įjungę redagavimo režimo, puslapio viršuje dešinėje spustelėkite Redaguoti . Dešinėje raskite įrankių komplektą (

-
Pasirinkite Peržiūrėti visas puslapio dalis, tada puslapio dalių sąraše pasirinkite arba nuvilkite "Microsoft Forms".
Pastaba: Daugiau informacijos apie puslapių kūrimą ir publikavimą žr. Modernių puslapių kūrimas ir naudojimas "SharePoint" svetainėje.
Norite įtraukti naują ar esamą formą, kad galėtumėte rinkti atsakymus?
-
Spustelėkite Įtraukti naują formą.
-
Dešinėje esančioje srityje įveskite savo naujos formos pavadinimą.
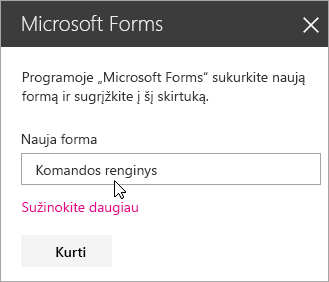
-
Spustelėkite Kurti.
-
„„Microsoft Forms““ bus atidaryta naujame skirtuke. Žr. toliau, kokius veiksmus reikia atlikti norint sukurti naują formą.
-
Baigę kurti formą, grįžkite atgal į savo „„SharePoint“, esantis „Microsoft 365““ puslapį. Įsitikinkite, kad pažymėta parinktis Rinkti atsakymus, tada spustelėkite Gerai, kad atnaujintumėte ir matytumėte naujausią turinį.
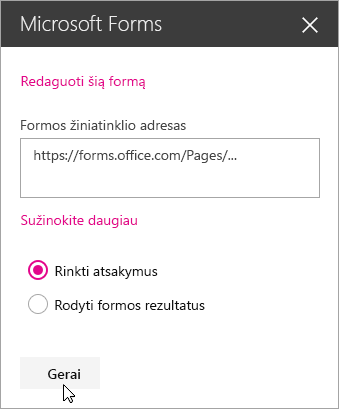
Pastaba: Formos, kurią ką tik sukūrėte, žiniatinklio adresas bus jau nurodytas lauke Formos žiniatinklio adresas.
-
Spustelėkite Įtraukti esamą formą.
-
Jei norite bendrinti vieną iš savo formų, eikite į https://forms.office.com ir atidarykite formą, kurią norite bendrinti savo „„SharePoint“, esantis „Microsoft 365““ puslapyje.
-
Nukopijuokite žiniatinklio adresą iš naršyklės adreso juostos.
Pastaba: Naudodami „„Microsoft Forms““ taip pat galite eiti į skirtuką Bendrinimas. Dalyje Siųsti ir rinkti atsakymus spustelėkite mygtuką Kopijuoti, kad nukopijuotumėte formos žiniatinklio adresą.
-
Grįžkite atgal į savo „„SharePoint“, esantis „Microsoft 365““ puslapį. Lauke Formos žiniatinklio adresas įklijuokite savo formos žiniatinklio adresą.
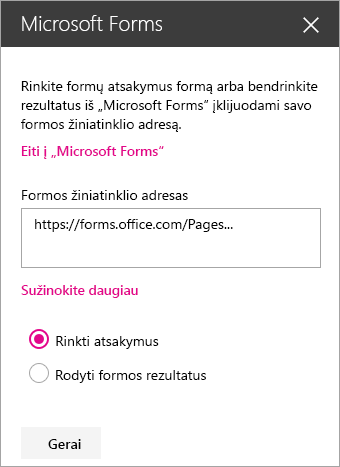
Patarimas: Paspauskite CTRL + V, kad įklijuotumėte žiniatinklio adresą.
Pastaba: Į lauką Formos žiniatinklio adresas taip pat galite įklijuoti žiniatinklio adresą, kurį kas nors bendrino su jumis.
-
Įsitikinkite, kad pažymėta parinktis Rinkti atsakymus, tada spustelėkite Gerai, kad atnaujintumėte puslapį ir matytumėte savo formą.
Formos redagavimas
-
„SharePoint“, esantis „Microsoft 365“ puslapyje pasirinkite savo formų puslapio dalį, tada spustelėkite Redaguoti ypatybes (

-
Dešinėje esančioje srityje spustelėkite Redaguoti dabartinę formą, kad atliktumėte savo formos keitimus.
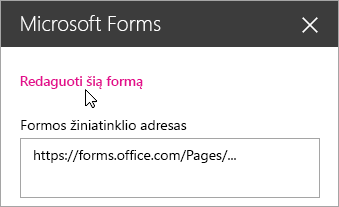
Formos rezultatų rodymas
Surinkę atsakymus, galite peržiūrėti rezultatus.
-
Dešinėje esančioje srityje pasirinkite Rodyti formos rezultatus.
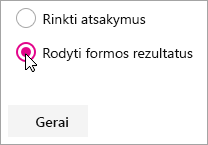
Pastaba: Dalyje Formos žiniatinklio adresas pagal numatytuosius nustatymus yra pažymėtas šis pranešimas: Bus sukurtas žiniatinklio adresas. Visi jį turintys galės peržiūrėti atsakymų suvestinę. „Microsoft Forms“ sugeneruos žiniatinklio adresą, skirtą šios apklausos rezultatams bendrinti. Galite bendrinti žiniatinklio adresą su bet kuo, kam reikia peržiūrėti šios apklausos atsakymų suvestinę.
Pastaba: Bendrinti skirtą žiniatinklio adresą gali sukurti tik formų savininkai ir (arba) bendrasavininkiai.
-
Spustelėkite Gerai. Dabar galite peržiūrėti atsakymų suvestinę tiesiog iš „„SharePoint“, esantis „Microsoft 365““.
Atsiliepimai apie „„Microsoft Forms““
Norėtume išgirsti jūsų nuomonę! Norėdami siųsti atsiliepimą apie „„Microsoft Forms““, eikite į viršutinį dešinįjį formos kampą ir pasirinkite Daugiau formos parametrų 
Taip pat žr.
Puslapio įtraukimas į "SharePoint Online" svetainę










