Pastaba: Supaprastinta "Outlook" versija bus uždrausta nuo 2024 m. rugpjūčio 19 d. Jei ieškote informacijos apie "Outlook Lite", skirtą "Android", žr. Pagalba naudojant "Outlook Lite", skirtą "Android".
Jei jūsų „Outlook“ atrodo kaip toliau esančiame paveikslėlyje, naudojate supaprastintą „Outlook“ versiją. Tai reiškia, kad naudojate seną naršyklę, kuri nesuderinama su nauja Outlook.com ir Internetinė „Outlook“ arba Outlook Web App. Norėdami naudotis geriausiomis funkcijomis, atnaujinkite naršyklę į naujausią versiją.
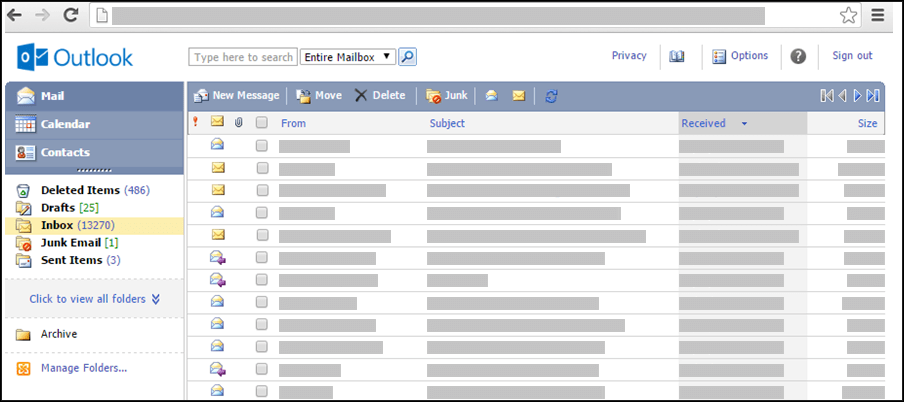
Norėdami gauti informacijos apie tai, kurios naršyklės palaiko naują „Outlook.com“ ir „Internetinė „Outlook““, žr. Naršyklės, veikiančios su „Office Online“.
Informacijos apie tai, kokios naršyklės palaiko Outlook Web App, ieškokite„Outlook Web App“ palaikomos naršyklės.
El. laiškai pristatomi į serverį, kuriame yra jūsų pašto dėžutė. Pagal numatytuosius nustatymus laiškai saugomi pašto dėžutės aplanke Gauta. Pašto aplankuose nauji laiškai rodomi paryškintuoju šriftu . Kai jie atidaromi, nauji pranešimai grąžinami į įprastą tipą.
Norėdami rūšiuoti pagal kurį nors stulpelį, pasirinkite stulpelio antraštę. Pavyzdžiui, norėdami pirmiausia matyti naujausius laiškus, pasirinkite stulpelį Gauta.
Laiškams tvarkyti taip pat galite naudoti aplankus. Pašto dėžutėje yra numatytųjų aplankų rinkinys. Šie aplankai yra (bet jais neapsiribojama): Kalendorius, Kontaktai, Panaikinta, Juodraščiai, Gauta, Nepageidaujamas el. paštas ir Išsiųsta.
Pagal numatytuosius nustatymus gauti laiškai saugomi aplanke Gauta. Bet savo laiškus galite tvarkyti ir naudodami hierarchinę aplankų sistemą, kurią galima keisti pasikeitus poreikiams. Pavyzdžiui, aplanke Mano komanda galite sukurti kiekvienam komandos nariui skirtus poaplankius. Jei kuris nors narys palieka komandą, jo vardu pavadintą poaplankį galite ištrinti. Jei narys pereina į kitą komandą, jo poaplankį galite perkelti į tos komandos aplanką.
Aplankų ir aplankų turinio peržiūra
Pastaba: Negalite pasiekti archyvo aplankų, sukurtų naudojant standartinęOutlook versiją.
-
Naršymo srityje pasirinkite Aplankų tvarkymas. Bus rodomi visi aplankai, sukurti supaprastinta arba standartine „Outlook“ versija arba kitose el. pašto programose, pvz., "windows" skirtose Outlook.
-
Išpskleidžiamajamę lauke iš sąrašo pasirinkite norimą aplanką, tada pasirinkite žalią rodyklę.
Kurti, perkelti, pervardyti arba naikinti aplankus
Pradėkite pasirinkdami Tvarkyti aplankus kairėje naršymo srityje.
-
Naudokite Kurti naują aplanką norėdami pasirinkti pirminį aplanką ir kurti bei pavadinti naują aplanką.
-
Norėdami pervardyti esamą aplanką, pasirinkite Pervardyti aplanką.
-
Norėdami perkelti aplanką, spauskite Perkelti aplanką ir pasirinkite vietą, į kurią norite perkelti.
-
Norėdami pasirinkti ir naikinti esamą aplanką, spauskite Naikinti aplanką.
Laiško perkėlimas į kitą aplanką
-
Pažymėkite žymės langelį šalia laiško, kurį norite perkelti, tada meniu, esančiame virš laiškų sąrašo, pasirinkite Perkelti .
-
Pasirinkite aplanką, kurį norite perkelti į laišką. Jei nematote aplanko, naudokite išskleidžiamąjį meniu šalia parinkties Aplankas gautas.
-
Norėdami perkelti laišką į pasirinktą aplanką, pasirinkite Perkelti.
Jei nusprendžiate neperkelti laiško, įrankių juostoje pasirinkite Uždaryti, kad grįžtumėte į pranešimų sąrašą.
Panaikinus elementą iš pašto dėžutės, jis perkeliamas į aplanką Panaikinta. Vadinasi, nebegalėsite jo susigrąžinti rasdami jį panaikintų elementų aplanke ir perkeldami atgal į aplanką Gauta.
Galite panaikinti visą aplanko turinį, įskaitant visus poaplankius, dešiniuoju klavišu paspaudę aplanką ir pasinaudoję parinktimi Naikinti aplanką.
Elementų panaikinimas iš panaikintų elementų aplanko visam laikui
-
Pasirinkite aplanką Panaikinta dalyje Paštas.
-
Norėdami visam laikui panaikinti visą turinį, esantį aplanke panaikinti elementai, dešiniuoju klavišu spauskite Ištuštinti aplanką.
-
Jei norite visam laikui panaikinti tik kai kuriuos elementus aplanke Panaikinti elementai, dešiniuoju klavišu pažymėkite žymės langelius, esančius šalia kiekvieno norimo naikinti elemento, ir įrankių juostoje pasirinkite Naikinti.
Pastabos:
-
Jei naudojateOutlook.com, aplanke Panaikinti elementai esančius elementus galima atkurti 30 dienų.
-
Jei naudojate Internetinė „Outlook“ arba Outlook Web App, administratorius gali būti nustatęs strategiją panaikintų elementų aplanke, dėl kurios jame esantys elementai bus visam laikui panaikinti po to, kai jie bus aplanke tam tikrą laiką.
Kurdami naują laišką naudojate naujo laiško formą. Tai ta pati forma, kurią naudojate norėdami atsakyti į laišką ar jį peradresuoti. Atsakant į laiškus, automatiškai užpildoma antraštės informacija (Kam, Nuo ir Tema).
-
Programoje Paštas pasirinkite Naujas laiškas.
-
Pranešimo adresas:
-
Laukuose Kam, Kopija ir Nematoma kopija įveskite numatomų gavėjų vardus arba el. pašto pseudonimus. Jei įvedate kelis vardus, atskirkite juos kabliataškiais. Norėdami atpažinti vardus, įrankių juostoje naudokite piktogramą Tikrinti vardus . Jei yra daugiau negu vienas galimas atitikmuo, neatpažinti vardai bus rodomi raudonai, o naršymo srityje bus pateiktas sąrašas. Pasirinkite norėdami iš sąrašo pasirinkti norimą vardą arba vardus.
-
Daugiau parinkčių žr. Adresų knygelės naudojimas supaprastinta "Outlook" versija.
-
-
Lauke Tema įveskite trumpą temos eilutę.
-
Pagrindinėje laiško dalyje įrašykite tekstą.
-
Norėdami išsiųsti laišką gavėjams, laiško įrankių juostoje spustelėkite Siųsti.
-
Jei nenorite, kad pranešimas būtų siunčiamas nedelsiant, įrankių juostoje galite pasirinkti Įrašyti. Jūsų pranešimas bus įrašytas aplanke „Juodraščiai“, vėliau jį atvėrę pranešimą galėsite išsiųsti.
Kitos pranešimo parinktys įrankių juostoje
-
Pasirinkite Nustatyti svarbą , kad nustatytumėte pranešimo svarbą kaip Aukštas, Įprastas arba Žemas.
-
Jei norite pridėti priedą, pasirinkite piktogramą puslapio iliustracijos.
Eikite į Parinktys, kad nustatytumėte, kiek elementų rodyti puslapyje ir ką daryti perkėlus ar panaikinus elementą arba kai laiškas turi perskaitymo pažymą. Negalite keisti, kaip dažnai supaprastinta„Outlook“ naujų pranešimų versija tikrina, ar yra naujų laiškų, nes el. laiškai pasiekiami iš karto, kai tik juos gauna jūsų el. pašto serveris. Galite atnaujinti naršyklės langą, jei norite patikrinti, ar gavote naujų pranešimų.
-
Naršymo srityje pasirinkite El. paštas.
-
Pasirinkite aplanką, kuriame yra pranešimas, kurį norite skaityti. Naujo el. pašto pranešimai visada pasirodo aplanke gauta ir rodomi paryškintuoju šriftu.
-
Norėdami perskaityti laišką pasirinkite laiško temą.
Atidarius el. laišką, antraštėje rodoma ši informacija:
-
Tema: pranešimo tema.
-
Nuo: siuntėjo arba organizacijos vardas arba el. pašto adresas.
-
Išsiųsta: pranešimo siuntimo data ir laikas.
-
Kam: pirminių gavėjų vardas arba el. pašto adresas.
-
Kopija: anglies kopijos (Cc) gavėjų vardas arba el. pašto adresas.
Jei reikia daugiau informacijos apie siuntėją arba gavėją, pvz., asmens adreso arba telefono numerio, pasirinkite jo vardą eilutėje Nuo, Kam arba Kopija.
Dėmesio: Kai kurių gautų el. laiškų antraštėje gali būti šis saitas: Peržiūrėti kaip tinklalapį (arba Atidaryti naršyklėje). Jei matote šį saitą, vadinasi, pradiniame laiške buvo elementų, kurie buvo blokuoti, nes gali kelti pavojų saugai. Pavyzdžiui, tai gali būti „Java“ programėlės ir „ActiveX“ valdikliai. Jei norite peržiūrėti nefiltruotą laišką atskirame naršyklės lange, pasirinkite saitą. Atidarydami tokį laišką gausite įspėjimą dėl grėsmės saugai, galinčios kilti peržiūrint laiško turinį.
Atsakant į laišką atidaroma naujo laiško forma, kurios laukuose bus Kam ir Kopija Atitinkami vardai. Prireikus, vardus galite pašalinti arba juos pridėti. Persiunčiant laišką gavėjus reikia įvesti patiems.
Eikite į Parinktys, kad nustatytumėte automatinio atsakymo (išvykęs) pranešimą, kuris bus siunčiamas žmonėms, kurie atsiųs jums pranešimą, kol esate išvykę.
Atsakymas į siuntėjo laišką
-
Laiško skaitymo formos įrankių juostoje pasirinkite Atsakyti. Pasirinkus Atsakyti, lauke Kam iš karto nurodomas pradinio laiško siuntėjo vardas.
-
Laukas Tema užpildomas automatiškai.
-
Pirminio laiško tekstas nukopijuojamas į pagrindinį laiško tekstą. Savo atsakymą įrašykite virš gauto pirminio laiško arba jame.
Atsakymas siuntėjui ir visiems kitiems laiško gavėjams
-
Laiško skaitymo formos įrankių juostoje pasirinkite Atsakyti visiems. Pasirinkus Atsakyti visiems, laukuose Kam ir Kopija iš karto nurodomi pradinio laiško siuntėjai ir kiti to laiško gavėjai.
-
Laukas Tema užpildomas automatiškai.
-
Pirminio laiško tekstas nukopijuojamas į pagrindinį laiško tekstą. Savo atsakymą įrašykite virš gauto pirminio laiško arba jame.
Laiško peradresavimas
-
Laiško skaitymo formos įrankių juostoje pasirinkite Persiųsti.
-
Lauke Kam įveskite el. pašto adresą, kuriuo norite peradresuoti laišką.
-
Pirminio laiško tekstas nukopijuojamas į pagrindinį laiško tekstą. Norimą informaciją įveskite virš siuntėjo pradinio laiško arba jame.
Parengę atsakymą, laiško įrankių juostoje pasirinkite Siųsti.
Priedas gali būti bet kokia programa sukurtas failas, pvz., „Word“ dokumentas, „Excel“ skaičiuoklė, .wav failas arba rastras. Prie bet kokio elemento, sukurto supaprastinta „Outlook“ versija, galite pridėti bet kokio tipo failą, kurį galima pasiekti iš kompiuterio arba per tinklą. Be to, galite pašalinti priedus iš elemento.
Kai laiške yra priedas, laiškų sąraše šalia jo rodoma sąvaržėlės piktograma. Sąvaržėlės piktograma rodoma ir šalia kalendoriaus elementų, kalendoriaus rodinio kampe, o atidarius kalendoriaus elementą, parodomas priedų sąrašas. Atidarius kontaktą, parodomas kontakto priedų sąrašas.
Atidarius elementą, prie kurio pridėtas priedas, priedų sąraše parodomas pridėto failo vardas. Kai kuriuos priedus, pvz., .txt ir .gif failus, galima atidaryti žiniatinklio naršykle.
Failo pridėjimas prie el. laiško ar kito elemento
-
Kurdami laišką, paskyrą arba kontaktą pranešimo įrankių juostoje pasirinkite Įtraukti > Priedai. Pranešimai turės Priedų saitą pranešimo antraštėje. Kalendoriaus elementuose saitas Priedai bus rodomas įrankių juostoje arba, jei įrašas yra susitikimas, – iškart virš laiško teksto. Kontaktuose saitas Priedai bus rodomas kontakto puslapio apačioje.
-
Dalyje Pasirinkti nusiunčiamą failą įveskite failo vardą arba pasirinkite Ieškoti , kad rastumėte failą.
-
Jei į priedų sąrašą norite įtraukti failą, radę norimą pridėti failą, pasirinkite Atidaryti.
-
Norėdami pridėti papildomus failus, kartokite 1–3 veiksmus.
Prieš siunčiant failus, gali būti sutrumpinti ilgi failų pavadinimai. Tai neturės įtakos failo turiniui.
Vieno ar kelių priedų pašalinimas iš elemento
-
Atidarykite laišką.
-
Pasirinkite x piktogramą šalia failų, kuriuos norite pašalinti.
Atsakant į laišką priedas nėra nukopijuojamas. Failą pakeičia vietos rezervavimo piktograma. Jei norite įtraukti priedų, persiųskite laišką, o ne atsakykite į jį. Norėdami redaguoti pridėtus failus, pirmiausia turite juos atsisiųsti į kompiuterį.
Skaityti arba įrašyti priedą
-
Pasirinkite priedo failo vardą. Galėsite rinktis iš kelių variantų: atidaryti priedą atitinkama programa arba įrašyti jį į diską.
-
Kai kuriems priedų tipams galite naudoti Parinktį Atidaryti kaip tinklalapį (arba Atidaryti naršyklėje), kad atidarytumėte priedą kaip tinklalapį, kurį galima peržiūrėti naudojant žiniatinklio naršyklę. Failų tipai, kuriuos galima atidaryti kaip tinklalapį:
-
failųWord
-
failųExcel
-
failųPowerPoint
-
„Adobe Acrobat“ .pdf failai
-
Dėmesio: Neatidarykite priedo, nebent pasitikite turiniu ir asmeniu, kuris jį atsiuntė. Priedai dažnai naudojami kompiuterių virusams platinti. Geriausia naudoti parinktį Atidaryti kaip tinklalapį (arba Atidaryti naršyklėje), nebent esate tikri, kad priedas saugus. Daugiau informacijos žr. Atidaryti kaip tinklalapį naudojant supaprastintą "Outlook" versiją.
Priedo siuntimas
Norint išsiųsti redaguotą priedą, kompiuteryje turi būti įdiegta programa, kuria jis buvo sukurtas. Pvz., jei norite redaguoti priedą, kuris yra Word failas, kompiuteryje turi būti diegta programa Word.
-
Atidarykite laišką, prie kurio pridėtas pirminis priedas.
-
Pasirinkite priedą, tada – Įrašyti, kad įrašytumėte priedą kompiuteryje.
-
Raskite vietą, kurioje įrašėte priedą, atidarykite jį ir atlikite norimus keitimus.
-
Įrašykite pakeitimus ir uždarykite dokumentą.
-
Grįžkite į „Outlook“ ir atidarykite pradinį laišką.
-
Pasirinkite Atsakyti, jei norite pašalinti iš laiško pradinį priedą ir pridėti modifikuotą versiją.
-
Pasirinkite Persiųsti, jei norite įtraukti pradinį priedą ir modifikuotą versiją.
Jei laukiamo el. laiško aplanke Gauta nėra, štai keletas patarimų, kaip galima pašalinti triktis.
-
Patikrinkite nepageidaujamo el. pašto aplanką.
-
Jei el. laiškas yra prijungtame abonemente, jis įtraukiamas į supaprastintą „Outlook“ versiją kartą per valandą.
-
Paklauskite siuntėjo, ar laiškas išsiųstas teisingu el. pašto adresu.
-
Atnaujinkite naršyklę. Laiškai pasiekiami netrukus po to, kai jie gaunami serveryje.
Supaprastinta „Outlook“ versija turi mažiau pranešimų parinkčių nei standartinėje versijoje. Pavyzdžiui, supaprastintoje versijoje negalite atlikti toliau nurodytų užduočių.
-
Valdyti aplanko gauta taisykles arba nustatyti persiuntimą.
-
Vaizdų įtraukimas į savo elektroninio pašto parašą arba naudoti kelis elektroninio pašto parašus.
-
Peržiūrėti laiškus arba naudoti skaitymo sritį.
-
Nustatyti įspėjimą arba pranešimą apie gautą laišką.
-
Keisti laiškų šrifto dydį, naudoti raiškiojo teksto ar HTML formatus, naudoti titulinį užrašą.
-
Prijungti arba atjungti kitus el. pašto abonementus arba atidaryti kito vartotojo pašto dėžutę.
Norėdami sužinoti daugiau apie supaprastintą„Outlook“ versiją, pvz., kaip grįžti prie standartinės versijos arba kokios yra funkcijos ir apribojimai, žr . Sužinokite daugiau apie supaprastintą "Outlook" versiją.










