Jei jūsų „Outlook“ atrodo kaip toliau esančiame paveikslėlyje, naudojate supaprastintą „Outlook“ versiją. Tai reiškia, kad naudojate seną naršyklę, kuri nesuderinama su nauja Outlook.com ir Internetinė „Outlook“ arba Outlook Web App. Norėdami naudotis geriausiomis funkcijomis, atnaujinkite naršyklę į naujausią versiją.
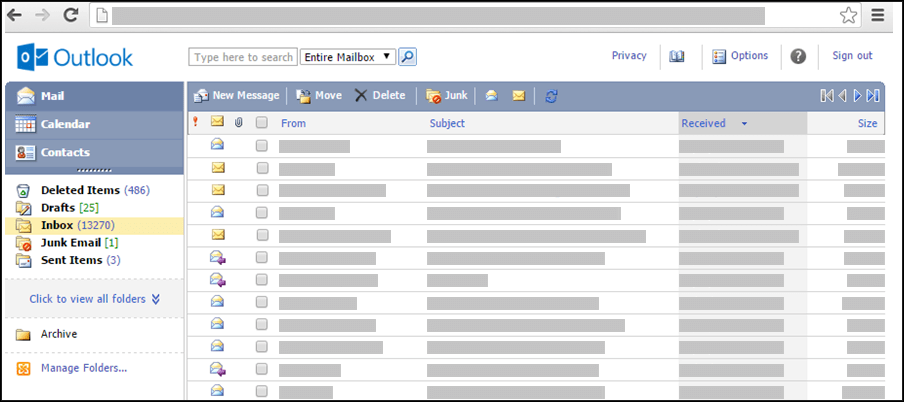
Norėdami gauti informacijos apie tai, kurios naršyklės palaiko naują „Outlook.com“ ir „Internetinė „Outlook““, žr. Naršyklės, veikiančios su „Office Online“.
Informacijos apie tai, kokios naršyklės palaiko Outlook Web App, ieškokite„Outlook Web App“ palaikomos naršyklės.
-
Lango viršuje pasirinkite adresų knygelės piktogramą.
-
Naujame laiškepasirinkite Kam arba Kopija.
Kai atidarote adresų knygą iš piktogramos lango viršuje, matote tik adresų knygą. Jei adresų knygelę atversite naujame pranešime spustelėję Kam arba Kopija, matysite adresų knygelę ir laukus Kam, Kopija ir Nematoma kopija.
Naudokite puslapio viršuje esantį lauką Adresų knygelė, kad pasirinktumėte, kurį adresų rinkinį norite peržiūrėti. Pagal numatytuosius nustatymus šiame lauke rodoma jūsų organizacijos adresų knygelė, bet galite pasirinkti norimą peržiūrėti adresų knygelę. Pavyzdžiui, galite pasirinkti Kontaktai iš galimų adresų knygelių sąrašo arba naršymo srityje pasirinkti aplanką Kontaktai.
Yra keletas būdų, kaip rasti adresą jūsų organizacijos adresų knygelėje arba aplanke Kontaktai. Kai adresų knygelė atverta, galite įvesti ieškomo asmens vardą lauke Rasti asmenį ir paspausti klavišą „Enter“ arba spustelėti ieškos piktogramą. Atitiktys bus rodomos adresų knygelės lange. Norėdami peržiūrėti kontaktą, pažymėkite kontakto vardą. Norėdami išvalyti ieškos rezultatus ir grįžti į adresų knygelę, spustelėkite Išvalyti šios ieškos rezultatus.
Adresų knygelės ieškos apsiriboja šiuo metu peržiūrima adresų knyge.
Jei jau atidarėte naują laišką, jo laukuose Kam arba Kopija galite įvesti žmonių, kuriems norite siųsti laišką, vardus. Jei vardai yra unikalūs arba jei jau esate juos naudoję, prie jų bus pereita automatiškai.
Laiškus galima adresuoti keliais būdais.
-
Atveriant naują pranešimą, taip pat atsakant į pranešimą arba jį persiunčiant, naršymo srityje bus rodomas paskutinių gavėjų sąrašas. Dukart spustelėkite vardą, jei norite perkelti jį į lauką Kam. Be to, galite pažymėti vardą ir spustelėti Kam, Kopija arba Nematoma kopija, kad perkeltumėte jį į tą lauką.
-
Jei sąraše Naujausi gavėjai nerodomas ieškomas vardas, įveskite vardus arba el. pašto pseudonimus laukuose Kam, Kopija ir Nematoma kopija. Jei įvedate kelis vardus, atskirkite juos kabliataškiais. Jei norite, kad vardai būtų atpažinti, įrankių juostoje spustelėkite Tikrinti vardus. Jei adresų knygelėje nėra unikalios atitikties, numatytas gavėjas pažymimas kaip neatpažintas. Visi neatpažinti vardai rodomi raudonai, o naršymo srityje rodomas galimų gavėjų atitikmenų sąrašas. Jei norite atpažinti vardą, pasirinkite norimą vardą arba vardus, pažymėdami juos sąraše. Jei atitikties nėra, patikrinkite gavėjo vardo rašybą arba įveskite jo el. pašto adresą tiesiogiai (pvz., algis@contoso.com).
El. laiškai negali būti siunčiami neatpažintų gavėjų adresais.
-
Taip pat galite rasti ką nors įvesdami jo vardą lango viršuje, lauke Rasti ką nors. Tada paspauskite klavišą Enter arba spustelėkite ieškos piktogramą. Atitiktys bus rodomos ieškos srityje. Norėdami į pranešimą įtraukti vardą, pažymėkite šalia jo esantį žymės langelį, tada spustelėkite Kam, Kopija arba Nematoma kopija, kad vardas būtų įtrauktas į pranešimo gavėjų sąrašą. Norėdami išvalyti ieškos rezultatus ir grįžti į adresų knygelę, spustelėkite Išvalyti šios ieškos rezultatus.
Kai pereisite langą Pranešimų gavėjai, adresų knygelės ieškos bus apribotos iki adresų knygelės, pasirinktos lango viršuje.
-
Norėdami atidaryti ieškos sritį, pasirinkite Kam, Kopija arba Nematoma kopija. Tokiu būdu galite ieškoti asmens savo organizacijos adresų knygelėje. Radę asmenį ieškos srityje, pridėkite jo vardą prie el. laiško pažymėdami šalia jo vardo esantį žymės langelį ir pasirinkdami Kam, Kopija arba Nematoma kopija. Nurodę pranešimo adresatus, pasirinkite Atlikta arba Uždaryti.Nematomos kopijos gavėjai gaus laiško kopiją, tačiau jų vardai nebus rodomi gavėjų sąraše. Nematomos kopijos gavėjai negali matyti kitų nematomos kopijos gavėjų vardų.
Susitikimo užklausą galima adresuoti keliais būdais.
-
Kai atidarote naują susitikimo užklausą arba atsakote ar persiunčiate susitikimo užklausą, naršymo srityje parodomas sąrašas Naujausi gavėjai. Dukart spustelėkite vardą, jei norite perkelti jį į lauką Būtina. Taip pat galite pažymėti vardą ir pasirinkti Kam, Nebūtina arba Ištekliai, kad perkeltumėte jį į tą lauką.
-
Jei sąraše Naujausi gavėjai nerodomas norimas vardas, įveskite vardą arba el. pašto pseudonimą lauke Kam, Nebūtina arba Ištekliai. Jei įvedate kelis vardus, atskirkite juos kabliataškiais. Jei norite, kad vardai būtų atpažinti, įrankių juostoje spustelėkite Tikrinti vardus. Jei adresų knygelėje nėra unikalios atitikties, numatytas gavėjas pažymimas kaip neatpažintas. Visi neatpažinti vardai rodomi raudonai, o naršymo srityje rodomas galimų gavėjų atitikmenų sąrašas. Jei norite atpažinti vardą, pasirinkite norimą vardą arba vardus, pažymėdami juos sąraše. Jei atitikties nėra, patikrinkite gavėjo vardo rašybą arba įveskite jo el. pašto adresą tiesiogiai (pvz., algis@contoso.com).
Susitikimo užklausų negalima siųsti neatpažintais gavėjų adresais.
-
Taip pat galite rasti ką nors įvesdami jo vardą lango viršuje, lauke Rasti ką nors. Tada paspauskite klavišą „Enter“ arba pasirinkite ieškos piktogramą. Atitiktys bus rodomos ieškos srityje. Norėdami įtraukti vardą į susitikimo užklausą, pažymėkite šalia vardo esantį žymės langelį, tada pasirinkite Kam, Nebūtina arba Ištekliai, kad vardą įtrauktumėte į pranešimo gavėjų sąrašą. Norėdami išvalyti ieškos rezultatus ir grįžti į adresų knygelę, pasirinkite Išvalyti šios ieškos rezultatus.
Kai pereisite langą Pranešimų gavėjai, adresų knygelės ieškos bus apribotos iki adresų knygelės, pasirinktos lango viršuje.
-
Norėdami atidaryti ieškos sritį, spustelėkite Kam, Nebūtina arba Ištekliai. Tokiu būdu galite ieškoti asmens savo organizacijos adresų knygelėje. Radę asmenį ieškos srityje, įtraukite jo vardą į el. laišką pažymėdami šalia jo vardo esantį žymės langelį ir spustelėdami Kam, Nebūtina arba Ištekliai. Nurodę pranešimo adresatus, spustelėkite Atlikta arba Uždaryti.
Paprastai į savo organizacijos adresų knygelę negalėsite įtraukti vardų ar grupių ar įtraukti poaplankių. Kai kurios organizacijos taip pat neleidžia modifikuoti savo sąrašų. Adresų knygelės valdymą paprastai atlieka organizacijos žmogiškųjų išteklių arba informacinių technologijų skyriaus darbuotojai. Vietoje to įtraukite žmones į savo kontaktų sąrašą.
Lengvoje " „Outlook“ " versijoje yra mažiau funkcijų dirbti su organizacijos adresų knyga nei standartinėje versijoje. Galite pasirinkti įrašus iš savo organizacijos adresų knygelės arba savo pašto dėžutės aplanko Kontaktai. Taip pat galite siųsti pranešimą įvesdami pašto dėžutės, į kurią norite siųsti laišką,SMTP adresą naujo laiško eilutėje Kam , Kopijaarba Nematoma kopija.
Norėdami sužinoti daugiau apie standartinių ir lengvųjų " „Outlook“ " versijų skirtumus, apsilankykite Standartinės ir lengvosios "Outlook" .
Norėdami sužinoti daugiau apie "„Outlook“ " versiją, pvz., kaip grįžti prie įprastos versijos arba kokios funkcijos ir apribojimai, žr. Sužinokite daugiau apie lengvą "Outlook" versiją.
Informacijos apie darbą su kontaktais ir kontaktų grupėmis žr. Kontaktų valdymas naudojant lengvą Outlook.










