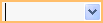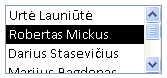Gerai sukurta duomenų bazė ne tik padeda užtikrinti duomenų vientisumą, bet ir padeda lengviau ją tvarkyti ir naujinti. "Access" duomenų bazė nėra failas ta pačia prasme kaip "Microsoft Word" dokumentas arba "Microsoft PowerPoint" skaidrių komplektas. Tai objektų rinkinys – lentelės, formos, ataskaitos, užklausos ir t. t.), kurie turi veikti kartu, kad tinkamai veiktų.
Vartotojai pirmiausia įveda duomenis per valdiklius. Ką darote su pateiktu valdikliu, priklauso nuo esamos lentelės lauko duomenų tipo rinkinio, to lauko ypatybių ir valdiklio nustatytų ypatybių. Galiausiai apsvarstykite galimybę naudoti papildomus duomenų bazės metodus, pvz., tikrinimą, numatytąsias reikšmes, sąrašus ir peržvalgas bei pakopinius naujinimus.
Daugiau informacijos apie duomenų naujinimą vartotojo rodinyje ieškokite Įrašų įtraukimo, redagavimo ir naikinimo būdai.
Šiame straipsnyje
Kaip duomenų bazės dizainas turi įtakos duomenų įvedimui
Duomenų bazėje saugoma informacija saugoma lentelėse, kuriose yra duomenų apie konkretų objektą, pvz., turtą ar kontaktus. Kiekviename lentelės įraše yra informacijos apie vieną elementą, pvz., konkretų kontaktą. Įrašą sudaro laukai, pvz., vardas, adresas ir telefono numeris. Įrašas paprastai vadinamas eilute, o laukas paprastai vadinamas stulpeliu. Šie objektai turi atitikti dizaino principų rinkinį arba duomenų bazė veiks prastai arba nepavyks. Savo ruožtu tie dizaino principai turi įtakos įvedant duomenis. Atkreipkite dėmesį į šiuos dalykus:
-
Lentelės "Access" saugo visus duomenis vienoje ar keliose lentelėse. Naudojamų lentelių skaičius priklauso nuo duomenų bazės struktūros ir sudėtingumo. Nors galite peržiūrėti duomenis formoje, ataskaitoje arba užklausos grąžintuose rezultatuose, "Access" saugo duomenis tik lentelėse, o kiti duomenų bazės objektai yra sukurti ant tų lentelių. Kiekviena lentelė turi būti pagrįsta viena tema. Pavyzdžiui, verslo kontaktų informacijos lentelėje neturėtų būti pardavimo informacijos. Jei taip, rasti ir redaguoti teisingą informaciją gali būti sunku, jei tai neįmanoma.
-
Duomenų tipai Paprastai kiekvienas lentelės laukas priima tik vieno tipo duomenis. Pavyzdžiui, negalite saugoti pastabų lauke, nustatytame priimti numerius. Jei bandysite įvesti tekstą tokiame lauke, "Access" rodys klaidos pranešimą. Tačiau tai nėra griežta ir greita taisyklė. Pavyzdžiui, skaičius (pvz., pašto kodus) galite saugoti duomenų tipo Trumpasis tekstas lauke, bet negalite atlikti skaičiavimų su šiais duomenimis, nes "Access" laiko tai teksto dalimi.
Išskyrus kai kurias išimtis, įrašo laukai turi priimti tik vieną reikšmę. Pavyzdžiui, į adreso lauką negalite įvesti daugiau nei vieno adreso. Tai kontrastas su "Microsoft Excel", kuri leidžia įvesti bet kokį vardų, adresų ar vaizdų skaičių viename langelyje, nebent nustatote tą langelį priimti riboto tipo duomenis.
-
Kelių reikšmių laukai "Access" suteikia funkciją, vadinamą kelių reikšmių lauku, kad prie vieno įrašo būtų galima pridėti kelias duomenų dalis ir kurti sąrašus, kuriuose būtų galimos kelios reikšmės. Visada galite nustatyti kelių reikšmių sąrašą, nes "Access" rodo žymės langelį šalia kiekvieno sąrašo elemento. Pavyzdžiui, prie duomenų bazės įrašo galite pridėti "Microsoft PowerPoint" skaidrių komplektą ir bet kokį vaizdų skaičių. Taip pat galite sukurti vardų sąrašą ir pasirinkti tiek vardų, kiek reikia. Gali atrodyti, kad kelių reikšmių laukų naudojimas nutraukė duomenų bazės kūrimo taisykles, nes viename lentelės lauke galite saugoti daugiau nei vieną įrašą. Tačiau "Access" taiko taisykles "užkulisiuose", saugodama duomenis specialiosiose paslėptose lentelėse.
-
Formų naudojimas Paprastai sukuriate formas, kai norite palengvinti duomenų bazės naudojimą ir užtikrinti, kad vartotojai tiksliai įves duomenis. Kaip naudojate formą duomenims redaguoti, priklauso nuo formos dizaino. Formose gali būti bet kokio skaičiaus valdiklių, pvz., sąrašų, teksto laukų, mygtukų ir net duomenų lapų. Savo ruožtu visi formos valdikliai nuskaito duomenis iš tolesnio lentelės lauko arba juos įrašo.
Daugiau informacijos žr. Duomenų bazės kūrimo pagrindai ir Lentelės kūrimas ir laukų įtraukimas.
Numatytosios lauko arba valdiklio reikšmės nustatymas
Jei dideliame įrašų skaičiuje naudojama ta pati nurodyto lauko reikšmė, pvz., miestas arba šalis / regionas, galite sutaupyti laiko nustatydami numatytąją valdiklio, susieto su tuo lauku arba pačiu lauku, reikšmę. Kai atidarote formą arba lentelę, kad sukurtumėte naują įrašą, tame valdiklyje arba lauke rodoma numatytoji reikšmė.
Lentelėje
-
Atidarykite lentelę Dizaino rodinyje.
-
Rodinio viršuje pasirinkite lauką.
-
Rodinio apačioje pasirinkite skirtuką Bendra .
-
Nustatykite norimą ypatybės Numatytoji reikšmė reikšmę.
Formoje
-
Atidarykite formą maketu arba dizaino rodiniu.
-
Dešiniuoju pelės mygtuku spustelėkite valdiklį, su kurio norite dirbti, tada spustelėkite Ypatybės.
-
Skirtuke Duomenys nustatykite norimą ypatybės Numatytoji reikšmė reikšmę.
Tikrinimo taisyklių naudojimas duomenims apriboti
"Access" kompiuterio duomenų bazėse esančius duomenis galite tikrinti juos įvesdami naudodami tikrinimo taisykles. Tikrinimo taisykles galima nustatyti lentelės dizaino arba lentelės duomenų lapo rodinyje. „Access“ yra trijų rūšių tikrinimo taisyklės:
-
Lauko tikrinimo taisyklė Lauko tinkamumo taisyklę galite naudoti norėdami nurodyti kriterijų, kurį turi atitikti visos galiojančios laukų reikšmės. Neturite nurodyti dabartinio lauko kaip taisyklės dalies, jei funkcijoje lauko nenaudojate. Apriboti lauke įvedamų simbolių tipus gali būti lengviau naudojant įvesties šabloną. Pvz., datos lauke gali būti tikrinimo taisyklė, kuri neleidžia praeities datų reikšmių.
-
Įrašo tikrinimo taisyklė Galite naudoti įrašo tikrinimo taisyklę norėdami nurodyti sąlygą, kurią turi atitikti visi tinkami įrašai. Naudodamiesi įrašo tikrinimo taisykle, galite palyginti reikšmes iš skirtingų laukų. Pavyzdžiui, įrašui su dviem datos laukais gali reikėti, kad vieno lauko reikšmės visada būtų prieš kito lauko reikšmes (pvz., Pradžios_data būtų prieš pabaigos datą).
-
Tikrinimas formoje Galite naudoti formos valdiklio ypatybę Tinkamumo taisyklė, kad nurodytumėte kriterijų, kurį turi atitikti visos į tą valdiklį įvestos reikšmės. Valdiklio ypatybė Tikrinimo taisyklė veikia kaip lauko tikrinimo taisyklė. Paprastai naudojate formos tikrinimo taisyklę vietoje lauko tikrinimo taisyklės, jei taisyklė buvo konkrečiai skirta tik tai formai, o ne lentelei, neatsižvelgiant į tai, kur ji buvo naudota.
Daugiau informacijos žr. Duomenų įvesties ribojimas naudojant tikrinimo taisykles.
Darbas su reikšmių sąrašais ir peržvalgos laukais
"Access" yra dviejų tipų sąrašo duomenys:
-
Reikšmių sąrašai Jose yra užprogramuotas neautomatiškai įvedamų reikšmių rinkinys. Reikšmės yra lauko ypatybėje Eilutės šaltinis .
-
Peržvalgos laukai Jie naudoja užklausą reikšmėms iš kitos lentelės gauti. Lauko ypatybėje Eilutės šaltinis yra užklausa, o ne užprogramuotas reikšmių sąrašas. Užklausa nuskaito reikšmes iš vienos ar kelių duomenų bazės lentelių. Pagal numatytuosius nustatymus peržvalgos laukas pateikia šias reikšmes sąrašo forma. Atsižvelgiant į tai, kaip nustatėte peržvalgos lauką, galite pasirinkti vieną ar daugiau elementų iš to sąrašo.
Pastaba Peržvalgos laukai gali painioti naujus "Access" vartotojus, nes elementų sąrašas rodomas vienoje vietoje (sąrašas, kurį "Access" sukuria iš duomenų peržvalgos lauke), tačiau duomenys gali būti kitoje vietoje (lentelėje, kurioje yra duomenys).
Pagal numatytuosius nustatymus "Access" rodo sąrašo duomenis pasirinktinio įvedimo lauko valdiklyje, nors galite nurodyti sąrašo lauko valdiklį. Atidaromas pasirinktinio įvedimo laukas, kad būtų galima pateikti sąrašą, o pažymėję užsidaro. Sąrašo laukas, priešingai, lieka atidarytas visą laiką.
Norėdami redaguoti sąrašus, taip pat galite paleisti komandą Redaguoti sąrašo elementus arba redaguoti duomenis tiesiogiai šaltinio lentelės ypatybėje Eilutės šaltinis . Kai atnaujinate duomenis peržvalgos lauke, atnaujinate šaltinio lentelę.
Jei sąrašo lauko arba pasirinktinio įvedimo lauko ypatybė Eilutės šaltinio tipas nustatyta kaip Reikšmių sąrašas, galite redaguoti reikšmių sąrašą, kol forma atidaryta formos rodinyje, kad nereikėtų perjungti į dizaino rodinį arba maketo rodinį, atidaryti ypatybių lapą ir redaguoti valdiklio ypatybę Eilutės šaltinis kiekvieną kartą, kai reikia pakeisti sąrašą. Norint redaguoti reikšmių sąrašą, sąrašo lauko arba pasirinktinio įvedimo lauko ypatybė Leisti redaguoti reikšmių sąrašą turi būti nustatyta kaip Taip.
Daugiau informacijos žr. Pasirinkimų sąrašo kūrimas naudojant sąrašo lauką arba pasirinktinio įvedimo lauką.
Neleisti redaguoti reikšmių sąrašo formos rodinyje
-
Naršymo srityje dešiniuoju pelės mygtuku spustelėkite formą, tada spustelėkite Dizaino rodinys arba Maketo rodinys.
-
Spustelėkite valdiklį, kad jį pažymėtumėte, tada paspauskite F4, kad būtų rodomas ypatybių lapas.
-
Ypatybių lapo skirtuke Duomenys nustatykite ypatybės Leisti redaguoti reikšmių sąrašąreikšmę Ne.
-
Spustelėkite Failas , tada spustelėkite Įrašyti arba paspauskite Ctrl + S

Nurodyti kitą reikšmių sąrašo redagavimo formą
Pagal numatytuosius parametrus "Access" pateikia įtaisytąją formą, skirtą redaguoti reikšmių sąrašą. Jei turite kitą formą, kurią norėtumėte naudoti šiam tikslui, galite įvesti formos pavadinimą ypatybėje Sąrašo elementų redagavimo forma , kaip nurodyta toliau:
-
Naršymo srityje dešiniuoju pelės mygtuku spustelėkite formą, tada kontekstiniame meniu spustelėkite Dizaino rodinys arba Maketo rodinys .
-
Spustelėkite valdiklį, kad jį pažymėtumėte, tada paspauskite F4, kad būtų rodomas ypatybių lapas.
-
Ypatybių lapo skirtuke Duomenys spustelėkite išplečiamąją rodyklę ypatybės lauke Sąrašo elementų redagavimo forma .
-
Spustelėkite formą, kurią norite naudoti reikšmių sąrašui redaguoti.
-
Spustelėkite Failas , tada spustelėkite Įrašyti arba paspauskite Ctrl + S

Peržiūrėti formos peržvalgos lauką
-
Atidarykite formą maketu arba dizaino rodiniu.
-
Dešiniuoju pelės mygtuku spustelėkite sąrašo lauko arba pasirinktinio įvedimo lauko valdiklį, tada spustelėkite Ypatybės.
-
Ypatybių lape spustelėkite skirtuką Visi ir raskite ypatybes Eilutės šaltinio tipas ir Eilutės šaltinis . Ypatybėje Eilutės šaltinio tipas turi būti reikšmių sąrašas arba lentelė/užklausa, o ypatybėje Eilutės šaltinis turi būti kabliataškiais atskirtų elementų sąrašas arba užklausa. Jei reikia daugiau vietos, dešiniuoju pelės mygtuku spustelėkite ypatybę ir pasirinkite Keisti mastelį arba paspauskite Shift + F2.
Paprastai reikšmių sąrašai naudoja šią pagrindinę sintaksę: "item";"elementas";"elementas"
Šiuo atveju sąrašas yra elementų, išskirtų dvigubomis kabutėmis ir atskirtų kabliataškiais, rinkinys.
Išrinkimo užklausos naudoja šią pagrindinę sintaksę: SELECT [table_or_query_name].[field_name] FROM [table_or_query_name].
Šiuo atveju užklausoje yra dvi sąlygos (SELECT ir FROM). Pirmoji sąlyga nurodo lentelę arba užklausą ir lauką toje lentelėje arba užklausoje. Antroji sąlyga nurodo tik lentelę arba užklausą. Štai svarbus dalykas, kurį reikia prisiminti: SELECT sąlygose neturi būti lentelės ar užklausos pavadinimo, nors tai rekomenduojama ir jose turi būti bent vieno lauko pavadinimas. Tačiau visos sąlygos FROM turi nurodyti lentelę arba užklausą. Todėl visada galite rasti peržvalgos lauko šaltinio lentelę arba šaltinio užklausą perskaitę sąlygą FROM.
-
Atlikite vieną iš šių veiksmų.
-
Jei naudojate reikšmių sąrašą, redaguokite sąrašo elementus. Kiekvieną elementą būtinai išskirkite dvigubomis kabutėmis ir atskirkite kiekvieną elementą kabliataškiu.
-
Jei užklausa peržvalgos sąraše nurodo kitą užklausą, atidarykite tą antrą užklausą dizaino rodinyje (dešiniuoju pelės mygtuku spustelėkite užklausą naršymo srityje, tada spustelėkite Dizaino rodinys). Atkreipkite dėmesį į užklausos dizaino įrankio viršutinėje dalyje rodomos lentelės pavadinimą, tada pereikite prie kito veiksmo.
Kitu atveju, jei užklausa peržvalgos lauke nurodo lentelę, įsidėmėkite lentelės pavadinimą ir pereikite prie kito veiksmo.
-
-
Atidarykite lentelę duomenų lapo rodinyje ir, jei reikia, redaguokite sąrašo elementus.
Peržiūrėti lentelės peržvalgos lauką
-
Atidarykite lentelę Dizaino rodinyje.
-
Viršutinėje užklausos dizaino tinklelio dalyje, stulpelyje Duomenų tipas spustelėkite arba kitaip perkelkite įvesties vietą į bet kurį lauką Tekstas, Skaičius arba Taip /ne.
-
Apatinėje lentelės dizaino tinklelio dalyje spustelėkite skirtuką Peržvalga , tada pažiūrėkite į ypatybes Eilutės šaltinio tipas ir Eilutės šaltinis .
YpatybėJe Eilutės šaltinio tipas turi būti perskaitytas reikšmių sąrašas arba lentelė / užklausa. Ypatybėje Eilutės šaltinis turi būti reikšmių sąrašas arba užklausa.
Reikšmių sąrašuose naudojama ši pagrindinė sintaksė: "elementas";"elementas";"elementas"
Šiuo atveju sąrašas yra elementų, išskirtų dvigubomis kabutėmis ir atskirtų kabliataškiais, rinkinys.
Paprastai išrinkimo užklausos naudoja šią pagrindinę sintaksę: SELECT [table_or_query_name].[field_name] FROM [table_or_query_name].
Šiuo atveju užklausoje yra dvi sąlygos (SELECT ir FROM). Pirmoji sąlyga nurodo lentelę arba užklausą ir lauką toje lentelėje arba užklausoje. Antroji sąlyga nurodo tik lentelę arba užklausą. Štai svarbus dalykas, kurį reikia prisiminti: SELECT sąlygose neturi būti lentelės ar užklausos pavadinimo, nors tai rekomenduojama ir jose turi būti bent vieno lauko pavadinimas. Tačiau visos sąlygos FROM turi nurodyti lentelę arba užklausą. Todėl visada galite rasti peržvalgos lauko šaltinio lentelę arba šaltinio užklausą perskaitę sąlygą FROM.
-
Atlikite vieną iš šių veiksmų.
-
Jei naudojate reikšmių sąrašą, redaguokite sąrašo elementus. Kiekvieną elementą būtinai išskirkite dvigubomis kabutėmis ir atskirkite kiekvieną elementą kabliataškiu.
-
Jei užklausa peržvalgos lauke nurodo kitą užklausą, naršymo srityje atidarykite antrąją užklausą dizaino rodinyje (dešiniuoju pelės mygtuku spustelėkite užklausą ir spustelėkite Dizaino rodinys). Atkreipkite dėmesį į užklausos dizaino įrankio viršutinėje dalyje rodomos lentelės pavadinimą, tada pereikite prie kito veiksmo.
Kitu atveju, jei užklausa peržvalgos lauke nurodo lentelę, įsidėmėkite lentelės pavadinimą ir pereikite prie kito veiksmo.
-
-
Atidarykite lentelę duomenų lapo rodinyje ir, jei reikia, redaguokite sąrašo elementus.
Duomenų naikinimas iš reikšmių sąrašo arba peržvalgos lauko
Reikšmių sąrašo elementai yra toje pačioje lentelėje kaip kitos įrašo reikšmės. Tačiau peržvalgos lauko duomenys yra vienoje ar daugiau kitų lentelių. Norėdami pašalinti duomenis iš reikšmių sąrašo, atidarykite lentelę ir redaguokite elementus.
Šalinant duomenis iš peržvalgos sąrašo būtina atlikti papildomus veiksmus, o tie veiksmai priklauso nuo to, ar peržvalgos sąrašų užklausa gauna duomenis iš lentelės ar kitos užklausos. Jei peržvalgos sąrašo užklausa pagrįsta lentele, identifikuojama ta lentelė ir laukas, kuriame yra duomenys, esantys tame sąraše. Tada atidaroma šaltinio lentelę ir redaguojami to lauko duomenys. Jeigu peržvalgos sąrašo užklausa pagrįsta kita užklausa, būtina atidaryti tą antrąją užklausą, rasti šaltinio lentelę ir lauką, iš kurio antroji užklausa gauna savo duomenis, tada pakeisti tos lentelės reikšmes.
Duomenų šalinimas iš reikšmių sąrašo
-
Atidarykite lentelę Dizaino rodinyje.
-
Viršutinėje dizaino tinklelio dalyje pasirinkite lentelės lauką, kuriame yra reikšmių sąrašas.
-
Apatinėje tinklelio dalyje spustelėkite skirtuką Peržvalga, tada raskite ypatybę Eilutės šaltinis.
Pagal numatytuosius nustatymus dvigubomis kabutėmis išskirti reikšmių sąrašo elementai, o kabliataškiai skiria kiekvieną elementą: "Excellent";"Fair";"Average";"Poor"
-
Jei reikia, pašalinkite elementus iš sąrašo. Nepamirškite panaikinti kabučių, esančių aplink kiekvieną panaikintą elementą. Taip pat nepalikite pradinio kabliataškio, nepalikite kabliataškių porų (;;) ir, jei pašalinate paskutinį sąrašo elementą, panaikinkite galutinį kabliataškį.
Svarbu neberekomenduojame naudoti „Visio Services“ ir „Visio Web Access" puslapio dalies „SharePoint Online“. Jei panaikinate elementą iš reikšmių sąrašo, o lentelės įrašai jau naudoja šį panaikintą elementą, panaikintas elementas lieka įrašo dalimi, kol yra pakeičiamas. Tarkime, įmonė turi sandėlį A mieste, tačiau parduoda tą pastatą. Jei pašalinsite „A miestą“ iš saugyklų sąrašo, „A miestas“ bus rodomas lentelėje, kol pakeisite tas reikšmes.
Duomenų šalinimas iš peržvalgos lauko
-
Atidarykite lentelę Dizaino rodinyje.
-
Viršutinėje dizaino tinklelio dalyje pasirinkite peržvalgos lauką.
-
Apatinėje dizaino tinklelio dalyje spustelėkite skirtuką Peržvalga, tada raskite ypatybes Eilutės šaltinio tipas ir Eilutės šaltinis.
Ypatybėje Eilutės šaltinio tipas turi būti rodoma Lentelė / Užklausa, o ypatybė Eilutės šaltinis privalo turėti užklausą, nurodančią lentelę ar kitą užklausą. Peržvalgos laukų užklausos visada prasideda žodžiu SELECT.
Paprastai (tačiau ne visada) atrankos užklausos naudoja šią pagrindinę sintaksę: SELECT [lentelės_ar_užklausos_pavadinimas].[lauko_pavadinimas] FROM [lentelės_ar_užklausos_pavadinimas].
Šiuo atveju užklausoje yra dvi sąlygos (SELECT ir FROM). Pirmasis sakinys susijęs su lentele ir tos lentelės lauku; ir atvirkščiai, antrasis sakinys nurodo tik lentelę. Įsimintinų taškų: sąlyga FROM visada nurodys šaltinio lentelės arba užklausos pavadinimą. SELECT sąlygose ne visada gali būti lentelės arba užklausos pavadinimas, nors jose visada yra bent vieno lauko pavadinimas. Tačiau visos sąlygos FROM turi nurodyti lentelę arba užklausą.
-
Atlikite vieną iš šių veiksmų:
-
Jei užklausa peržvalgos lauke nurodo kitą užklausą, spustelėkite mygtuką Kurti (ypatybių lapo skirtuke Duomenys spustelėkite

-
Jei užklausa peržvalgos lauke nurodo lentelę, atkreipkite dėmesį į lentelės pavadinimą, tada pereikite prie 5 veiksmo.
-
-
Atidarykite šaltinio lentelę duomenų lapo rodinyje.
-
Raskite lauką, kuriame yra duomenys, naudojami peržvalgos sąraše, tada redaguokite tuo duomenis.
Kaip duomenų tipai veikia duomenų įvedimo būdą
Kurdami duomenų bazės lentelę pasirenkate kiekvieno tos lentelės lauko duomenų tipą– procesą, padedantį užtikrinti tikslesnį duomenų įvedimą.
Peržiūrėti duomenų tipus
Atlikite vieną iš šių veiksmų:
Naudoti duomenų lapo rodinį
-
Atidarykite lentelę Darbalapio rodinyje.
-
Skirtuko Laukai grupėje Formatavimas pažiūrėkite į reikšmę, esančią sąraše Duomenų tipas. Perkeliant žymiklį į įvairius lentelės laukus, reikšmė pasikeičia:

Dizaino rodinio naudojimas
-
Atidarykite lentelę Dizaino rodinyje.
-
Pažiūrėkite į dizaino tinklelį. Viršutinėje tinklelio dalyje rodomas kiekvieno lentelės lauko pavadinimas ir duomenų tipas.
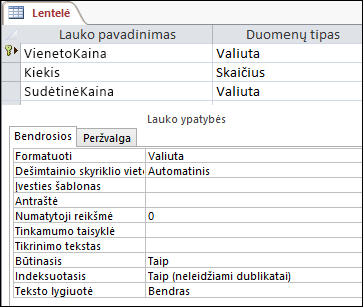
Kaip duomenų tipai veikia duomenų įvedimą
Duomenų tipas, kurį nustatote kiekvienam lentelės laukui, suteikia pirmą lygį kontroliuoti, kokio tipo duomenys leidžiami lauke. Kai kuriais atvejais, pvz., ilgojo teksto lauką, galite įvesti norimus duomenis. Kitais atvejais, pvz., lauke Automatinis numeravimas, lauko duomenų tipo parametras neleidžia įvesti jokios informacijos. Šioje lentelėje išvardyti Access pateikiami duomenų tipai ir aprašoma, kaip jie veikia duomenų įvedimą.
Daugiau informacijos žr. "Access" kompiuterio duomenų bazių duomenų tipai ir Lauko duomenų tipo parametrų modifikavimas arba keitimas.
|
Duomenų tipas |
Poveikis duomenų įvedimui |
|---|---|
|
Trumpasis tekstas |
Trumpojo teksto laukai priima tekstą arba skaitinius simbolius, įskaitant atskirtųjų reikšmių sąrašus. Teksto lauke galima naudoti mažesnį simbolių skaičių nei ilgojo teksto lauke – nuo 0 iki 255 simbolių. Kai kuriais atvejais galite naudoti konvertavimo funkcijas, kad atliktumėte skaičiavimus su duomenimis lauke Trumpasis tekstas. |
|
Ilgasis tekstas |
Į šio tipo lauką galite įvesti daug teksto ir skaitinių duomenų iki 64 000 simbolių. Be to, galite nustatyti, kad laukas palaikytų raiškiojo teksto formatavimą, galite taikyti formatavimo tipus, kuriuos paprastai randate teksto apdorojimo programose, pvz., "Word". Pavyzdžiui, galite taikyti skirtingus šriftus ir šriftų dydžius konkretiems teksto simboliams, paryškinti arba pasviri ir t. t. Taip pat į duomenis galite įtraukti hiperteksto aprašų kalbos (HTML) žymes. Daugiau informacijos žr. Raiškiojo teksto lauko įterpimas arba įtraukimas. Be to, ilgojo teksto laukuose yra ypatybė, vadinama Tik pridėjimas. Įgalinę šią ypatybę, galite įtraukti naujų duomenų į ilgojo teksto lauką, bet negalite keisti esamų duomenų. Ši funkcija skirta naudoti tokiose programose kaip problemų sekimo duomenų bazės, kuriose gali tekti nuolat saugoti nekintamą įrašą. Kai perkeliate žymeklį į ilgojo teksto lauką su įjungta tik pridėjimo ypatybė, pagal numatytuosius parametrus, tekstas lauke išnyksta. Tekstui negalite taikyti jokio formatavimo ar kitų pakeitimų. Kaip ir trumpojo teksto laukuose, taip pat galite vykdyti konvertavimo funkcijas pagal ilgojo teksto lauko duomenis. |
|
Skaičius |
Galite įvesti tik šio tipo lauko skaičius ir atlikti skaičiavimus su reikšmėmis lauke Skaičius. |
|
Didelis skaičius Atkreipkite dėmesį, kad duomenų tipai Didelis skaičius galimi tik „Microsoft 365“ "Access" prenumeratos versijoje. |
Galite įvesti tik šio tipo lauko skaičius ir galite atlikti skaičiavimus su lauko Didelis skaičius reikšmėmis. Daugiau informacijos ieškokite Duomenų tipo Didelis skaičius naudojimas. |
|
Data ir laikas |
Šiame lauke galite įvesti tik datas ir laikus. Galite nustatyti lauko įvesties šabloną (raidžių ir vietos rezervavimo ženklų seką, kuri rodoma pasirinkus lauką), turite įvesti duomenis į tarpus ir šablono teikiamą formatą. Pavyzdžiui, jei matote šabloną, pvz., MMM_DD_YYYY, pateiktuose tarpuose turite įvesti 2017 m. spalio 11 d. Negalima įvesti viso mėnesio pavadinimo arba dviejų skaitmenų metų reikšmės. Daugiau informacijos žr. Duomenų įvedimo formatų valdymas įvesties šablonais. Jei nesukursite įvesties šablono, galite įvesti reikšmę naudodami bet kokį galiojantį datos ar laiko formatą. Pavyzdžiui, galite įvesti 2017 m. spalio 11 d., 2017 m. spalio 10 d., 2017 m. spalio 11 d. ir t. t. Taip pat laukui galite taikyti rodymo formatą. Tokiu atveju, jei įvesties šablono nėra, galite įvesti reikšmę beveik bet kokiu formatu, bet programa "Access" datas rodo pagal rodymo formatą. Pavyzdžiui, galite įvesti 2017-10-11, bet rodymo formatas gali būti nustatytas taip, kad reikšmė būtų rodoma kaip 2017-spl-11. Daugiau informacijos žr . Šiandienos datos įterpimas. |
|
Valiuta |
Šiame lauko tipe galite įvesti tik valiutos reikšmes. Be to, nereikia rankiniu būdu įvesti valiutos simbolio. Pagal numatytuosius parametrus "Access" taiko valiutos simbolį ( ¥, £, $ir t. t.), nurodytą "Windows" regiono parametruose. Jei reikia, galite pakeisti šį valiutos simbolį, kad jis atspindėtų kitą valiutą. |
|
Automatinis numeravimas |
Šio tipo lauko duomenų bet kuriuo metu įvesti arba keisti negalima. "Access" padidina reikšmes automatinio numeravimo lauke, kai į lentelę įtraukiate naują įrašą. |
|
Apskaičiuotasis |
Šio tipo lauko duomenų bet kuriuo metu įvesti arba keisti negalima. Šio lauko rezultatai nustatomi pagal jūsų apibrėžtą reiškinį. "Access" atnaujina reikšmes apskaičiuotajame lauke, kai į lentelę įtraukiate arba redaguojate naują įrašą. |
|
Taip / Ne |
Spustelėjus lauką, kuris nustatytas šiam duomenų tipui, "Access" rodo arba žymės langelį, arba išplečiamąjį sąrašą, atsižvelgiant į tai, kaip formatuojate lauką. Jei formatuojate lauką, kad būtų rodomas sąrašas, sąraše galite pasirinkti Taip arba Ne, Teisinga arba Klaidinga arba Įjungta arba Išjungta , dar kartą atsižvelgdami į laukui taikomą formatą. Negalite įvesti reikšmių į sąrašą arba keisti reikšmių sąraše tiesiogiai iš formos ar lentelės. |
|
OLE objektas |
Šio tipo laukas naudojamas norint rodyti duomenis iš failo, sukurto naudojant kitą programą. Pavyzdžiui, OLE objekto lauke galite rodyti teksto failą, "Excel" diagramą arba "PowerPoint" skaidrių komplektą. Priedai suteikia greitesnį, paprastesnį ir lankstesnį būdą peržiūrėti duomenis iš kitų programų. |
|
Hipersaitas |
Į šio tipo lauką galite įvesti bet kokius duomenis, o "Access" kelia juos žiniatinklio adresu. Pavyzdžiui, jei lauke įvedate reikšmę, "Access" apgaubia jūsų tekstą http://www.your_text.com. Jei įvesite tinkamą žiniatinklio adresą, veiks jūsų saitas. Kitu atveju saitas pateiks klaidos pranešimą. Be to, redaguoti esamus hipersaitus gali būti sudėtinga, nes spustelėjus hipersaito lauką pele paleidžiama naršyklė ir pereinama į saite nurodytą svetainę. Norėdami redaguoti hipersaito lauką, pasirenkate gretimą lauką, naudokite TAB arba rodyklių klavišus, kad perkeltumėte įvesties vietą į hipersaito lauką, tada paspauskite F2, kad įgalintumėte redagavimą. |
|
Priedas |
Prie šio tipo lauko galite pridėti kitų programų duomenis, bet negalite įvesti ar kitaip įvesti teksto ar skaitinių duomenų. Daugiau informacijos žr. Failų ir grafinių elementų pridėjimas prie duomenų bazės įrašų. |
|
Peržvalgos vedlys |
Peržvalgos vediklis nėra duomenų tipas. Vietoj to vediklį naudokite dviejų tipų išplečiamųjų sąrašų kūrimui: reikšmių sąrašams ir peržvalgos laukams. Reikšmių sąrašas naudoja atskirtų reikšmių sąrašą, kurį įvedate rankiniu būdu, kai naudojate peržvalgos vediklį. Šios reikšmės gali būti nepriklausomos nuo kitų duomenų ar objektų jūsų duomenų bazėje. Peržvalgos laukas naudoja užklausą, kad gautų duomenis iš vienos ar daugiau kitų duomenų bazės lentelių. Peržvalgos laukas rodo duomenis išplečiamajame sąraše. Pagal numatytuosius nustatymus peržvalgos vediklis nustato lentelės lauko duomenų tipą Skaičius. Galite dirbti su peržvalgos laukais tiesiogiai lentelėse, taip pat formose ir ataskaitose. Pagal numatytuosius nustatymus reikšmės peržvalgos lauke rodomos sąrašo valdiklio tipe, vadinamame pasirinktinio įvedimo lauku – sąrašu, kuriame yra išplečiamoji rodyklė:
Taip pat galite naudoti sąrašo lauką, kuriame rodomi keli elementai su slinkties juosta, kad matytumėte daugiau elementų:
Atsižvelgiant į tai, kaip nustatote peržvalgos lauką ir pasirinktinio įvedimo lauką, galite redaguoti sąrašo elementus ir įtraukti elementus į sąrašą išjungdami peržvalgos lauko ypatybę Apriboti iki sąrašo . Jei negalite tiesiogiai redaguoti sąrašo reikšmių, turite įtraukti arba keisti duomenis iš anksto apibrėžtame reikšmių sąraše arba lentelėje, kuri naudojama kaip peržvalgos lauko šaltinis. Galiausiai, kai sukuriate peržvalgos lauką, galite pasirinktinai nustatyti, kad jis palaikytų kelias reikšmes. Kai tai padarysite, gautame sąraše šalia kiekvieno sąrašo elemento bus rodomas žymės langelis ir galėsite pažymėti arba išvalyti tiek elementų, kiek reikia. Šiame paveikslėlyje parodytas tipiškas kelių reikšmių sąrašas:
Informacijos apie kelių reikšmių peržvalgos laukų kūrimą ir gautų sąrašų naudojimą žr. Kelių reikšmių lauko kūrimas arba naikinimas. |
Kaip lentelės lauko ypatybės veikia duomenų įvedimo būdą
Be dizaino principų, valdančių duomenų bazės struktūrą ir duomenų tipus, kurie kontroliuoja, ką galite įvesti tam tikrame lauke, kelios laukų ypatybės taip pat gali turėti įtakos duomenų įvedimo į "Access" duomenų bazę būdui.
Lentelės lauko ypatybių peržiūra
"Access" pateikia du būdus, kaip peržiūrėti lentelės lauko ypatybes.
Duomenų lapo rodinyje
-
Atidarykite lentelę Darbalapio rodinyje.
-
Spustelėkite skirtuką Laukai ir naudokite valdiklius grupėje Formatavimas , kad peržiūrėtumėte kiekvieno lentelės lauko ypatybes.
Dizaino rodinyje
-
Atidarykite lentelę Dizaino rodinyje.
-
Apatinėje tinklelio dalyje spustelėkite skirtuką Bendra , jei jis dar nepažymėtas.
-
Norėdami peržiūrėti peržvalgos lauko ypatybes, spustelėkite skirtuką Peržvalga .
Kaip ypatybės veikia duomenų įvedimą
Šioje lentelėje išvardytos ypatybės, kurios daro didžiausią įtaką duomenų įvedimui, ir paaiškinama, kaip jos veikia duomenų įvedimą.
|
Ypatybė |
Location in table design grid |
Galimos reikšmės |
Veikimas bandant įvesti duomenis |
|---|---|---|---|
|
Lauko dydis |
Skirtukas Bendra |
0-255 |
Simbolių limitas taikomas tik laukams, nustatyties teksto duomenų tipui. Jei bandysite įvesti daugiau simbolių nei nurodyta, laukas juos atjungs. |
|
Būtinas |
Skirtukas Bendra |
Taip / Ne |
Kai ši ypatybė įjungta, ji priverčia įvesti reikšmę į lauką, o "Access" neleis įrašyti jokių naujų duomenų, kol neužbaigsite reikiamo lauko. Išjungus lauką bus priimti neapibrėžtos reikšmės, o tai reiškia, kad laukas gali likti tuščias. Neapibrėžta reikšmė nėra tas pats, kas nulinė reikšmė. Nulis yra skaitmuo, o "neapibrėžta" – trūkstama, neapibrėžta arba nežinoma reikšmė. |
|
Leisti nulinio ilgio eilutes |
Skirtukas Bendra |
Taip / Ne |
Įjungę galite įvesti nulinio ilgio eilutes – eilutes, kuriose nėra simbolių. Norėdami sukurti nulinio ilgio eilutę, lauke įveskite dvigubų kabučių porą (""). |
|
Indeksuotas |
Skirtukas Bendra |
Taip / Ne |
Kai indeksuojate lentelės lauką, "Access" neleidžia įtraukti pasikartojančių reikšmių. Taip pat galite sukurti indeksą iš daugiau nei vieno lauko. Jei tai padarysite, galite dubliuoti reikšmes viename lauke, bet ne abiejuose laukuose. |
|
Įvesties šablonas |
Skirtukas Bendra |
Iš anksto apibrėžti arba pasirinktiniai raidžių ir vietos rezervavimo ženklų rinkiniai |
Įvesties šablonas priverčia įvesti duomenis iš anksto apibrėžtu formatu. Šablonai rodomi pasirinkus lauką lentelėje arba formos valdiklyje. Tarkime, kad spustelėjate lauką Data ir matote šį simbolių rinkinį: MMM-DD-YYYY. Tai įvesties šablonas. Ji priverčia įvesti mėnesio reikšmes kaip trijų raidžių santrumpas, pvz., OCT, o metų reikšmę kaip keturis skaitmenis, pvz., OCT-15-2017. Įvesties šablonai valdo tik tai, kaip įvedate duomenis, o ne kaip "Access" saugo ar rodo tuos duomenis. Daugiau informacijos žr. Duomenų įrašų formatų valdymas naudojant įvesties šablonus ir Datos ir laiko lauko formatavimas. |
|
Apriboti iki sąrašo |
Skirtukas Peržvalga |
Taip / Ne |
Įjungia arba išjungia peržvalgos lauko elementų pakeitimus. Vartotojai kartais bando pakeisti peržvalgos lauko elementus rankiniu būdu. Kai "Access" neleidžia keisti lauko elementų, ši ypatybė nustatyta kaip Taip. Jei ši ypatybė įjungta ir jums reikia pakeisti sąrašo elementus, turite atidaryti sąrašą (jei norite redaguoti reikšmių sąrašą) arba lentelę, kurioje yra sąrašo šaltinio duomenys (jei norite redaguoti peržvalgos lauką) ir joje pakeisti reikšmes. |
|
Leisti redaguoti reikšmių sąrašą |
Skirtukas Peržvalga |
Taip / Ne |
Įjungia arba išjungia komandą Redaguoti sąrašo elementus reikšmių sąrašuose, bet ne peržvalgos laukuose. Norėdami įgalinti šią peržvalgos laukų komandą, ypatybėje Sąrašo elementų redagavimo forma įveskite tinkamą formos pavadinimą. Komanda Leisti redaguoti reikšmių sąrašą rodoma kontekstiniame meniu, kurį atidarote dešiniuoju pelės mygtuku spustelėdami sąrašo lauką arba pasirinktinio įvedimo lauko valdiklį. Kai vykdote komandą, rodomas dialogo langas Redaguoti sąrašo elementus . Taip pat, jei nurodysite formos pavadinimą ypatybėje Sąrašo elementų redagavimo forma , programa "Access" paleis tą formą, o ne rodys dialogo langą. Komandą Redaguoti sąrašo elementus galite vykdyti iš sąrašo lauko ir pasirinktinio įvedimo lauko valdiklių, esančių formose, ir iš pasirinktinio įvedimo lauko valdiklių, esančių lentelėse ir užklausos rezultatų rinkiniuose. Formos turi būti atidarytos dizaino rodinyje arba naršymo rodinyje; lentelės ir užklausos rezultatų rinkiniai turi būti atidaryti duomenų lapo rodinyje. |
|
Sąrašo elementų redagavimo forma |
Skirtukas Peržvalga |
Duomenų įvedimo formos pavadinimas |
Jei duomenų įrašo formos pavadinimą įvesite kaip šios lentelės ypatybės reikšmę, ši forma bus atidaryta vartotojui paleidus komandą Redaguoti sąrašo elementus . Kitu atveju, kai vartotojai vykdo komandą, rodomas dialogo langas Redaguoti sąrašo elementus . |
Pakopinių naujinimų naudojimas norint pakeisti pirminio ir išorinio rakto reikšmes
Kartais gali tekti atnaujinti pirminio rakto reikšmę. Jei pirminį raktą naudojate kaip svetimą raktą, galite automatiškai atnaujinti keitimus visuose antriniuose išorinio rakto egzemplioriuose.
Primename, kad pirminis raktas yra reikšmė, unikaliai identifikuojanti kiekvieną eilutę (įrašą) duomenų bazės lentelėje. Išorinis raktas yra stulpelis, atitinkantis pirminį raktą. Paprastai išoriniai raktai yra kitose lentelėse ir leidžia sukurti ryšį (saitą) tarp lentelių duomenų.
Tarkime, naudojate produkto ID numerį kaip pirminį raktą. Vienas ID numeris unikaliai identifikuoja vieną produktą. Šį ID numerį taip pat galite naudoti kaip užsakymo duomenų lentelės svetimą raktą. Tokiu būdu galite rasti visus užsakymus, kuriuose yra kiekvienas produktas, nes kai kas nors pateikia to produkto užsakymą, ID tampa užsakymo dalimi.
Kartais tie ID numeriai (arba kitų tipų pirminiai raktai) keičiasi. Kai jie tai padarys, galėsite keisti pirminio rakto reikšmę ir nustatyti, kad tas keitimas būtų automatiškai pakopiškai atliekamas visuose susijusiuose antriniuose įrašuose. Šią veikseną įgalinate įjungdami nuorodų vientisumą ir pakopinius dviejų lentelių naujinimus.
Atminkite šias svarbias taisykles:
-
Galite įgalinti pakopinius naujinimus tik pirminio rakto laukuose, kurie nustatyti duomenų tipams Tekstas arba Skaičius. Negalima naudoti pakopinių naujinimų laukams, nustatytiems kaip automatinio numeravimo duomenų tipas.
-
Pakopinius naujinimus galite įgalinti tik tarp lentelių, turinčių ryšį "vienas su daugeliu".
Daugiau informacijos apie ryšių kūrimą. žr. Lentelių ryšių vadovas ir Ryšio kūrimas, redagavimas arba naikinimas.
Toliau nurodytos procedūros pateiktos kartu ir paaiškina, kaip iš pradžių sukurti ryšį, tada įjungti pakopinius to ryšio naujinimus.
Ryšio kūrimas
-
Skirtuko Duomenų bazės įrankiai grupėje Rodyti / slėpti spustelėkite Ryšiai.
-
Skirtuko Dizainas grupėje Ryšiai spustelėkite Įtraukti lentelių (Rodyti lentelę programoje "Access").
-
Pasirinkite skirtuką Lentelės , pažymėkite norimas keisti lenteles, spustelėkite Įtraukti, tada spustelėkite Uždaryti.
Galite paspausti SHIFT, kad pasirinktumėte kelias lenteles, arba kiekvieną lentelę galite įtraukti po vieną. Pasirinkite tik lenteles ryšio pusėse "vienas" ir "daugelis".
-
Lange Ryšiai vilkite pirminį raktą iš lentelės ryšio pusėje "vienas" ir nuvilkite jį į lentelės lauką Išorinis raktas, esantį ryšio pusėje "daugelis".
Bus atidarytas dialogo langas Ryšių redagavimas. Toliau pateiktame paveikslėlyje pavaizduotas dialogo langas:
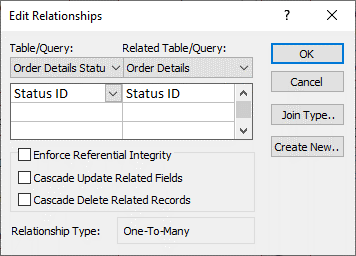
-
Pažymėkite žymės langelį Įgalinti nuorodų vientisumą ir spustelėkite Kurti.
Pakopinių naujinimų įgalinimas pirminiuose raktuose
-
Skirtuko Duomenų bazės įrankiai grupėje Rodyti / slėpti spustelėkite Ryšiai.
-
Rodomas langas Ryšiai , kuriame duomenų bazės lentelių sujungimai (rodomi kaip jungiančios linijos). Toliau pateiktame paveikslėlyje parodytas tipiškas ryšys:
-
Dešiniuoju pelės mygtuku spustelėkite sujungtą liniją tarp pirminių ir antrinių lentelių, tada spustelėkite Redaguoti ryšį.
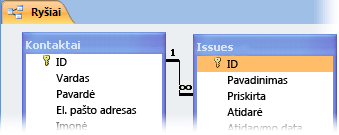
Bus atidarytas dialogo langas Ryšių redagavimas. Toliau pateiktame paveikslėlyje pavaizduotas dialogo langas:
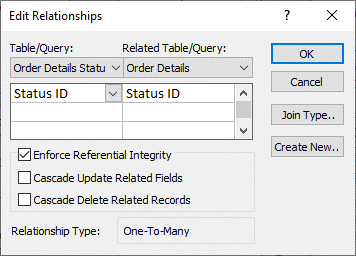
-
Pažymėkite Susijusius laukus naujinti pakopomis, įsitikinkite, kad pažymėtas žymės langelis Įgalinti nuorodų vientisumą , tada spustelėkite Gerai.
Kodėl kartais atrodo, kad ID numeriai praleidžia skaičių
Kai sukuriate lauką, kurio duomenų tipas yra Automatinis numeravimas, "Access" automatiškai sugeneruoja to lauko reikšmę kiekviename naujame įraše. Pagal numatytuosius nustatymus reikšmė padidėja, kad kiekvienas naujas įrašas gautų kitą galimą eilės numerį. Automatinio numeravimo duomenų tipo paskirtis yra pateikti reikšmę, tinkamą naudoti kaip pirminį raktą. Daugiau informacijos žr. Pirminio rakto įtraukimas, nustatymas, keitimas arba šalinimas.
Kai panaikinate eilutę iš lentelės, kurioje yra laukas, nustatytas automatinio numeravimo duomenų tipas, tos eilutės lauko Automatinis numeravimas reikšmė ne visada automatiškai pakartotinai naudojama. Dėl šios priežasties skaičius, kurį sugeneruoja "Access", gali būti ne toks skaičius, kurį tikitės pamatyti, o tarpai gali būti rodomi ID numerių sekoje – taip numatyta. Turėtumėte pasikliauti tik automatinio numeravimo lauko reikšmių unikalumu, o ne jų seka.
Masinis duomenų naujinimas naudojant užklausas
Užklausų pridėjimas, naujinimas ir naikinimas yra efektyvus įrašų įtraukimo, keitimo arba šalinimo masiškai būdas. Be to, masinius naujinimus lengviau ir efektyviau atlikti naudojant gerus duomenų bazės kūrimo principus. Papildymo, naujinimo arba naikinimo užklausos naudojimas gali sutaupyti laiko, nes taip pat galite pakartotinai naudoti užklausą.
Svarbu neberekomenduojame naudoti „Visio Services“ ir „Visio Web Access" puslapio dalies „SharePoint Online“. Prieš naudodami šias užklausas, sukurkite atsarginę duomenų kopiją. Turėdami atsarginę kopiją galite greitai ištaisyti klaidas, kurias galite netyčia padaryti.
Užklausų papildymas Naudokite norėdami įtraukti daug įrašų į vieną ar kelias lenteles. Vienas iš dažniausių papildymo užklausos naudojimo atvejų yra įtraukti įrašų grupę iš vienos ar daugiau šaltinio duomenų bazės lentelių į vieną ar kelias paskirties duomenų bazės lenteles. Pavyzdžiui, tarkime, kad įsigyjate naujų klientų ir duomenų bazę, kurioje yra informacijos apie šiuos klientus lentelė. Jei nenorite, kad nauji duomenys būtų įvedami rankiniu būdu, galite juos pridėti prie atitinkamos lentelės ar lentelių duomenų bazėje. Daugiau informacijos žr . Įrašų įtraukimas į lentelę naudojant papildymo užklausą.
Naujinimo užklausos Naudokite norėdami įtraukti, keisti arba naikinti dalį (bet ne visus) daugelio esamų įrašų. Naujinimo užklausas galite laikyti efektyvesne dialogo lango Radimas ir keitimas forma. Įvedate atrankos kriterijų (grubų ieškos eilutės atitikmenį) ir naujinimo kriterijų (neapdorotą pakaitinės eilutės atitikmenį). Skirtingai nei dialogo lange, naujinimo užklausos gali priimti kelis kriterijus, leisti atnaujinti daug įrašų vienu metu ir leisti keisti įrašus daugiau nei vienoje lentelėje. Daugiau informacijos žr. Naujinimo užklausos kūrimas ir vykdymas.
Naikinti užklausas Jei norite greitai panaikinti daug duomenų arba reguliariai naikinti duomenų rinkinį, naikinimas yra naudingas, nes užklausos leidžia nurodyti kriterijus, kad būtų galima greitai rasti ir panaikinti duomenis. Daugiau informacijos žr. Įrašų įtraukimo, redagavimo ir naikinimo būdai.