Šis straipsnis skirtas žmonėms, kurie nori valdyti savo kompiuterį ir kurti tekstą balsu naudodami „Windows“. Šis straipsnis yra „Windows“ pritaikymo neįgaliesiems palaikymoturinio dalis, kur galite rasti daugiau informacijos apie Windows pritaikymo neįgaliesiems funkcijas. Jei reikia bendrosios pagalbos, apsilankykite „Microsoft“ palaikymo pagrindiniame puslapyje.
Šis straipsnis padės susipažinti su vartotojo sąsaja, parametrais ir balso prieigos režimais. Taip pat sužinosite, kaip atidaryti balso prieigos vadovą. Norėdami peržiūrėti balso prieigos komandų sąrašą, eikite į balso prieigos komandų sąrašą.
Balso prieiga – tai „„Windows 11““ funkcija, leidžianti visiems, valdyti savo kompiuterį ir kurti tekstą tik balsu ir nenaudojant interneto ryšio. Pavyzdžiui, galite atidaryti ir perjungti programėles, naršyti internete ir skaityti bei kurti el. laiškus balsu. Daugiau informacijos rasite dalyje Balso prieigos naudojimas kompiuteriui valdyti ir teksto kūrimas balsu.
Balso prieiga pasiekiama „Windows 11“ 22H2 ir naujesnėse versijose. Daugiau informacijos apie „„Windows 11““ 22H2 naujas funkcijas ir kaip gauti naujinimą, žr. Kas nauja paskiausiuose „Windows“ naujinimuose. Nežinote, kurią Windows versiją naudojate? Žr.: Rasti „Windows“ versiją.
Šioje temoje
Balso prieigos vadovas
Balso prieigos vadovas padeda išmokti ir išmokti pagrindines balso prieigos komandas, kurių reikia norint pradėti naudoti balso prieigą. Kiekviename vadovo puslapyje pateikiamos įvairios instrukcijos kairėje ir dešinėje – praktikos sritis. Galite vykdyti kairėje pateiktas instrukcijas, kad išmoktumėte balso komandas dirbti su skirtingais meniu ir parinktimis, naudoti pelės žymiklį ir diktuoti tekstą.
Kai baigsite nustatyti balso prieigą, rekomenduojame pradėti vadovą ir susipažinti su komandomis. Visada galite pasiekti vadovą vėliau, jį pasiekdami iš balso prieigos žinyno meniu.
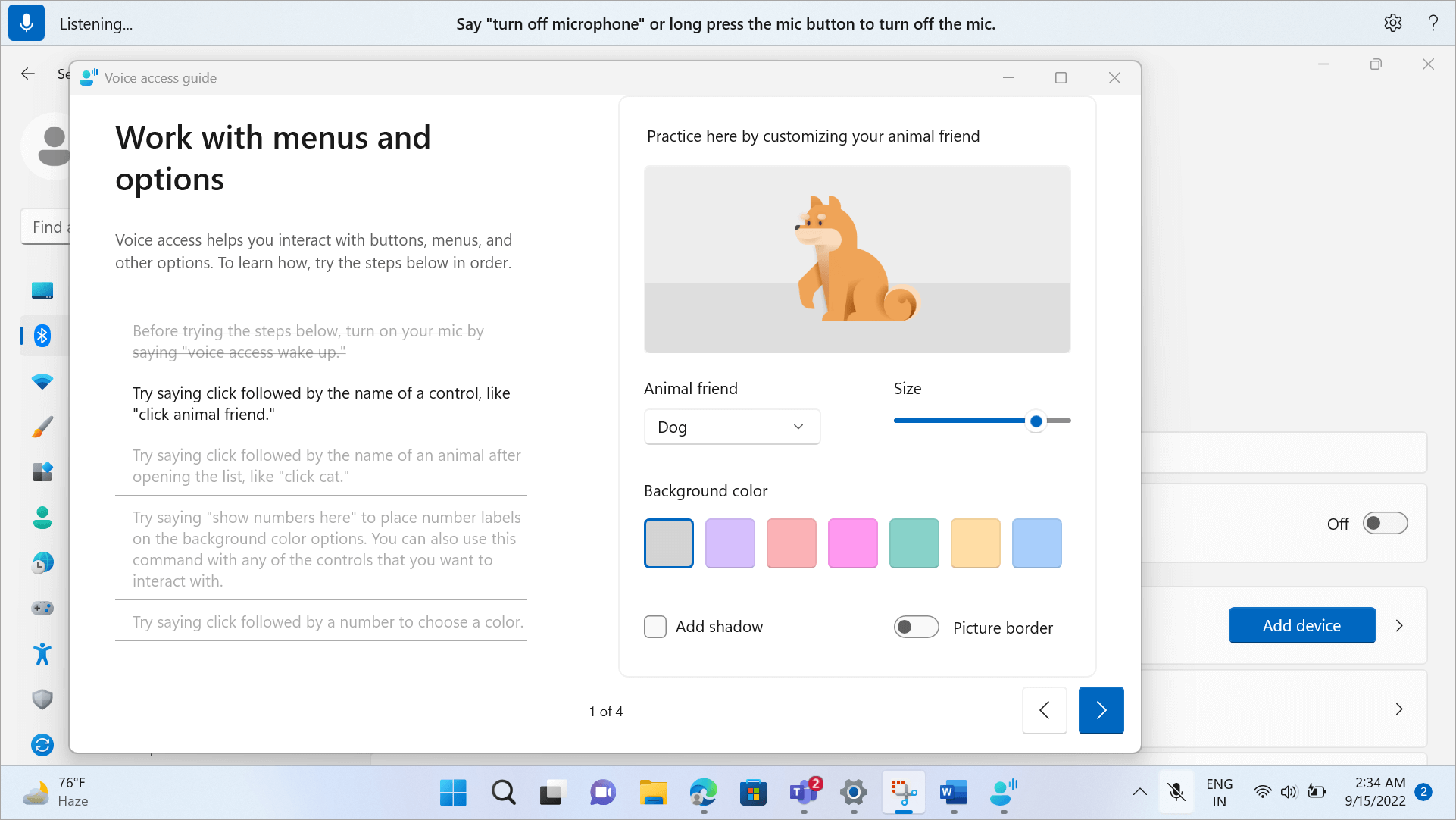
-
Norėdami greitai atidaryti balso prieigos vadovą, atlikite vieną iš šių veiksmų:
-
Nustatę mikrofoną, galite iš karto pradėti naudoti balso prieigą arba pirmiausia atidaryti vadovą. Daugiau informacijos žr. Balso prieigos nustatymas.
-
Balso prieigos vartotojo sąsajoje pasirinkite mygtuką Žinynas, tada pasirinkite Pradėti interaktyvų vadovą.
-
Kai balso prieiga klausosi, ištarkite "Open voice access guide" (atidaryti balso prieigos vadovą).
-
Susipažinkite su balso prieigos vartotojo sąsaja
Balso prieigos vartotojo sąsaja yra juosta, užfiksuota ekrano viršuje po to, kai sėkmingai paleidžiate balso prieigą. Juosta leidžia valdyti mikrofoną, peržiūrėti komandas, kai jas ištarsite, ir būti informuotas apie komandos eigą bei vykdymo būseną. Taip pat galite pasiekti skirtingus balso prieigos parametrus iš parametrų meniu ir pasiekti skirtingus žinyno išteklių balso prieigą iš žinyno meniu.
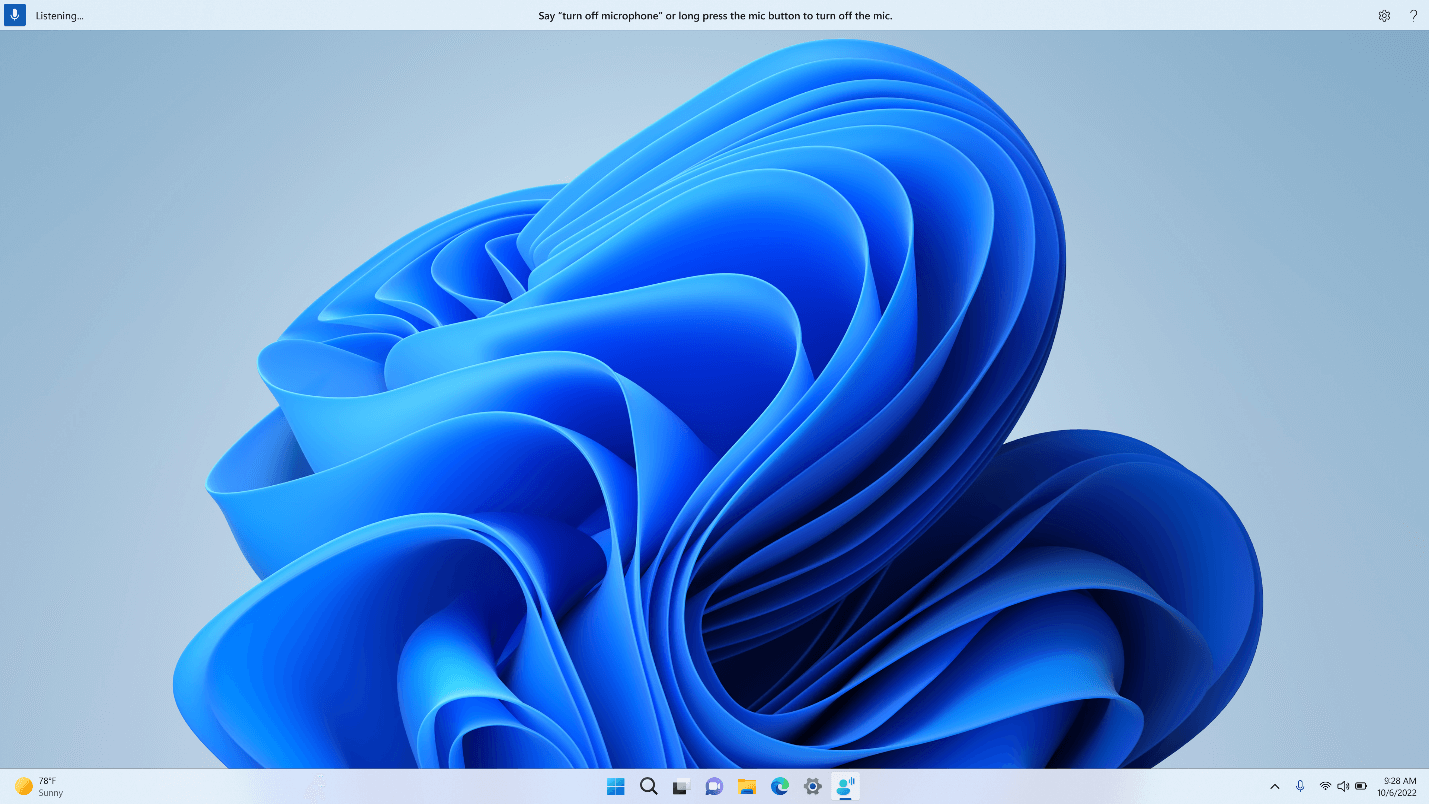
Šiame skyriuje aprašomi balso prieigos vartotojo sąsajos valdymo mygtukai.
Mikrofono mygtukas ir būsenos
Prieiga balsu turi tris mikrofono būsenas:
-
Miego būsena: balso prieiga nereaguoja į ką nors, ką sakote, išskyrus komandą perjungti į klausymosi būseną. Norėdami įjungti klausymosi būseną, pasakykite balso prieigos pažadinimo žodį, "Balso prieiga pažadinamas" arba spustelėkite mygtuką Mikrofonas.
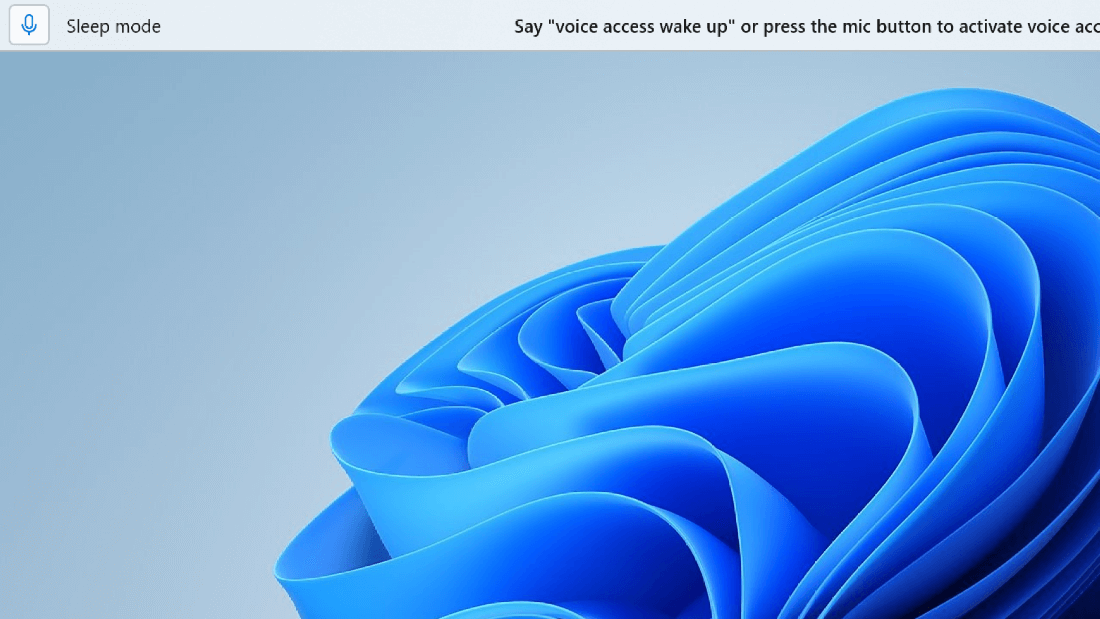
-
Klausymosi būsena: balso prieiga klausosi visko, ką sakote, ir vykdo jūsų instrukcijas, jei atpažįsta galiojančią komandą. Kitu atveju rodomas klaidos pranešimas.
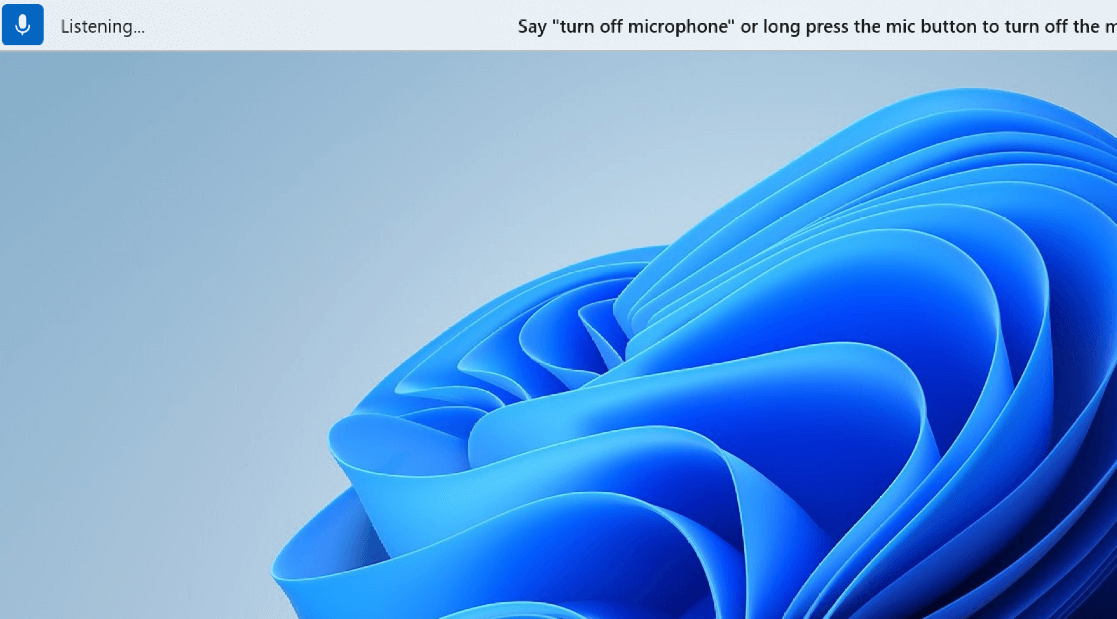
-
Mikrofono išjungimo būsena: prieiga balsu šiuo metu visiškai išjungta ir neklauso jokios jūsų kalbos. Norėdami perjungti į klausymosi būseną, turite spustelėti mygtuką Mikrofonas.
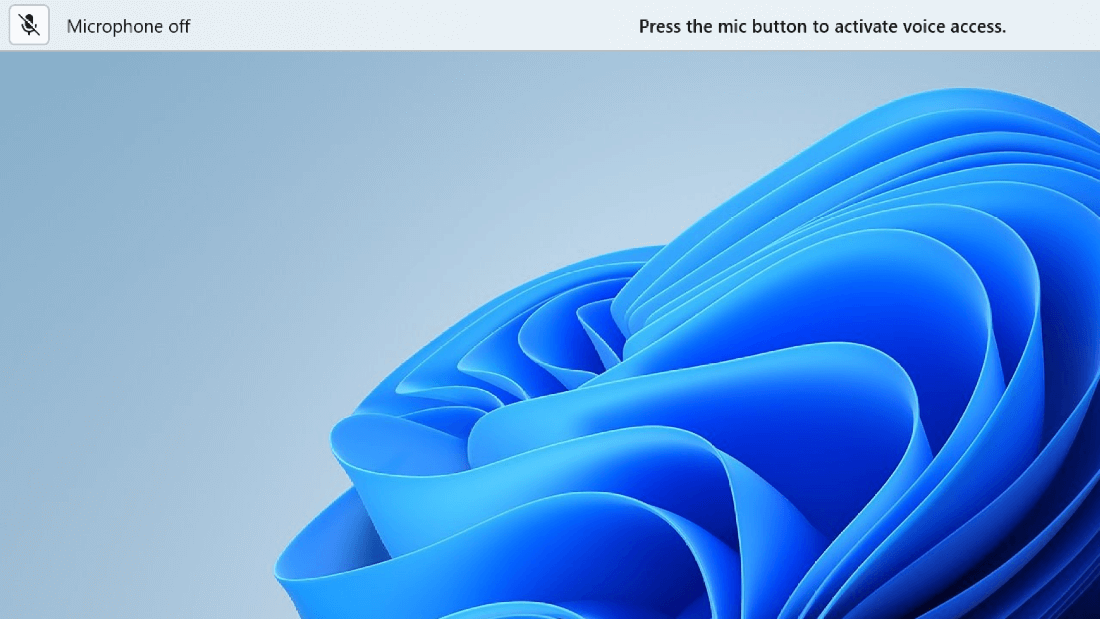
Yra trys būdai, kaip galite perjungti būsenas:
-
Balso komandų naudojimas
-
Spartieji klavišai
-
Pelės spustelėimai
|
Norėdami |
Ištarkite |
Klaviatūros nuoroda |
Pelės spustelėimai (ant mikrofono mygtuko) |
|---|---|---|---|
|
Pažadinti balso prieigą. |
"Voice access wake up" "Atšaukti nutildymą" |
Alt + Shift + B |
Iš miego būsenos: spustelėjimas kairiuoju pelės mygtuku Iš mikrofono išjungimo būsenos: ilgai paspauskite |
|
Užmigkite balso prieigą. |
"Balso prieigos miego režimas" "Nutildyti" |
Alt + Shift + B |
Iš klausymosi būsenos: spustelėjimas kairiuoju pelės mygtuku |
|
Išjunkite mikrofoną. |
"Turn off microphone" |
Alt + Shift + C |
Nuo klausymosi būsenos: ilga spauda |
|
Įjunkite mikrofoną. |
Nėra |
Alt + Shift + C |
Spustelėjimas kairiuoju pelės mygtuku |
Pastaba: Jei reikia pagalbos nustatant ir tikrinant mikrofoną, žr. Kaip nustatyti ir patikrinti mikrofonus sistemoje "Windows".
Vaizdiniai atsiliepimai
Prieiga balsu turi patikimas atsiliepimų sistemas, kurios padeda suprasti, kas nutinka nuo tada, kai ką nors ištarsite, kol balso prieiga apdoros ir ją vykdys.
-
Atsiliepimai realiuoju laiku: kai balso prieiga yra klausymosi būsenos, tai, ką jūs kalbate, rodoma kairėje balso prieigos vartotojo sąsajos pusėje. Tai jūsų kalbos transkripcija į tekstą. Norėdami sužinoti, kokią balso prieigą girdėjote, žr.
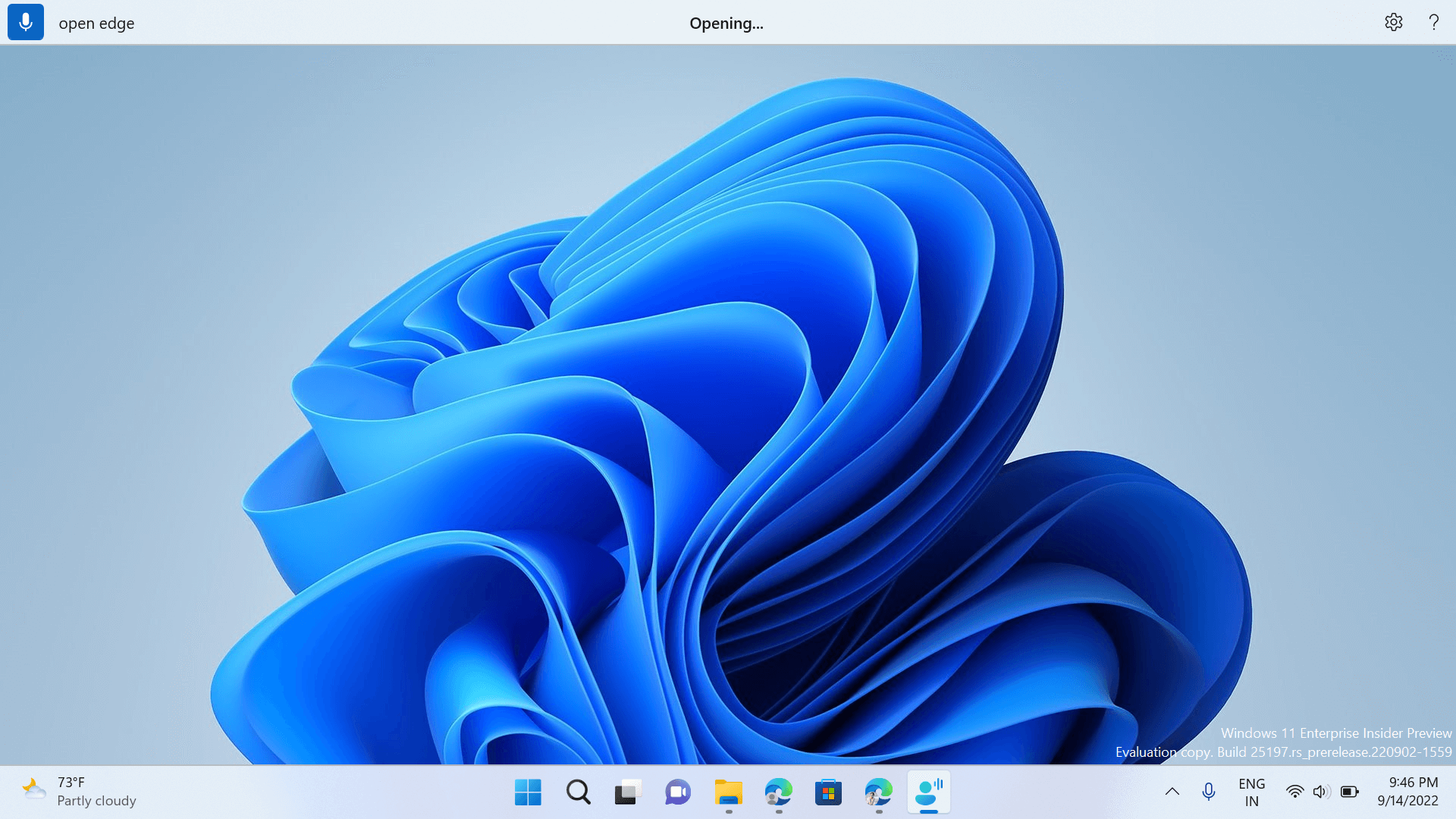
-
Komandos vykdymo būsena: tai atsiliepimas, rodomas balso prieigos vartotojo sąsajos centre. Kai ištarsite komandą, čia balso prieiga praneš, kad ji apdoroja jūsų šneką.
-
Komandos vykdymo atsiliepimai: kai balso prieiga apdoroja jūsų kalbą, jei tai tinkama komanda, ji atlieka tą veiksmą. Kitu atveju rodomas klaidos pranešimas. Šis atsiliepimas rodomas, kai atliekamas veiksmas arba kai balso prieiga negali atlikti nurodyto veiksmo.
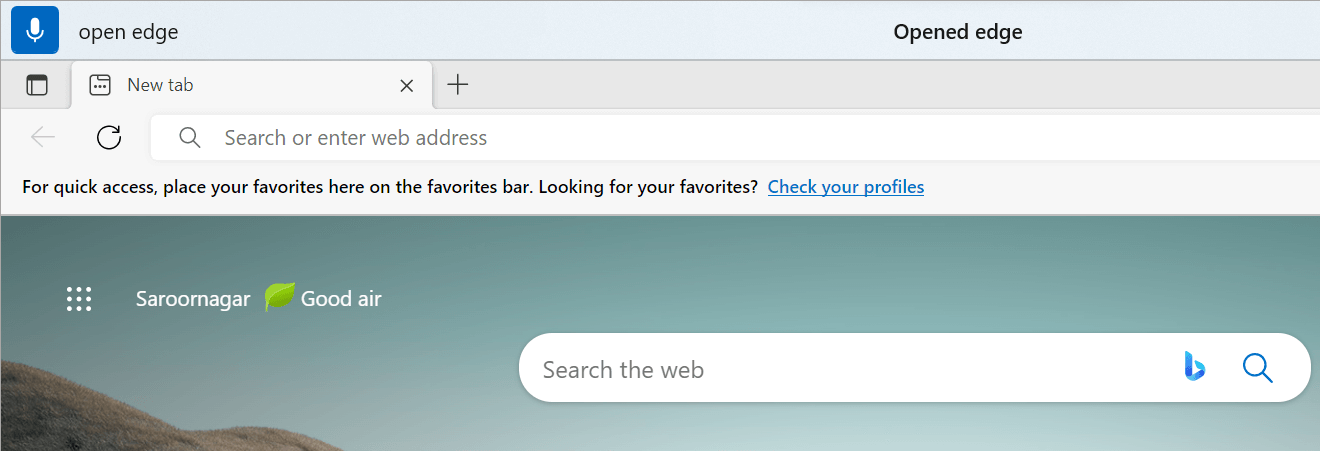
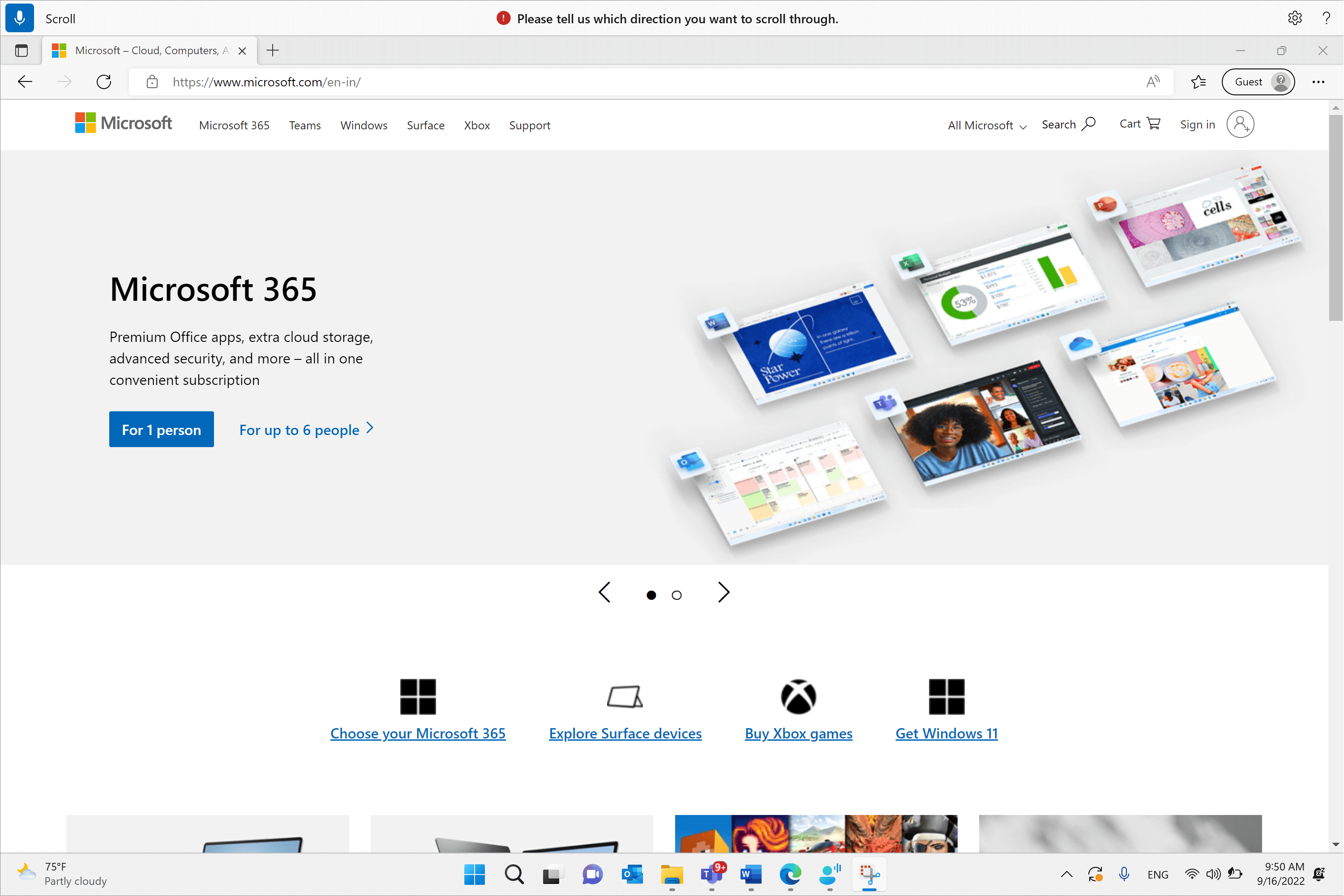
Balso prieigos parametrai
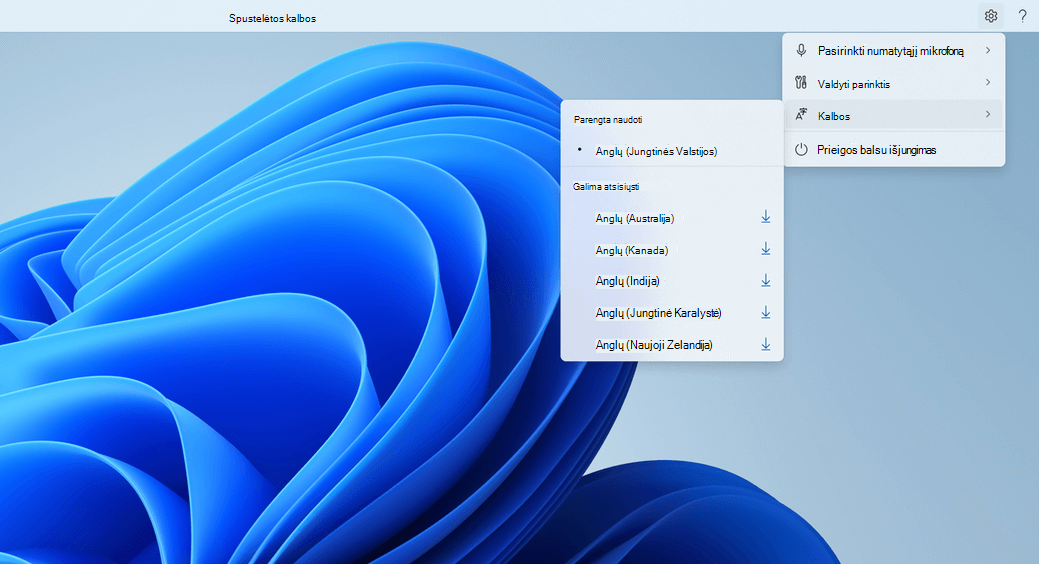
Spustelėjus mygtuką Parametrai galimos šios parinktys:
-
Pasirinkti numatytąjį mikrofoną: šiame meniu galite perjungti kitą mikrofoną nei tas, kurį naudojate, arba įtraukti naują mikrofoną, jei nerandate ieškomos mikrofono. Taip pat galite greitai pasiekti šio meniu Windows garso parametrus.
-
Valdymo parinktys: šiame meniu yra šios parinktys:
-
Automatinio skyrybos ženklų įjungimas: žr. skyrių "Automatinio skyrybos ženklų įjungimas" dalyje Teksto diktavimas balsu.
-
Filtro nešvankybė: žr. skyrių "Naudoti nešvankybių filtravimą" skyriuje Teksto diktavimas balsu.
-
Automatinės paleisties parametras: bus atidaryta pritaikymo neįgaliesiems parametrų dalis Šnekos atpažinimo funkcija, čia galite įgalinti balso prieigą automatiškai paleisti prieš arba po prisijungimo prie kompiuterio.
-
-
Kalbos: šiame meniu pateikiamas kalbų, kuriomis galite naudotis balso prieiga, sąrašas. Yra "paruoštų naudoti" kalbų, kurias galite iškart perjungti į ir "galima atsisiųsti" kalbas, kurioms reikia atsisiųsti šnekamosios kalbos paketą, kad galėtumėte pradėti jį naudoti.
-
Išjunkite balso prieigą: pašalinsite balso prieigos vartotojo sąsają iš ekrano viršaus ir uždarysite balso prieigą. Norėdami vėl paleisti balso prieigą, eikite į Parametrai > Pritaikymas neįgaliesiems > šnekos atpažinimo funkcija.
Balso prieigos žinynas
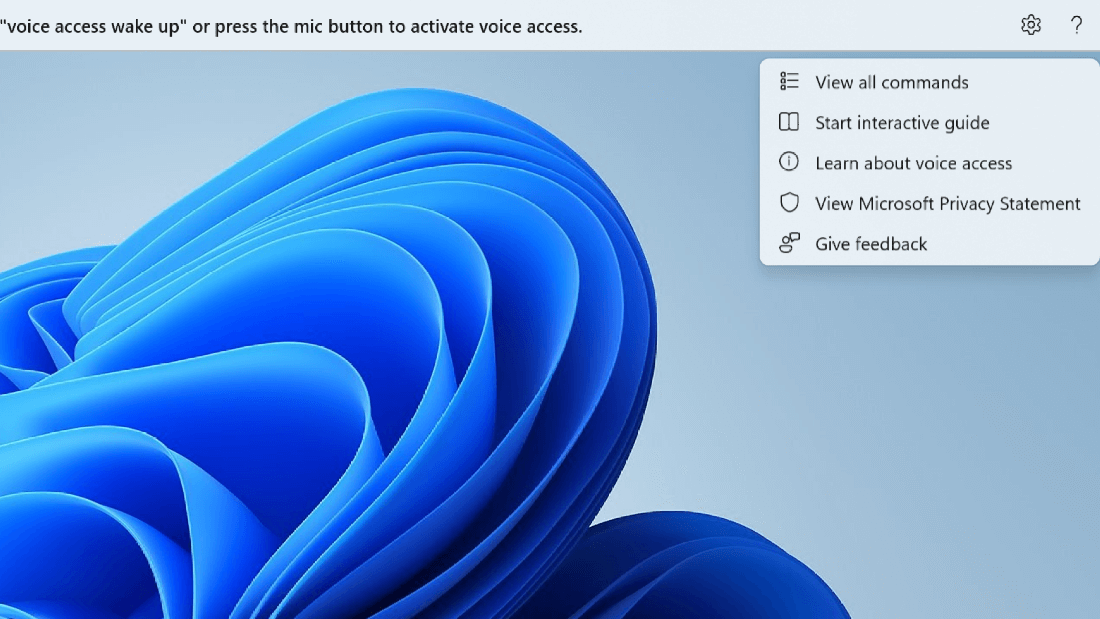
Spustelėjus mygtuką Žinynas galimos šios parinktys:
-
Peržiūrėti visas komandas: bus atidarytas visų balso prieigos komandų sąrašas, kuris padės dirbant su prieiga balsu atlikti skirtingas užduotis. Kairėje esančiame komandų kategorijų sąraše galite ieškoti bet kokios reikalingos komandos arba naudoti ieškos juostą, kad greitai įvestumėte tai, ko jums reikia.
Patarimas: Taip pat galite iškviesti komandų žinyno sąrašą ištardami "Ką galiu pasakyti" arba "Rodyti visas komandas".
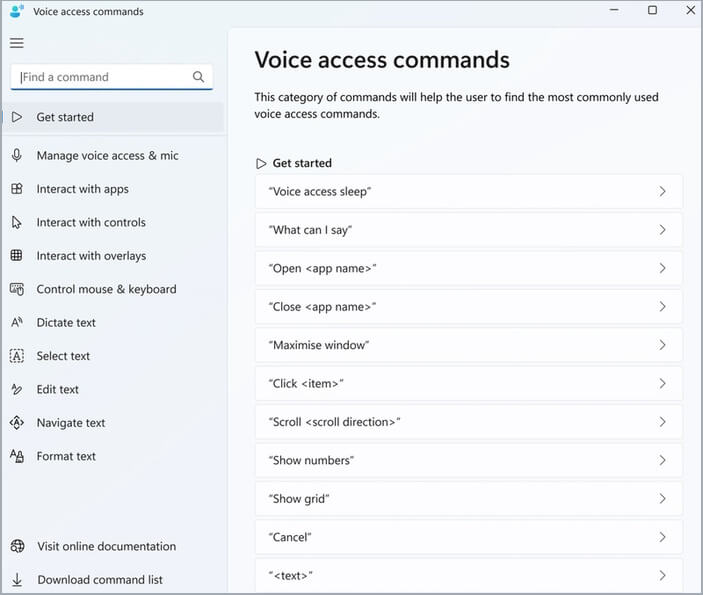
Norėdami sužinoti daugiau apie tai, ką reiškia tam tikra komanda, kaip ją naudoti, ir gauti pavyzdžių, spustelėkite komandą žinyno puslapyje.
-
Paleisti interaktyvų vadovą: bus rodomas tas pats vadovas, kuris atidaromas pirmą kartą paleidus ir nustatant balso prieigą. Šią komandą galite naudoti dirbdami su skirtingomis komandomis balsu.
Patarimas: Taip pat galite iškviesti vadovą ištardami "Open voice access guide" (atidaryti balso prieigos vadovą).
-
Sužinokite daugiau apie balso prieigą: naudodami šią parinktį galite greitai pasiekti balso prieigos dokumentaciją.
-
Peržiūrėkite "Microsoft" privatumo patvirtinimą: naudodami šią parinktį galite pasiekti ir peržiūrėti "Microsoft" privatumo patvirtinimą.
-
Pateikti atsiliepimą: būsite nukreipti į Atsiliepimų telkinys kur galėsite registruoti visas problemas, kurias matote dirbdami su prieiga balsu, arba siųsti jums prieinamus produktų tobulinimo pasiūlymus.
Pastaba: Išjungus balso prieigą, balso prieigos vartotojo sąsaja pašalinama. Tai galima padaryti parametrų meniu arba naudojant balso komandą "Išjungti prieigą balsu" arba "Stabdyti prieigą balsu".
Skirtingi prieigos balsu režimai
Galite dirbti trimis skirtingais režimais, atsižvelgdami į užduotis, kurias norite atlikti. Numatytuoju režimu galite sklandžiai perjungti komandas ir teksto redagavimą. Jei norite pateikti tik komandas, skirtas atlikti visas užduotis, bet ne diktuoti, naudokite komandų režimą. Jei norite turėti galimybę diktuoti tekstą ir neišduoti jokių komandų, naudokite diktavimo režimą, kuris kiekvieną įvestį laiko įvestimi redaguojamame lauke.
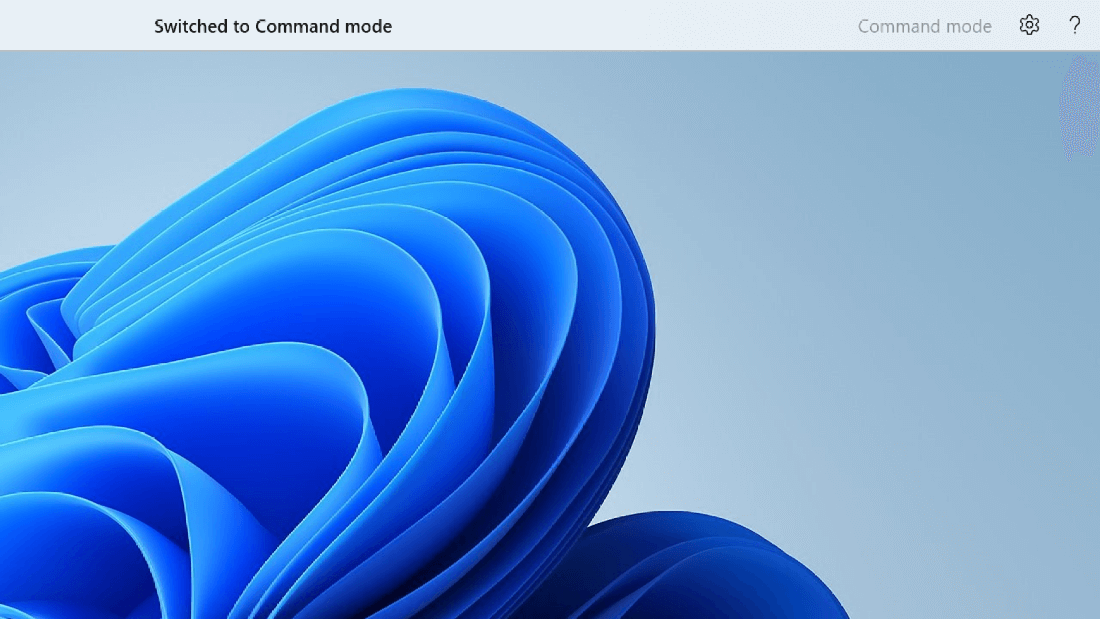
|
Funkcija |
Komandą |
|---|---|
|
Perjungti tik komandų režimą. |
"Komandų režimas" |
|
Perjungti tik diktavimo režimą. |
"Diktavimo režimas" |
|
Perjungti į numatytąjį režimą (komandos & diktavimo). |
"Numatytasis režimas" |
Pastaba: Prieiga balsu taip pat suteikia vaizdinę užuominą, kokiu režimu jis veikia. Jei įjungtas komandų arba diktavimo režimas, ui rodomas režimas. Jei jis veikia numatytuoju režimu, vartotojo sąsajoje nebus jokio konkretaus pranešimo.
Taip pat žr.
Darbas su langais ir programėlėmis balsu
Techninė pagalba klientams, turintiems negalią
„Microsoft“ nori, kad visiems klientams būtų kuo patogiau naudotis savo programine įranga. Jei turite negalią arba turite klausimų, susijusių su pritaikymu neįgaliesiems, susisiekite su Microsoft Disability Answer Desk techninės pagalbos. „Microsoft Disability Answer Desk“ palaikymo komanda apmokyta daugelio populiarių pagalbinių technologijų ir gali suteikti pagalbą anglų, ispanų, prancūzų kalba ir JAV ženklų kalba. Apsilankykite svetainėje „Microsoft Disability Answer Desk“ ir sužinokite kontaktinę informaciją jūsų regione.
Jei esate valstybinės įstaigos, komercinis ar įmonės vartotojas, susisiekite su įmonės neįgaliųjų aptarnavimo centru.











