Šis straipsnis skirtas žmonėms, kurie nori valdyti savo kompiuterį ir kurti tekstą balsu naudodami „Windows“. Šis straipsnis yra „Windows“ pritaikymo neįgaliesiems palaikymoturinio dalis, kur galite rasti daugiau informacijos apie Windows pritaikymo neįgaliesiems funkcijas. Jei reikia bendrosios pagalbos, apsilankykite „Microsoft“ palaikymo pagrindiniame puslapyje.
Naudokite balso prieigą norėdami sąveikauti su elementais ekrane pagal elemento pavadinimą arba naudodami numerių perdangas. Pavyzdžiui, galite naudoti balso komandas, kad spustelėtumėte arba dukart spustelėtumėte elementus, arba perkeltumėte įvesties vietą į elementą. Norėdami peržiūrėti balso prieigos komandų sąrašą, eikite į balso prieigos komandų sąrašą.
Balso prieiga – tai „„Windows 11““ funkcija, leidžianti visiems, valdyti savo kompiuterį ir kurti tekstą tik balsu ir nenaudojant interneto ryšio. Pavyzdžiui, galite atidaryti ir perjungti programėles, naršyti internete ir skaityti bei kurti el. laiškus balsu. Daugiau informacijos rasite dalyje Balso prieigos naudojimas kompiuteriui valdyti ir teksto kūrimas balsu.
Balso prieiga pasiekiama „Windows 11“ 22H2 ir naujesnėse versijose. Daugiau informacijos apie „„Windows 11““ 22H2 naujas funkcijas ir kaip gauti naujinimą, žr. Kas nauja paskiausiuose „Windows“ naujinimuose. Nežinote, kurią Windows versiją naudojate? Žr.: Rasti „Windows“ versiją.
Šioje temoje
Darbas su vartotojo sąsajos elementais pagal pavadinimus
Jei žinote elemento pavadinimą arba matote jį ekrane, galite naudoti pavadinimą kaip nuorodą, kad tiesiogiai sąveikautumėte su elementu.
|
Norėdami |
Ištarkite |
Pavyzdys |
|---|---|---|
|
Pasirinkite elementą. |
"Click <item name>" arba "Tap <item name>" |
"Click Start" (spustelėkite Pradėti) arba "Tap Cancel" (bakstelėti Atšaukti) |
|
Dukart spustelėkite elementą. |
"Double-click <item name>" |
"Double-click Recycle Bin" |
|
Suaktyvinti elementą. |
"Focus on <item name>" |
"Focus on Recycle Bin" |
Ar turiu pasakyti visą elemento pavadinimą?
Balso prieiga palaiko dalinius atitikmenis. Jei elemento pavadinimas yra atskirų žodžių derinys, komandoje galite pateikti tik vieną ar daugiau atskirų žodžių, o prieiga balsu atliks dalinį atitikmenį.
Pavyzdžiui, programėlėje WindowsParametrai , norėdami pasirinkti Privatumas & sauga, galite pasakyti "Spustelėkite privatumas" arba "Spustelėkite saugą", o balso prieiga identifikuoja tinkamą parinktį. Elemento pavadinime galite sakyti bet kurį žodį, bet jis turi būti atskiras žodis.
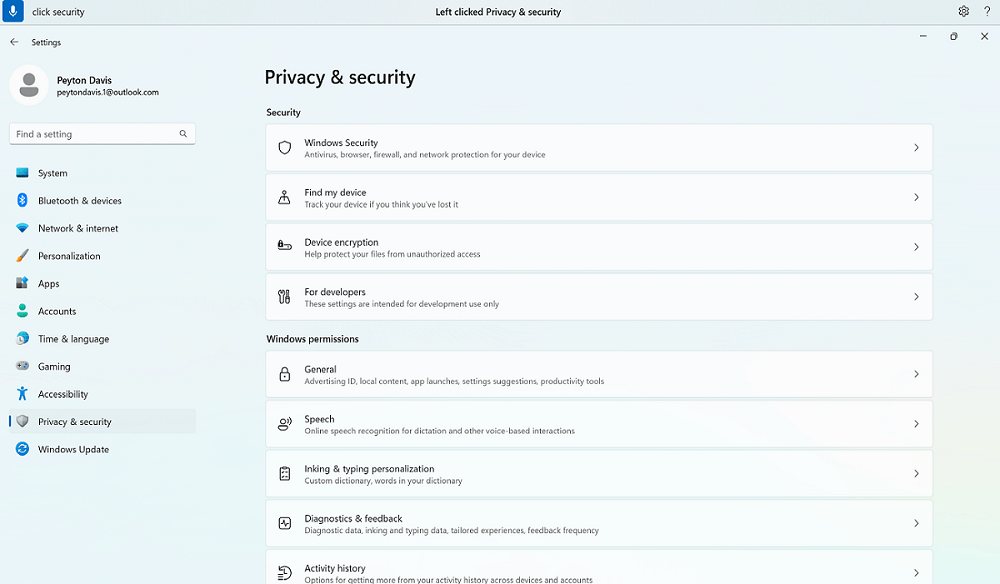
Ką daryti, jei elemento pavadinime yra specialiųjų simbolių?
Jei elemento pavadinime yra specialiųjų simbolių, galite naudoti simbolio pavadinimą arba simbolį kaip komandos dalį arba tiesiog pasakyti elemento pavadinimą be specialiojo simbolio.
Pavyzdžiui, parametre WindowsTinklas & internetas nustatykite telefono interneto ryšį, ištardami "Click dial hyphen up" (spustelėkite brūkšnelį aukštyn), kad pasirinktumėte telefono ryšio meniu. Balso prieiga laikys jį meniu pavadinimu ir ras atitinkamą elementą. Arba galite tiesiog ištarti "Spustelėkite rinkti aukštyn".
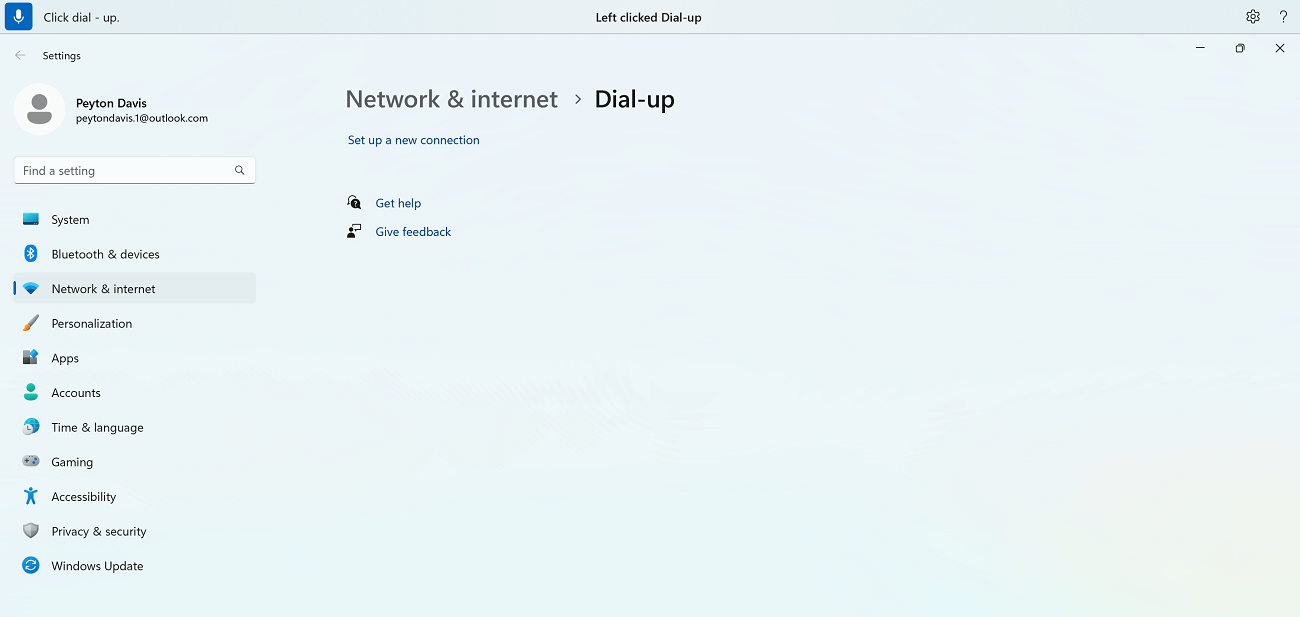
Ką daryti, jei elemento pavadinime yra skaičių?
Jei elemento pavadinime yra skaičių, galite naudoti skaičių kaip komandos dalį.
Pvz., programėlėje Skaičiuotuvas spustelėkite skaičių 7, galite ištarti "Click seven" (spustelėti septyni), o balso prieiga ras atitinkantį elementą.
Pastaba: Taip pat galite naudoti komandą "Spustelėkite <pavadinimą>" vartotojo sąsajos elementams, kurie yra atskiri žodžiai ir nėra atskirti baltais tarpais. Pavyzdžiui, norėdami sąveikauti su failu "Presentation7" (7 pateiktis), ištarkite "Click Presentation seven" (spustelėkite Pateiktis septyni).
Ką daryti, jei yra keli komandos atitikmenys?
Jei jūsų komanda pateikia kelis elementus, kurie gali atitikti, balso prieiga prie kiekvieno iš jų prideda skaičių ir paprašo pasirinkti, su kuriuo iš jų norite sąveikauti.
Pavyzdžiui, WindowsGarso parametruose, norėdami įtraukti naują garso įvesties įrenginį, ištarkite "Spustelėkite įtraukti įrenginį". Tokiu atveju balso prieiga identifikuoja du ekrano mygtukus Įtraukti įrenginį , vieną po dalimi Įvestis, o kitą dalyje Išvestis . Tada balso prieiga prideda sunumeruotą etiketę prie atitikmenų ir paragina pasirinkti mygtuko, kurį norite spustelėti, numerį.
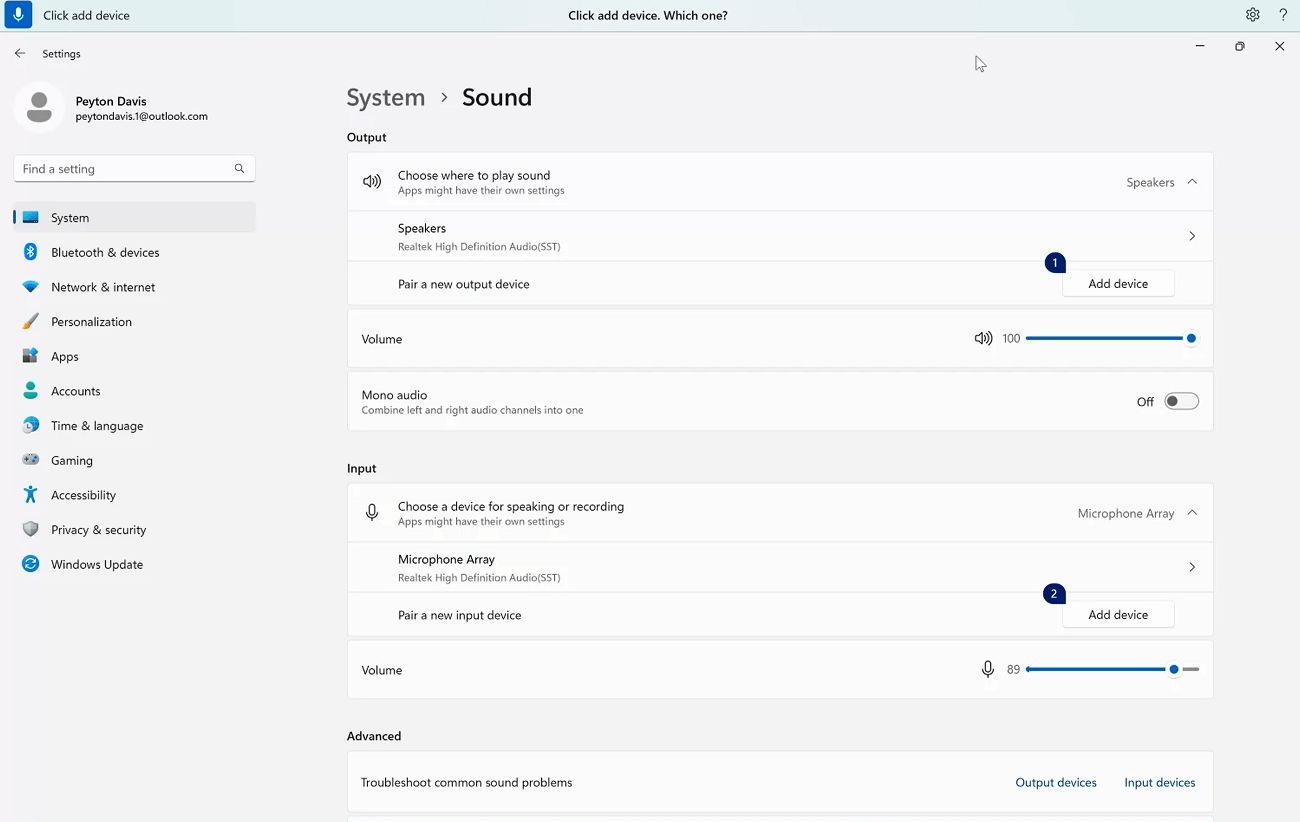
Patarimas: Jei vis tiek negalite sąveikauti su vartotojo sąsajos elementu pagal pavadinimą, pabandykite naudoti numerių perdangas arba tinklelio perdangą. Daugiau informacijos apie tinklelio perdangą žr. Pelės naudojimas balsu.
Kaip atlikti veiksmus su slankikliais?
Norėdami perkelti slankiklį, galite naudoti konkrečią balso prieigos komandą.
|
Norėdami |
Ištarkite |
Pavyzdys |
|---|---|---|
|
Perkelkite slankiklį aukštyn, žemyn, kairėn arba dešinėn tam tikru atstumu. |
"Move <slider name> <direction> <number of times> times" |
"Move brightness right four times" |
Pvz., Windowsnakties šviesos parametruose, norėdami paslinkti slankiklį Stiprumas , kad padidintumėte nakties šviesos intensyvumą, galite pasakyti "Move strength right five times" ("Jėgos perkėlimas į dešinę penkis kartus").
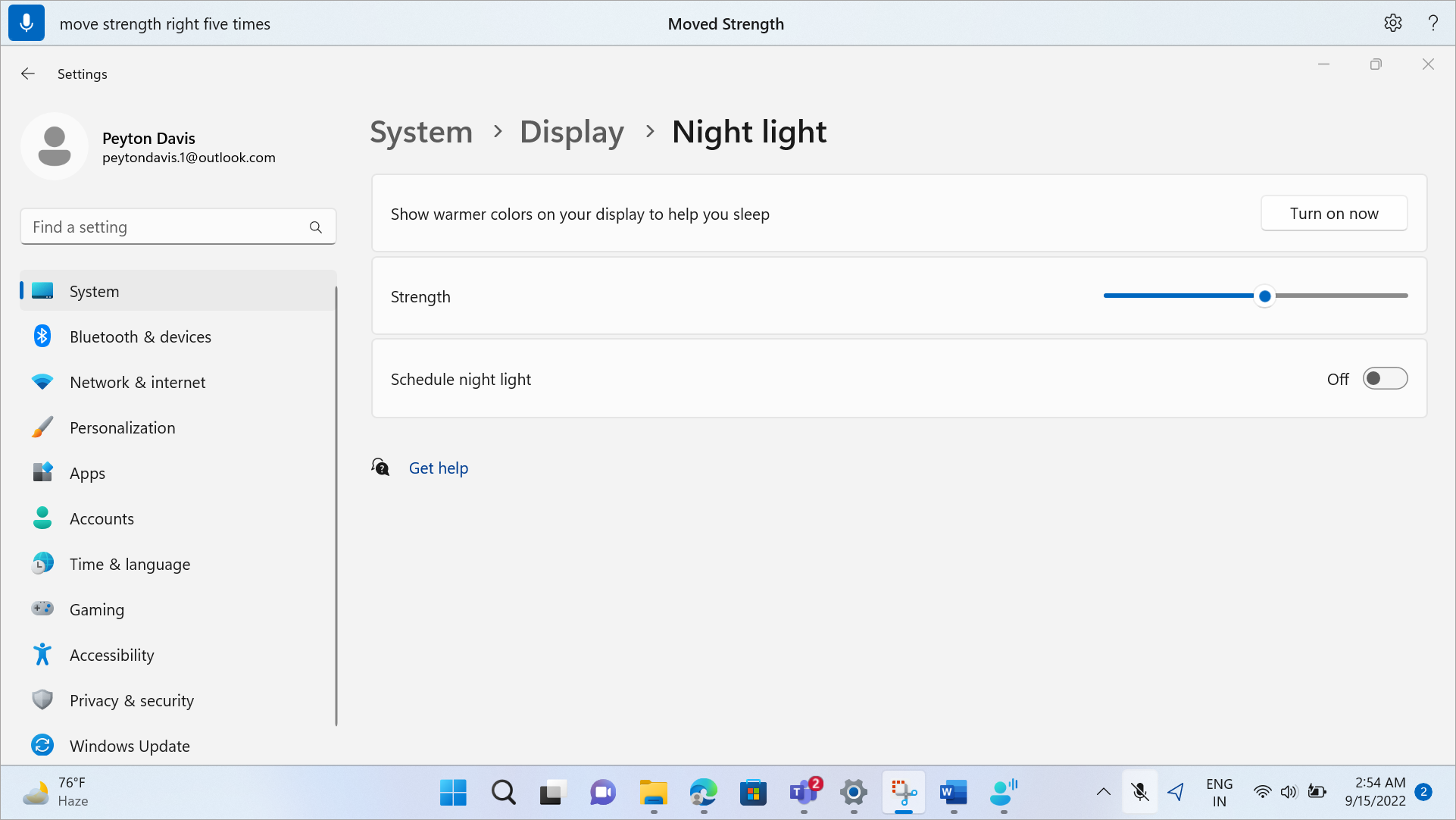
Patarimas: Jei negalite atlikti slankiklio pagal pavadinimą, pabandykite naudoti skaičių perdangas.
Darbas su vartotojo sąsajos elementais naudojant skaičių perdangas
Jei nesate tikri dėl elemento pavadinimo ekrane, galite naudoti skaičių perdangas, kad galėtumėte sąveikauti su elementu. Įjungus perdangas, ekrane esantys elementai pažymimi sunumeruotomis žymomis, o tada galima sakyti, kiek elementų atitinka sąveikauti su elementu.
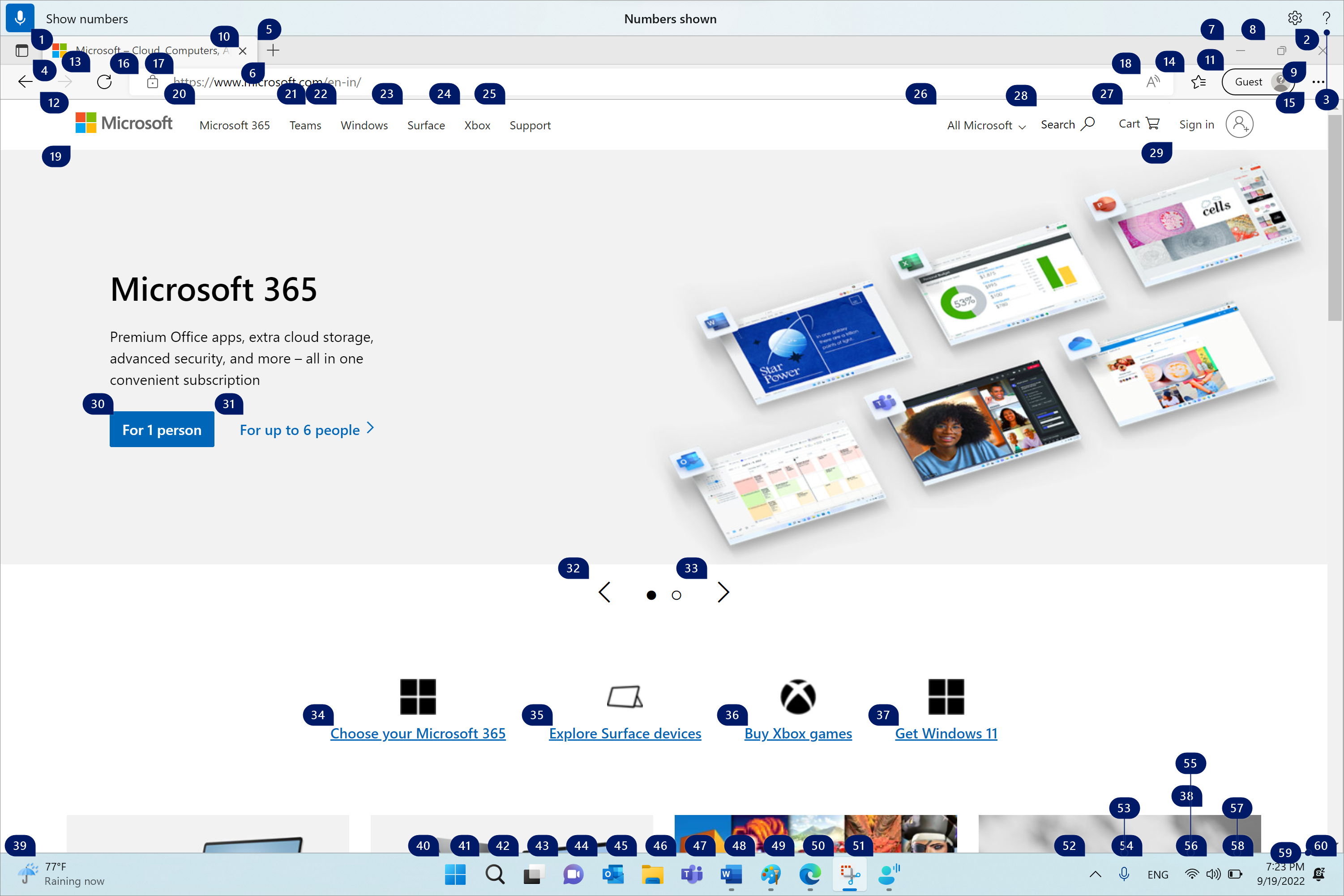
Pasirinkus sunumeruotą elementą, numerių perdangos automatiškai atmetamos. Jie taip pat bus išjungti, jei sėkmingai įvykdote balso komandą arba naudojate pelę ar klaviatūrą.
Pavyzdžiui, jei dirbate suMicrosoft Edge su įjungtomis skaičių perdangomis ir ištardami "Switch toWord " (perjungti įWord ), balso prieiga atmeta skaičius perMicrosoft Edge ir atidaroWord.
Pastaba: Skaičių perdangos geriausiai veikia pagrindiniame monitoriuje. Jei bandysite naudoti perdangas antriniame monitoriuje arba ant programos antriniame monitoriuje, matysite klaidos pranešimą.
|
Norėdami |
Ištarkite |
Pavyzdys |
|---|---|---|
|
Rodyti numerių perdangas. |
"Show numbers" |
|
|
Rodykite numerių perdangas čia, visur, konkrečioje programėlėje arba užduočių juostoje. |
"Show numbers <scope>" |
"Show numbers here" "Show numbers everywhere" "Show numbers on taskbar" "Show numbers on Notepad" |
|
Pašalinkite skaičių perdangas. |
"Slėpti skaičius" arba "Atšaukti" |
|
|
Pasirinkite sunumeruotą elementą. |
"Click <number>" or "<number>" |
"Click three" "Trys" |
Pastaba: Jei vartotojo sąsajos elemente, su kuriuo norite sąveikauti, nėra sunumeruotos etiketės, kai naudojate komandą Rodyti skaičius, naudokite tinklelio perdangą, kad perkeltumėte pelės žymiklį į elementą, tada naudokite komandą Spustelėti. Daugiau informacijos žr. Pelės naudojimas balsu.
Taip pat žr.
Techninė pagalba klientams, turintiems negalią
„Microsoft“ nori, kad visiems klientams būtų kuo patogiau naudotis savo programine įranga. Jei turite negalią arba turite klausimų, susijusių su pritaikymu neįgaliesiems, susisiekite su Microsoft Disability Answer Desk techninės pagalbos. „Microsoft Disability Answer Desk“ palaikymo komanda apmokyta daugelio populiarių pagalbinių technologijų ir gali suteikti pagalbą anglų, ispanų, prancūzų kalba ir JAV ženklų kalba. Apsilankykite svetainėje „Microsoft Disability Answer Desk“ ir sužinokite kontaktinę informaciją jūsų regione.
Jei esate valstybinės įstaigos, komercinis ar įmonės vartotojas, susisiekite su įmonės neįgaliųjų aptarnavimo centru.











