Šis straipsnis skirtas žmonėms, kurie nori valdyti savo kompiuterį ir kurti tekstą balsu naudodami „Windows“. Šis straipsnis yra „Windows“ pritaikymo neįgaliesiems palaikymoturinio dalis, kur galite rasti daugiau informacijos apie Windows pritaikymo neįgaliesiems funkcijas. Jei reikia bendrosios pagalbos, apsilankykite „Microsoft“ palaikymo pagrindiniame puslapyje.
Dabar balso prieigą galima naudoti nustatant naują "Windows" kompiuterį ir naršant sistemos "Out-of-Box" funkcijas (OOBE). Reikia interneto ryšio tik sąrankos proceso metu. Norėdami peržiūrėti balso prieigos komandų sąrašą, eikite į balso prieigos komandų sąrašą.
Balso prieiga – tai „„Windows 11““ funkcija, leidžianti visiems, valdyti savo kompiuterį ir kurti tekstą tik balsu ir nenaudojant interneto ryšio. Pavyzdžiui, galite atidaryti ir perjungti programėles, naršyti internete ir skaityti bei kurti el. laiškus balsu. Daugiau informacijos rasite dalyje Balso prieigos naudojimas kompiuteriui valdyti ir teksto kūrimas balsu.
Balso prieiga pasiekiama „Windows 11“ 22H2 ir naujesnėse versijose. Daugiau informacijos apie „„Windows 11““ 22H2 naujas funkcijas ir kaip gauti naujinimą, žr. Kas nauja paskiausiuose „Windows“ naujinimuose. Nežinote, kurią Windows versiją naudojate? Žr.: Rasti „Windows“ versiją.
Šioje temoje
Naujo "Windows" kompiuterio su prieiga balsu nustatymas
Galite nustatyti naują "Windows" kompiuterį ir pereiti per ekraną Out-of-Box Experience (OOBE) su balso prieiga.
-
Paleiskite iškeliamąją programą Pritaikymas neįgaliesiems paleidimo programos (OOBE) ekrane ir pasirinkite balso prieigą, kad ją įgalintumėte.
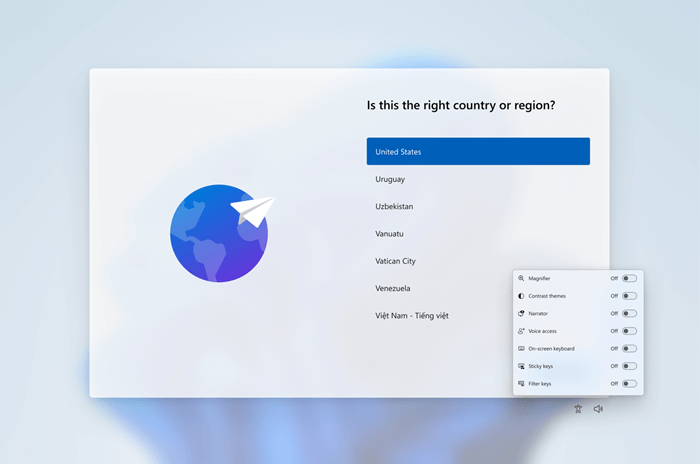
Pastaba: Nustatydami kompiuterį įsitikinkite, kad esate prisijungę prie interneto, kad įgalintumėte kalbos modelio atsisiuntimą ir balso prieigos nustatymą.
-
Naršykite OOBE ir įterpkite slaptažodį naudodami jutiklinę klaviatūrą. Ištarkite "show keyboard" (rodyti klaviatūrą), kad atidarytumėte jutiklinę klaviatūrą su skaičių žymomis. Norėdami gauti daugiau informacijos apie jutiklinę klaviatūrą, žr. skyrių "Jutiklinės klaviatūros naudojimas" dalyje Teksto diktavimas balsu.
-
Valdykite pelę ir fokusuokite naudodami skaičių ir tinklelio perdangas. Norėdami sužinoti daugiau apie perdangų naudojimą, žr. skyrių "Interact UI items using number overlays" (naudoti balsą sąveikauti su ekrano elementais naudojant skaičių perdangas).
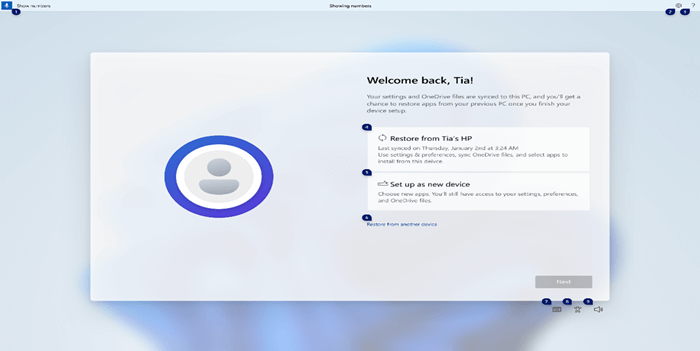
Prisijunkite prie kompiuterio naudodami balso prieigą
Norėdami prisijungti prie kompiuterio ir pasiekti kitas užrakto ekrano sritis su prieiga balsu, atlikite toliau nurodytus veiksmus.
-
Įjunkite balso prieigą iškeliamosios programos Pritaikymas neįgaliesiems užrakto ekrane.
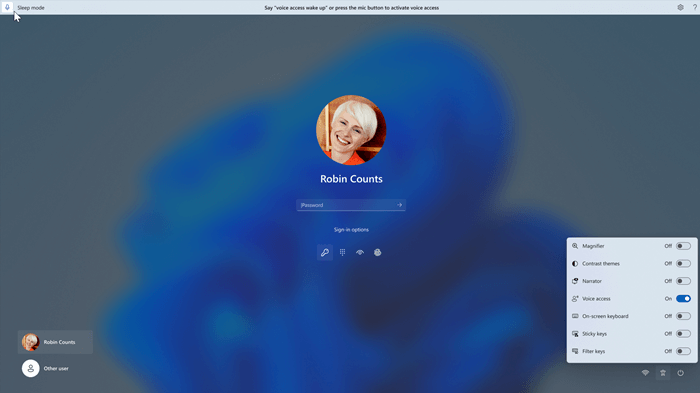
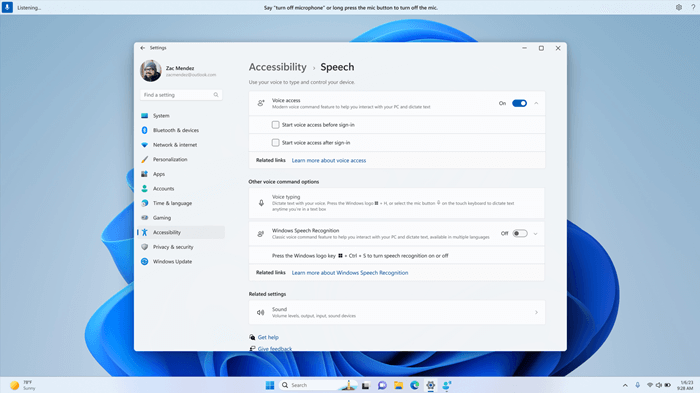
Pastabos:
-
Jei niekada nebandėte balso prieigos, rekomenduojama ieškoti balso prieigos užduočių juostos ieškos srityje ir atlikti pradinę sąranką prieš pirmą kartą bandant užrakto ekrane.
-
Norėdami, kad balso prieiga būtų įjungta automatiškai kiekvieną kartą, pradžios meniu pasirinkite Parametrai > Pritaikymas neįgaliesiems > Šneka ir prieš prisijungdami patikrinkite Pradžios balso prieiga.
-
Vykdykite balso prieigos juostoje pateiktas instrukcijas, kad suaktyvintumėte slaptažodžio lauką, ir diktuokite slaptažodį arba PIN naudodami balsą.
-
Taip pat galite pasakyti "rodyti klaviatūrą", kad atidarytumėte jutiklinę klaviatūrą su skaičių žymomis.
-
Galite sakyti skaičius ant klavišų, kad įvestumėte su jais susijusias raides. Taip užmaskuosite įvedamą slaptažodį, kad jį girdėtumėte bet kas jūsų apylinkėse. Daugiau informacijos apie jutiklinės klaviatūros naudojimą žr. dalyje Teksto diktavimas balsu skyrių "Jutiklinės klaviatūros naudojimas".
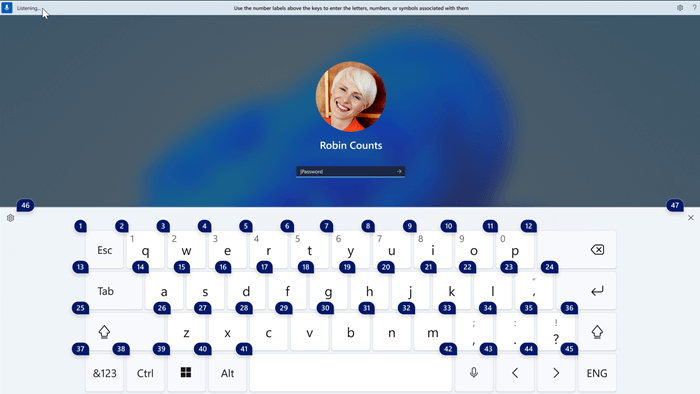
-
Taip pat galite naudoti kitas komandas, pvz., "Rodyti skaičius" arba "Spustelėti <elemento pavadinimą>", kad pasiektumėte kitus elementus užrakto ekrane.
Taip pat žr.
Balso naudojimas sąveikaujant su ekrano elementais
Techninė pagalba klientams, turintiems negalią
„Microsoft“ nori, kad visiems klientams būtų kuo patogiau naudotis savo programine įranga. Jei turite negalią arba turite klausimų, susijusių su pritaikymu neįgaliesiems, susisiekite su Microsoft Disability Answer Desk techninės pagalbos. „Microsoft Disability Answer Desk“ palaikymo komanda apmokyta daugelio populiarių pagalbinių technologijų ir gali suteikti pagalbą anglų, ispanų, prancūzų kalba ir JAV ženklų kalba. Apsilankykite svetainėje „Microsoft Disability Answer Desk“ ir sužinokite kontaktinę informaciją jūsų regione.
Jei esate valstybinės įstaigos, komercinis ar įmonės vartotojas, susisiekite su įmonės neįgaliųjų aptarnavimo centru.










