Teksto radimas ir keitimas
Applies To
„Word“, skirta „Microsoft 365“ Internetinė „Word“ „Word 2024“ „Word 2021“ Word 2019 „Word 2016“
Patarimas: Vaizdo įrašas ne jūsų kalba? Pabandykite pažymėti Paslėptieji titrai 
-
Eikite į Pagrindinis > pakeisti.
-
Lauke Rasti įveskite žodį arba frazę, kuriuos norite pakeisti.
-
Naują tekstą įveskite lauke Pakeisti į.
-
Norėdami pakeisti visus pasikartojančius žodžius arba frazes, įveskite Pakeisti visą. Arba pasirinkite Rasti kitą, kol rasite, ką norite atnaujinti, tada pasirinkite Pakeisti.
-
Norėdami paieškoje nurodyti tik didžiąsias arba mažąsias raides, pasirinkite Daugiau > Skirti ABC nuo abs. Šiame meniu yra keletas kitų ieškos būdų.
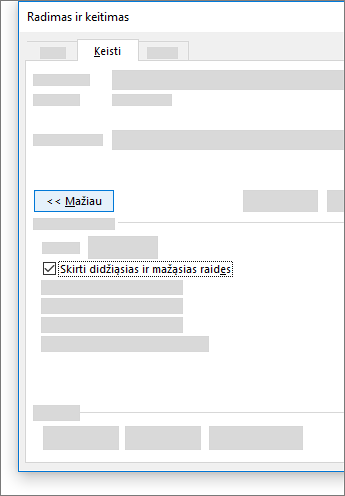
Daugiau parinkčių žr. Teksto radimas ir keitimas
Pagrindinio teksto radimas ir keitimas
Viršutiniame dešiniajame dokumento kampe esančiame ieškos lauke 
Norėdami pakeisti rastą tekstą:
-
Pasirinkite didinamąjį stiklą ir pasirinkite Pakeisti.
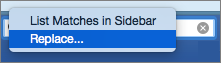
-
Lauke Pakeisti į įveskite tekstą, kuriuo norite pakeisti.
-
Pasirinkite Pakeisti viską arba Pakeisti.
Patarimai:
-
Pagrindinę sritį Rasti ir pakeisti taip pat galite atidaryti naudodami sparčiuosius klavišus CONTROL + H.
-
Keičiant testą rekomenduojama rinktis funkciją Pakeisti, o ne Pakeisti viską. Tokiu būdu galite peržiūrėti kiekvieną elementą prieš jį pakeisdami.
-
Naudodamiesi meniu Formatavimas galite rasti formatuotą tekstą, pavyzdžiui, paryškintąjį, pažymėtą ir pan.
-
Pasirinkite Peržiūrėti > Naršymo sritis.
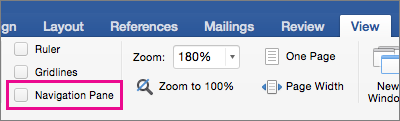
-
Naršymo srityjepasirinkite didinamąjį stiklą.
-
Pasirinkite Parametrai,

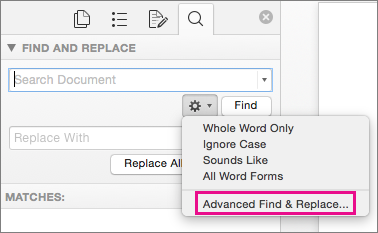
Pastabos:
-
Norėdami peržiūrėti visas parinktis, pasirinkite dialogo lango Rasti ir pakeisti apačioje esančią rodyklę.
-
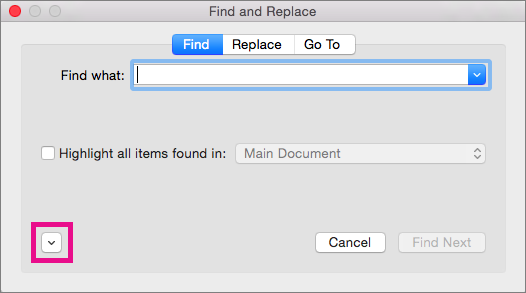
-
-
Meniu Formatavimas pasirinkite norimą parinktį.
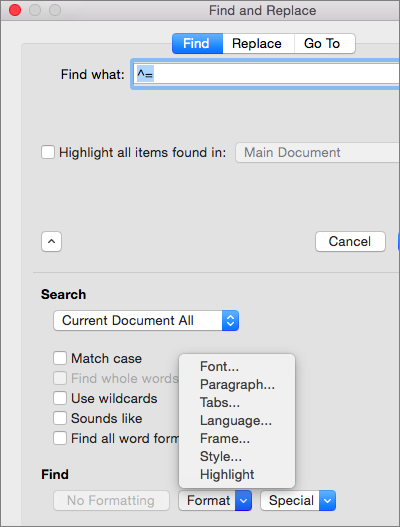
Jei atsidaro antras dialogo langas, pasirinkite norimas parinktis, tada pasirinkite Gerai.
-
Dialogo lange Rasti ir pakeisti pasirinkite Rasti kitą arba Rasti visus.
Naudodamiesi meniu Formatavimas galite rasti ir pakeisti tekstą su tam tikru formatavimu, pavyzdžiui, paryškintąjį, pažymėtą ir pan.
-
Pasirinkite Peržiūrėti > Naršymo sritis.
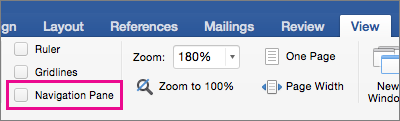
-
Naršymo srityjepasirinkite didinamąjį stiklą.
-
Pasirinkite Parametrai,

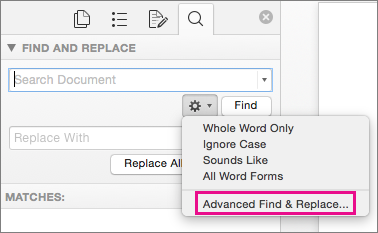
-
Dialogo lango viršuje pasirinkite Pakeisti.
Pastabos:
-
Norėdami peržiūrėti visas parinktis, pasirinkite dialogo lango Rasti ir pakeisti apačioje esančią rodyklę.
-
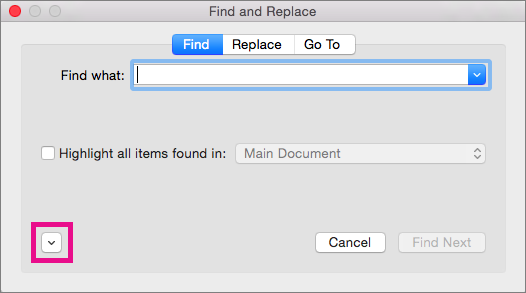
-
-
Lauke Rasti įveskite tekstą, kurį norite rasti.
-
Meniu Formatavimas pasirinkite norimą rasti formatavimą.
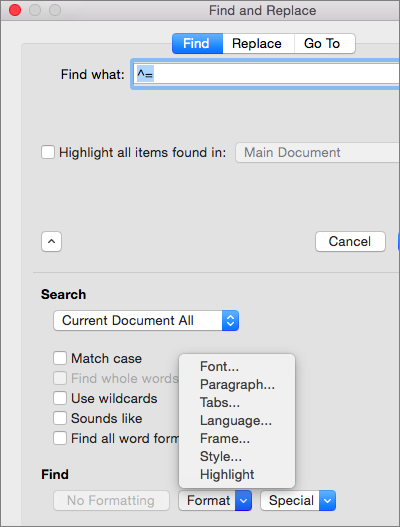
Jei atsidaro antras dialogo langas, pasirinkite norimas parinktis, tada pasirinkite Gerai.
-
Pažymėkite žymės langelį, esantį greta Pakeisti į.
-
Meniu Formatavimas pasirinkite formatavimą, į kurį norite pakeisti. Jei parodomas antras dialogo langas, pasirinkite norimas formatavimo parinktis, tada pasirinkite Gerai.
-
Pasirinkite Pakeisti, Pakeisti viską arba Rasti kitą.
-
Pasirinkite Peržiūrėti > Naršymo sritis.
-
Naršymo srityjepasirinkite didinamąjį stiklą.
-
Pasirinkite Parametrai,

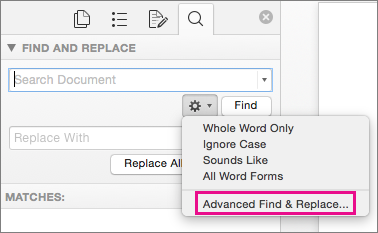
Pastabos:
-
Norėdami peržiūrėti visas parinktis, pasirinkite dialogo lango Rasti ir pakeisti apačioje esančią rodyklę.
-
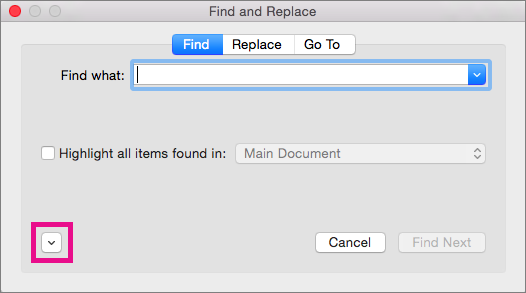
-
-
Meniu Specialusis pasirinkite norimą rasti specialųjį simbolį.
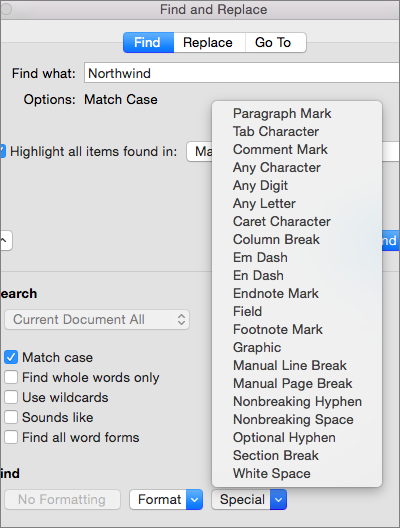
-
Pasirinkite Rasti kitą.
-
Pasirinkite Peržiūrėti > Naršymo sritis.
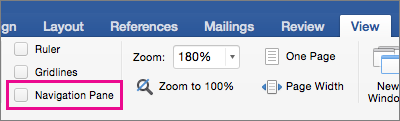
-
Naršymo srityjepasirinkite didinamąjį stiklą.
-
Pasirinkite Parametrai,

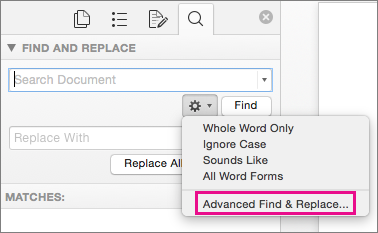
Pastabos:
-
Norėdami peržiūrėti visas parinktis, pasirinkite dialogo lango Rasti ir pakeisti apačioje esančią rodyklę.
-
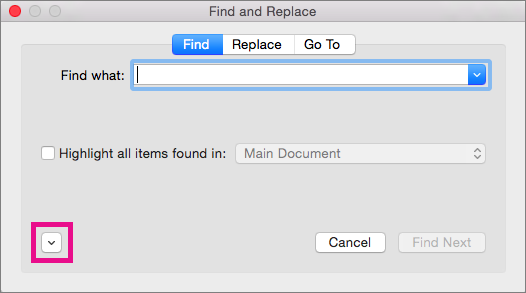
-
-
Dialogo lango Radimas ir keitimas viršuje pasirinkite Keisti , tada pasirinkite lauką Rasti , bet ten nieko neįveskite. Vėliau, kai pasirinksite specialųjį simbolį, „Word“ automatiškai įterps simbolio kodą į šį lauką.
Pastaba: Norėdami peržiūrėti visas parinktis, pasirinkite dialogo lango Rasti ir pakeisti apačioje esančią rodyklę.
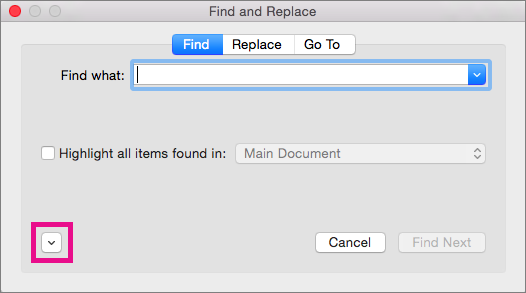
-
Meniu Specialusis pasirinkite norimą rasti specialųjį simbolį.
-
Pasirinkite lauką Pakeisti į.
-
Meniu Specialusis meniu pasirinkite specialųjį simbolį, kurį norite naudoti pakeitimui.
-
Pasirinkite Pakeisti arba Rasti kitą.
-
Pasirinkite Peržiūrėti > Naršymo sritis.
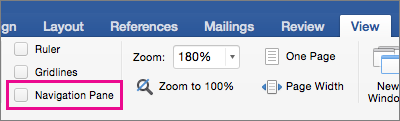
-
Naršymo srityjepasirinkite didinamąjį stiklą.
-
Pasirinkite Parametrai,

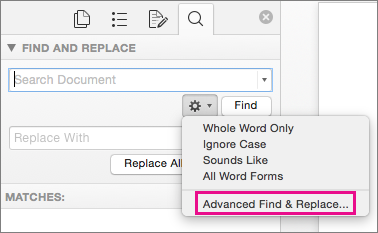
-
Pažymėkite žymės langelį Naudoti pakaitos simbolius.
Jei žymės langelio Naudoti pakaitos simbolius nematote, pasirinkite

-
Pasirinkite meniu Specialusis, tada pasirinkite pakaitos simbolį ir į laukelį Rasti įrašykite bet kokį papildomą tekstą.
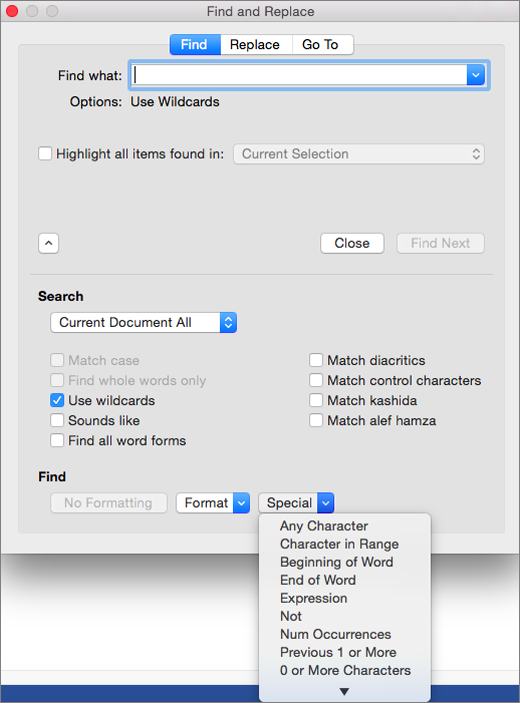
-
Pasirinkite Rasti kitą.
Patarimai:
-
Norėdami atšaukti ieškos procesą, paspauskite

-
Taip pat galite įvesti pakaitos simbolį tiesiogiai lauke Rasti, o ne pasirinkti elementą iš iššokančiojo meniu Specialusis.
-
Norėdami ieškoti simbolio, kuris apibrėžtas kaip pakaitos simbolis, prieš simbolį įveskite pasvirąjį kairinį brūkšnį (\). Pavyzdžiui, norėdami rasti klaustuką, įveskite \?.
-
Norėdami grupuoti pakaitos simbolius ir tekstą bei nurodyti vertinimo tvarką, galite naudoti skliaustus. Pavyzdžiui, ieškokite <(pri)*(as)>, norėdami rasti „pristatytas“ ir „priglobtas“.
-
Galite naudoti pakaitos simbolį \n norėdami ieškoti reiškinio, tada pakeisti ieškos eilutę pertvarkytu reiškiniu. Pavyzdžiui, įveskite (Morta) (Balčiūnaitė) lauke Rasti ir \2 \1 lauke Pakeisti į. „Word“ ras „Balčiūnaitė Morta“ ir pakeis į „Morta Balčiūnaitė“.
-
-
Norėdami pakeisti rastą tekstą:
-
Pasirinkite skirtuką Pakeisti, tada pasirinkite lauką Pakeisti į.
-
Pasirinkite Specialusis, tada pasirinkite pakaitos simbolį ir lauke Pakeisti į įrašykite bet kokį papildomą tekstą.
-
Pasirinkite Pakeisti viską, Pakeisti arba Rasti kitą.
Patarimas: Keičiant testą rekomenduojama rinktis funkciją Pakeisti, o ne Pakeisti viską. Taip galėsite patvirtinti kiekvieną keitimą ir įsitikinti, kad jis teisingas.
-
Galite patikslinti iešką naudodami bet kurį iš šių pakaitos simbolių.
|
Jei norite rasti |
Naudokite |
Pavyzdžiui, |
|---|---|---|
|
Bet kokį vieną simbolį |
? |
b?tas randa „batas“ ir „butas“ |
|
Bet kokią simbolių kombinaciją |
* |
n*s randa „nes“ ir „namas“ |
|
Vieną iš nurodytų simbolių |
[ ] |
lai[bv]as randa „laibas“ ir „laivas“ |
|
Bet kurį vieną simbolį, esantį šiame intervale |
[-] |
[r-t]ight ras „right“, „sight“ ir „tight“. Intervalai turi būti nurodyti didėjančia tvarka. |
|
Bet kokį vieną simbolį, išskyrus simbolius skliaustuose |
[!] |
m[!i]s randa „mus“ ir „mes“, bet ne „mis“. |
|
Bet kokį vieną simbolį, išskyrus simbolius, esančius skliaustuose nurodytame intervale |
[!x-z] |
r[!a-g]mas randa „rimas“ ir „romas“, bet ne „rėmas“. Intervalai turi būti nurodyti didėjančia tvarka. |
|
Tikslius n simbolio ar reiškinio pasikartojimus |
{ n} |
pri{2}mti randa „priimti“, bet ne „primti“ |
|
Bent n ankstesnio simbolio ar reiškinio pasikartojimus (-ų) |
{ n,} |
fe{1,}d randa „priimti“ ir „primti“ |
|
Simbolio ar reiškinio pasikartojimų intervalas |
{ n, n} |
10{1,3} ras 10, 100 ir 1000 |
|
Vieną ar daugiau simbolio ar reiškinio pasikartojimų |
@ |
iš@auti randa „išauti“ ir „iššauti“ |
|
Žodžio pradžią |
< |
<(sau) randa „saulė“ ir „sauna“, bet ne „pasaulis“ |
|
Žodžio pabaigą |
> |
(as)> randa „geras“ ir „žalias“, bet ne „asmuo“ |
„Word“ žiniatinkliui leidžia rasti ir pakeisti pagrindinį tekstą. Galite atsižvelgti tik į didžiąsias ir mažąsias raides arba ieškoti tik visų žodžių. Norėdami peržiūrėti daugiau parinkčių, atidarykite dokumentą „Word“, skirtoje staliniam kompiuteriui.










