Antraštės ar poraštės įtraukimas
Applies To
„Word“, skirta „Microsoft 365“ „Word“, skirta „Microsoft 365“, skirtam „Mac“ Internetinė „Word“ „Word 2024“ „Word 2024“, skirta „Mac“ „PowerPoint 2024“, skirta „Mac“ „Word 2021“ „Word 2021“, skirta „Mac“ Word 2019 „Word 2019“, skirta „Mac“ „Word 2016“
Patarimas: Vaizdo įrašas ne jūsų kalba? Pabandykite pažymėti Paslėptieji titrai 
-
Eikite į Įterpimas > Antraštė arba Poraštė.
-
Pasirinkite norimą naudoti antraštės stilių.
Patarimas: Kai kuriuose įtaisytuosiuose antraštės ir poraštės dizainuose yra puslapių numeriai.
-
Įtraukite arba keiskite antraštės arba poraštės tekstą. Daugiau informacijos apie tai, ką galite daryti su antraštėmis, žr. Esamų antraščių ir poraščių redagavimas. Norėdami redaguoti jau sukurtą antraštę arba poraštę, dukart spustelėkite ją.
-
Norėdami pašalinti antraštę , pvz., panaikinti ją tituliniame puslapyje, pažymėkite ją ir pažymėkite langelį Skirtingas pirmasis puslapis .
-
Pasirinkite Close Header and Footer (Uždaryti antraštę ir poraštę) arba paspauskite „Esc“, kad išeitumėte.
Norėdami panaikinti, pasirinkite Įterpti > antraštę (arba poraštę) > Šalinti antraštę (arba Šalinti poraštę).
Standartinės arba tinkintos antraštės arba poraštės įtraukimas
-
Eikite į Įterpimas > Antraštė arba Poraštė.
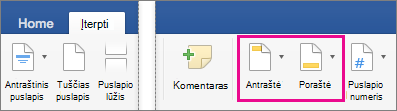
-
Pasirinkite iš standartinių antraščių ar poraščių sąrašo, eikite į antraštės arba poraštės parinkčių sąrašą ir pasirinkite norimą antraštę arba poraštę.Arba sukurkite savo antraštę arba poraštę pasirinkdami Redaguoti antraštę arba Redaguoti poraštę.
-
Baigę pasirinkite Uždaryti antraštę ir poraštę arba paspauskite "Esc".
-
Eikite į Įterpimas > Antraštė ir poraštė.
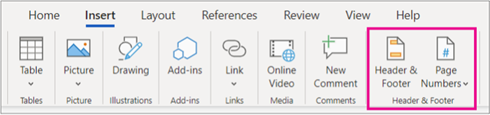
-
Pridėti arba antraštės ar poraštės tekstą.
-
Norėdami tinkinti, naudokite juostelės skirtuką Parinktys .

-
Norėdami išeiti, pasirinkite Uždaryti antraštę ir poraštę arba paspauskite "Esc".
-
Norėdami panaikinti, pasirinkite Įterpti > antraštę (arba poraštę) > Šalinti antraštę (arba Šalinti poraštę).
Daugiau apie antraštes ir poraštes žr. Antraštės ir poraštės programoje „Word“.










