Paskutinį kartą atnaujinta: 2023 m. lapkričio 30 d.
Svarbu:
-
"Outlook" komanda įgyvendino gautų susitikimų redagavimo funkciją su nauju mygtuku Redaguoti susitikimą, kurį galite įtraukti į sparčiosios prieigos įrankių juostą arba juostelę. Dabar pakeitimai galimi pradedant nuo 2311 versijos dabartinio kanalo komponavimo versijos 17029.20068. Mygtukas Redaguoti susitikimą bus nukreiptas į mėnesinį įmonės kanalą sausio 9 d. viešajame naujinime su 2311 versija. Gruodžio 12 d. viešajame naujinime bus Semi-Annual "Enterprise Channel (Preview)" ir bus Semi-Annual "Enterprise" kanalas su 2308 versija sausio 9 d. viešajame naujinime. Ši funkcija galima tik "Microsoft 365" prenumeratoje ir nėra planuojama perkelti į Office 2021", "Office 2019" arba "Office 2016".
-
Atnaujinę į dabartinio kanalo 2311 komponavimo versiją 17029.20068 arba naujesnę, galite įtraukti naują mygtuką Redaguoti susitikimą į sparčiosios prieigos įrankių juostą arba juostelę.
PROBLEMA
Gavus susitikimo elementus, siunčiamus iš bet kurio kito siuntėjo (vidinio arba išorinio), saugos naujinimas atlieka du keitimus:
-
Susitikimas dabar skirtas tik gavėjui. Nebegalima keisti susitikimo teksto arba prie susitikimo pridėti failų.
-
Blokuojami susitikimo elemento vaizdai, saugomi tinklo keliuose, pvz., UNC bendrinimuose (\\serveris), failų bendrinimo keliai (File://server) arba išoriniai URL keliai (https://).
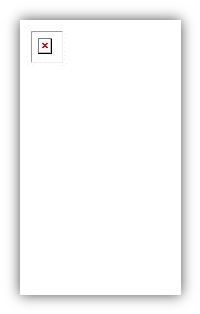
Ši problema kyla įdiegus "Outlook" darbalaukio 2023 m. rugpjūčio 8 d. saugos naujinimus. Papildomos informacijos žr. toliau pateiktame atitinkamame CVE:
BŪSENA: SPRENDIMAS
Mygtuko Redaguoti susitikimą įtraukimas į sparčiosios prieigos įrankių juostą
-
Programoje "Outlook" darbalaukio perjungimas į kalendorių ir susitikimo elemento atidarymas
-
Pasirinkite Failas, Parinktys, tada Sparčiosios prieigos įrankių juosta.
-
Dalyje Pasirinkti komandas iš: spustelėkite išplečiamąjį sąrašą ir juostelėje pasirinkite Ne komandos.
-
Pasirinkite Redaguoti susitikimą, tada spustelėkite Įtraukti>> , kad įtrauktumėte jį į sparčiosios prieigos įrankių juostą.
-
Naudokite rodyklę Perkelti aukštyn , kad nustatytumėte pageidaujamą tvarką.
-
Pasirinkite Gerai , kad išeitumėte iš sparčiosios prieigos įrankių juostos tinkinimo.
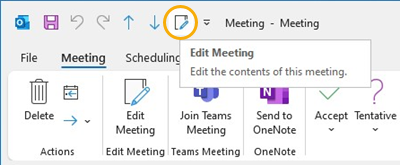
Mygtuko Redaguoti susitikimą įtraukimas į juostelę
-
Programoje "Outlook" darbalaukis perjunkite kalendorių ir atidarykite susitikimo elementą.
-
Pasirinkite Failas, Parinktys, tada – Tinkinti juostelę.
-
Dešiniajame stulpelyje, dalyje Klasikinės juostelės tinkinimas, dalyje Pagrindiniai skirtukai pasirinkite Paskyra.
-
Pasirinkite Nauja grupė , tada ją pasirodžius, pervardykite ją Redaguoti susitikimą. Jei norite, vėliau galėsite jį pervardyti.
-
Naudokite rodyklę Aukštyn, kad perkeltumėte mygtuką Redaguoti susitikimą dalyje Veiksmai. Palikti pasirinktą naują grupę Redaguoti susitikimą .
-
Naudodami kairėje esantį stulpelį, dalyje Pasirinkti komandas iš: spustelėkite išplečiamąjį sąrašą ir pasirinkite Juostelėje nesančios komandos.
-
Parinkiklio lauke raskite ir pasirinkite Redaguoti susitikimą, tada spustelėkite Įtraukti , kad įtrauktumėte jį į pasirinktinę grupę, kurią ką tik sukūrėte.
-
Pasirinkite Gerai , kad išeitumėte iš juostelės tinkinimo.
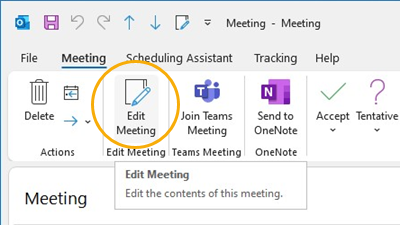
Atsisiųsti vaizdą, kad jį peržiūrėtumėte
Jei vaizdo kelias yra teisėtas, vis tiek galite atsisiųsti vaizdą, kad jį peržiūrėtumėte.
-
Dešiniuoju pelės mygtuku spustelėkite vaizdą.
-
Pasirinkite Atsisiųsti paveikslėlius arba Įrašyti kaip paveikslėlį .
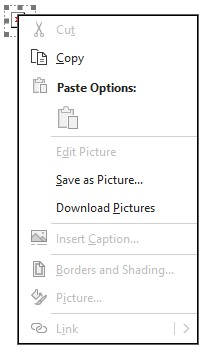
Susitikimo tekstas skirtas tik skaityti. Jei susitikime turite saugoti pastabas, apsvarstykite šiuos alternatyvius sprendimus:
Paprastai įtraukus išorinį siuntėją į patikimų siuntėjų aplanką, nuotraukos bus automatiškai atsiųsmos ir kalendoriaus elementas bus redaguojamas. Išoriniams gautiems kalendoriaus elementams tai nebebus taikoma ir reikia atlikti anksčiau nurodytus sprendimo veiksmus.
Papildomi ištekliai
El. laiškų gavėjų įtraukimas į patikimų siuntėjų sąrašą
Automatinio nuotraukų atsisiuntimo el. laiškuose blokavimas arba atblokavimas
Daugiau išteklių

Klauskite ekspertų
Susisiekite su ekspertais, aptarkite „Outlook“ naujienas ir geriausias praktikas bei skaitykite mūsų tinklaraštį.

Gaukite pagalbos bendruomenėje
Užduokite klausimą ir sužinokite sprendimus iš palaikymo agentų, MVP, inžinierių ir „Outlook“ vartotojų.

Pasiūlykite naują funkciją
Džiaugiamės skaitydami jūsų pasiūlymus ir atsiliepimus! Pasidalykite savo mintimis. Mes pasiruošę išklausyti.
Taip pat žr.
Naujausių „Outlook for PC“ problemų pataisos ir sprendimo būdai










