Teisių suteikimas yra tada, kai suteikiate kam nors teisę pasiekti jūsų pašto dėžutę arba konkrečius aplankus jūsų pašto dėžutėje su papildoma galimybe kurti ir atsakyti į laiškus jūsų vardu.
Pastaba: Galite bendrinti aplankus be šio teisių lygio. Galite kam nors suteikti tik peržiūros, redagavimo arba rašymo teises. Kai aplankus bendrinate tokiu būdu, visi atsakymai, kuriuos leidžiate jiems sukurti iš jūsų pašto dėžutės, rodomi kaip siunčiami iš jų paskyros. Jei reikia pagalbos dėl aplankų bendrinimo tokiu būdu, žr. Kito asmens pašto dėžutės arba aplanko bendrinimas ir prieiga programoje "Outlook".
Toliau pasirinkite naudojamos „Outlook“ versijos skirtuko parinktį. Kurią „Outlook“ versiją naudoju?
Pastaba: Jei šiame skirtuke Nauja "Outlook" nurodyti veiksmai nepadeda, gali būti, kad dar nenaudojate naujos "Outlook", skirtos "Windows". Pasirinkite skirtuką Klasikinė "Outlook" ir atlikite šiuos veiksmus.
Apie perdavimą naujoje "Outlook"
Šiuo metu atstovo teises priskirti pašto aplankams naujoje "Outlook" galima tik iš dalies. Vis tiek galite turėti atstovų, bet norėdami pirmiausia priskirti šias teises, turite naudoti klasikinę "Outlook".
Priskyrus atstovo prieigą klasikinėje "Outlook", asmuo, kurio aplanką bendrinate, gali pasiekti tą aplanką iš savo naujosios "Outlook" pašto dėžutės ir jų atsakymai bus rodomi kaip ateinantys jūsų vardu.
Patarimas: Jei norite priskirti atstovo prieigą tik bendrinant kalendorius, tai jau galite padaryti naujoje "Outlook". Žr. Kalendoriaus bendrinimas ir prieiga prie jo su redagavimo arba atstovo teisėmis.
Pašto dėžutės savininkas: kitam asmeniui suteikti atstovo prieigą
-
Perjungti naują "Outlook" jungiklį atgal į klasikinį "Outlook".
Pastaba: Jei reikia pagalbos pereinant prie klasikinės "Outlook", žr. Naujos "Outlook" ir klasikinės "Outlook" vykdymas greta.
-
Klasikinėje "Outlook" pasirinkite Failas > informacija > Paskyros parametrai > Teisių suteikimas.
-
Pasirinkite Įtraukti.
-
Lange Vartotojų įtraukimas įveskite asmens vardą ir paspauskite Enter , kad jį rastumėte.
-
Pasirinkite asmens vardą, pasirinkite Įtraukti, tada pasirinkite Gerai.
-
Dalyje Atstovo teisės nustatykite šias penkias parinktis Kaip Nėra: Kalendorius, Užduotys, Gauta, Kontaktai ir Pastabos.
Pasirinkus Nėra kiekvienai iš šių parinkčių, atstovui suteikiama pagrindinė galimybė siųsti laiškus jūsų vardu, bet daugiau nieko. Suteikite atstovui papildomų teisių (pvz., galimybę peržiūrėti savo aplanką Gauta) pasirinkdami Gauta, tada išplečiamajame sąraše pasirinkite Redaktorius, Autorius arba Redaktorius. Išsamesnį paaiškinimą apie šias parinktis žr. tolesnį skyrių Aplanko delegavimo parinktys.
-
Norėdami siųsti automatinį pranešimą atstovui, pažymėkite žymės langelį Automatiškai siųsti pranešimą atstovui, apibendrinantį šias teises.
-
Pažymėkite Gerai.
-
Pasirinkite grįžimo mygtuką, kad grįžtumėte į programėlę Paštas. Dabar galite grįžti į naują "Outlook" ir bendrinti konkrečius aplankus.
Atstovas: kito asmens pašto dėžutės įtraukimas į savo profilį
Jei kas nors suteikė jums atstovo prieigą prie savo pašto dėžutės, turite įtraukti jo pašto dėžutę į savo pašto aplankų sąrašą. Tai galite padaryti naudodami naują "Outlook".
-
Savo pašto aplankų sąraše pasirinkite Bendrinama su manimi > Įtraukti bendrinamą aplanką arba pašto dėžutę.
-
Pradėkite vesti asmens, suteikusio jums atstovo prieigą, vardą ir siūlomo kontakto vardą.
-
Pasirinkite Įtraukti.
Atstovas: siųsti el. laišką kito asmens vardu
Baigus parengimą, atstovas dabar gali siųsti el. laiškus kito asmens vardu:
-
Naujoje "Outlook" atidarykite naują el. laišką.
-
Virš eilutės Kam pasirinkite Nuo, tada pasirinkite kito asmens pašto dėžutę. Jei reikia, pasirinkite Kitas el. pašto adresas..., tada įveskite tą el. pašto adresą, tada jį pasirinkite.
(Jei šalia mygtuko Kam nėra parinkties Nuo, padarykite jį matomą nuėję į juostelę ir skirtuke Parinktys pasirinkite Rodyti nuo.)
-
Baikite rašyti el. laišką, tada pasirinkite Siųsti.
Laiško gavėjai matys, kad jį išsiuntėte kitoasmens vardu.
Aplanko delegavimo parinktys
Kai įtraukiate atstovą, galite suteikti atstovui atskirus savo kalendoriaus, aplanko Gauta, adresų knygelės, užduočių ir pastabų aplankų teisių rinkinius:
|
Teisių rinkinys |
Veikla, kurią gali atlikti atstovas |
|---|---|
|
Redaktorius |
Skaityti, kurti ir modifikuoti elementus, įskaitant elementų, kuriuos sukūrė paskyros savininkas, modifikavimą ir naikinimą. Pavyzdžiui, atstovas, turintis redaktoriaus teises, gali kurti susitikimų užklausas tiesiogiai paskyros savininko kalendoriuje ir atsakyti į susitikimų užklausas abonemento savininko vardu. |
|
Autorius |
Skaityti ir kurti elementus, modifikuoti ir naikinti jo ar jos sukurtus elementus. |
|
Recenzentas |
Tik skaityti elementus. Pavyzdžiui, atstovas gali skaityti laiškus paskyros savininko aplanke Gauta. |
Norint siųsti el. laiškus kito asmens vardu, reikia dviejų žmonių veiksmų:
-
Vienas asmuo suteikia kitam asmeniui atstovo prieigą .
-
Tada atstovas įtraukia kito asmens pašto dėžutę į savo profilį. Po to atstovas gali siųsti el. laiškus kito asmens vardu.
Toliau pateikiami veiksmai, kuriuos turi atlikti kiekvienas asmuo:
Pirmasis asmuo: suteikti kitam asmeniui atstovo prieigą
-
Pasirinkite Failo > informacija > paskyros parametrai > suteikti prieigą.
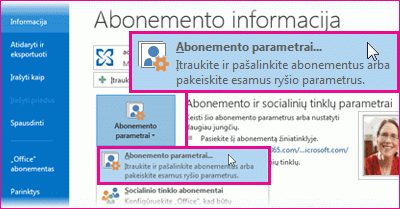
-
Pasirinkite Įtraukti. Tada įveskite asmens vardą ir paspauskite "Enter", kad jo ieškotumėte.
-
Pasirinkite asmens vardą, tada pasirinkite Įtraukti, tada pasirinkite Gerai.
-
Dalyje Atstovo teisės nustatykite šias penkias parinktis Kaip Nėra: Kalendorius, Užduotys, Gauta, Kontaktai ir Pastabos.
Pasirinkus Nėra kiekvienai iš šių parinkčių, atstovui suteikiama pagrindinė galimybė siųsti laiškus jūsų vardu, bet daugiau nieko. Galite suteikti atstovui papildomų teisių (pvz., galimybę peržiūrėti savo kalendorių arba aplanką Gauta) pasirinkdami Kalendoriaus > autorius arba Aplankas Gauta > Redaktorius.
-
Norėdami siųsti automatinį pranešimą atstovui, pažymėkite žymės langelį Automatiškai siųsti pranešimą atstovui, apibendrinantį šias teises.
-
Pažymėkite Gerai.
-
Pasirinkite grįžimo mygtuką, kad grįžtumėte į programėlę Paštas.
Antras asmuo: kito asmens pašto dėžutės įtraukimas į savo profilį
-
Pasirinkite Failas > Paskyros parametrai > Paskyros parametrai.
-
Sąrašo skirtuke El. paštas pasirinkite Keisti, tada pasirinkite Daugiau parametrų.
-
Skirtuko Išsamiau dalyje Atidaryti šias papildomas pašto dėžutes pasirinkite Įtraukti, tada įveskite asmens, kurį norite įtraukti į savo vartotojo profilį, pašto dėžutės pavadinimą. Pasirinkite Gerai, tada dar kartą pasirinkite Gerai .
-
Baigę procesą, uždarykite ir iš naujo paleiskite Outlook.
Antrasis asmuo: siųsti el. laišką kito asmens vardu
Baigus parengimą, atstovas dabar gali siųsti el. laiškus kito asmens vardu:
-
Atidarykite naują el. laišką.
-
Virš eilutės Kam pasirinkite Nuo, tada pasirinkite kito asmens pašto dėžutę. Jei reikia, pasirinkite Kitas el. pašto adresas..., tada įveskite tą el. pašto adresą, tada jį pasirinkite.
(Jei šalia mygtuko Kam nėra parinkties Nuo, padarykite, kad jis būtų matomas juostelėje ir skirtuko Parinktys grupėje Rodyti laukus pasirinkite Nuo.)
-
Baikite rašyti el. laišką, tada pasirinkite Siųsti.
Laiško gavėjai matys, kad jį išsiuntėte kitoasmens vardu.
Apie perdavimą internetinėje "Outlook"
Šiuo metu atstovo teises priskirti pašto aplankams internetinėje "Outlook" galima tik iš dalies. Vis tiek galite turėti atstovų, bet norėdami pirmiausia priskirti šias teises, turite naudoti klasikinę "Outlook".
Priskyrus atstovo prieigą klasikinėje "Outlook", asmuo, kurio aplanką bendrinate, gali pasiekti tą aplanką iš savo naujosios "Outlook" pašto dėžutės ir jų atsakymai bus rodomi kaip ateinantys jūsų vardu.
Patarimas: Jei norite priskirti atstovo prieigą tik bendrinant kalendorius, tai jau galite padaryti naujoje "Outlook". Žr. Kalendoriaus bendrinimas ir prieiga prie jo su redagavimo arba atstovo teisėmis.
Pašto dėžutės savininkas: kitam asmeniui suteikti atstovo prieigą
-
Perjungti naują "Outlook" jungiklį atgal į klasikinį "Outlook".
Pastaba: Jei reikia pagalbos pereinant prie klasikinės "Outlook", žr. Naujos "Outlook" ir klasikinės "Outlook" vykdymas greta.
-
Klasikinėje "Outlook" pasirinkite Failas > informacija > Paskyros parametrai > Teisių suteikimas.
-
Pasirinkite Įtraukti.
-
Lange Vartotojų įtraukimas įveskite asmens vardą ir paspauskite Enter , kad jį rastumėte.
-
Pasirinkite asmens vardą, pasirinkite Įtraukti, tada pasirinkite Gerai.
-
Dalyje Atstovo teisės nustatykite šias penkias parinktis Kaip Nėra: Kalendorius, Užduotys, Gauta, Kontaktai ir Pastabos.
Pasirinkus Nėra kiekvienai iš šių parinkčių, atstovui suteikiama pagrindinė galimybė siųsti laiškus jūsų vardu, bet daugiau nieko. Suteikite atstovui papildomų teisių (pvz., galimybę peržiūrėti savo aplanką Gauta) pasirinkdami Gauta, tada išplečiamajame sąraše pasirinkite Redaktorius, Autorius arba Redaktorius. Išsamesnį paaiškinimą apie šias parinktis žr. tolesnį skyrių Aplanko delegavimo parinktys.
-
Norėdami siųsti automatinį pranešimą atstovui, pažymėkite žymės langelį Automatiškai siųsti pranešimą atstovui, apibendrinantį šias teises.
-
Pažymėkite Gerai.
-
Pasirinkite grįžimo mygtuką, kad grįžtumėte į programėlę Paštas. Dabar galite grįžti į naują "Outlook" ir bendrinti konkrečius aplankus.
Atstovas: kito asmens pašto dėžutės įtraukimas į savo profilį
Jei kas nors suteikė jums atstovo prieigą prie savo pašto dėžutės, turite įtraukti jo pašto dėžutę į savo pašto aplankų sąrašą. Tai galite padaryti naudodami naują "Outlook".
-
Savo pašto aplankų sąraše pasirinkite Bendrinama su manimi > Įtraukti bendrinamą aplanką arba pašto dėžutę.
-
Pradėkite vesti asmens, suteikusio jums atstovo prieigą, vardą ir siūlomo kontakto vardą.
-
Pasirinkite Įtraukti.
Atstovas: siųsti el. laišką kito asmens vardu
Baigus parengimą, atstovas dabar gali siųsti el. laiškus kito asmens vardu:
-
Naujoje "Outlook" atidarykite naują el. laišką.
-
Virš eilutės Kam pasirinkite Nuo, tada pasirinkite kito asmens pašto dėžutę. Jei reikia, pasirinkite Kitas el. pašto adresas..., tada įveskite tą el. pašto adresą, tada jį pasirinkite.
(Jei šalia mygtuko Kam nėra parinkties Nuo, padarykite jį matomą nuėję į juostelę ir skirtuke Parinktys pasirinkite Rodyti nuo.)
-
Baikite rašyti el. laišką, tada pasirinkite Siųsti.
Laiško gavėjai matys, kad jį išsiuntėte kitoasmens vardu.
Aplanko delegavimo parinktys
Kai įtraukiate atstovą, galite suteikti atstovui atskirus savo kalendoriaus, aplanko Gauta, adresų knygelės, užduočių ir pastabų aplankų teisių rinkinius:
|
Teisių rinkinys |
Veikla, kurią gali atlikti atstovas |
|---|---|
|
Redaktorius |
Skaityti, kurti ir modifikuoti elementus, įskaitant elementų, kuriuos sukūrė paskyros savininkas, modifikavimą ir naikinimą. Pavyzdžiui, atstovas, turintis redaktoriaus teises, gali kurti susitikimų užklausas tiesiogiai paskyros savininko kalendoriuje ir atsakyti į susitikimų užklausas abonemento savininko vardu. |
|
Autorius |
Skaityti ir kurti elementus, modifikuoti ir naikinti jo ar jos sukurtus elementus. |
|
Recenzentas |
Tik skaityti elementus. Pavyzdžiui, atstovas gali skaityti laiškus paskyros savininko aplanke Gauta. |










