Tikrinant kelių kalbų rašybą ir gramatiką gali kilti retai pasitaikančių problemų, pvz., tinkamai parašyti žodžiai pažymimi kaip neteisingi arba klaidingai parašyti žodžiai kita kalba nepažymimi kaip neteisingi. Šiame straipsnyje aprašomos dažnai pasitaikančios problemos ir padeda užtikrinti, kad jūsų tekstas būtų identifikuojamas tinkama kalba; kad rašybos ir gramatikos tikrinimas naudojamas tinkamas kalbos žodynas; ir kad "Office" įjungti automatizuoti kalbos įrankiai.
Pastaba: Jei norite įvesti tik kelis simbolius kita kalba, žr. Varnelės ar kito simbolio įterpimas.
Neteisingai parašyti žodžiai nepažymėti kaip klaidingi
Įsitikinkite, kad:
-
Pažymėtas žymės langelis Automatiškai perjungti klaviatūrą, kad ji atitiktų aplinkinio teksto kalbą
-
Panaikintas žymės langelio Netikrinti rašybos ir gramatikos žymėjimas
-
Neteisingai parašytas žodis per klaidą įtrauktas į pasirinktinį žodyną
Įsitikinkite, kad pageidautina kalba įgalinta
Norint tinkamai tikrinti rašybą ir gramatiką kita kalba, kalba turi būti įgalinta "Office". Jei reikia kalbos, kuri nėra nurodyta kaip redagavimo kalba dialogo lange "Office" kalbos nuostatų nustatymas , gali tekti įsigyti ir įdiegti kalbos paketą, kad galėtumėte tikrinti rašybą. Daugiau informacijos apie tai, kaip įgalinti kalbas "Office", žr. Kalbos įtraukimas arba kalbos nuostatų nustatymas "Office" ir "Office" kalbos priedų paketas.
Įsitikinkite, kad tekstui taikoma teisinga kalba
Jei rašybos tikrintuvas netikrina kita kalba įvestų žodžių, arba, jei teisingai parašyti kitos kalbos žodžiai pažymimi kaip neteisingi, gali būti, kad identifikuota klaidinga žodžių kalba.
Norėdami rankiniu būdu pakeisti konkrečių žodžių arba teksto dalies kalbą Word", atlikite šiuos veiksmus:
-
Skirtuko Peržiūra grupėje Kalba spustelėkite Kalba > Nustatyti tikrinimo kalbą.
(Programoje „Word 2007“ spustelėkite Nustatyti kalbą grupėje Tikrinimas.)
-
Dialogo lange Kalba pasirinkite pageidaujamą kalbą.
Svarbu: Jei pageidaujama kalba nerodoma virš dvigubos linijos, turite įgalinti kalbą, kad būtų galima tikrinti rašybą.
-
Pradėkite rašyti.
Pastaba: Norėdami įvesti simbolius, pvz., vokiečių k. umliautą (ö), ispanų k. tildę (ñ), turkų k. sedilę (Ç) arba kitokį simbolį, pvz., varnelę, skirtuko Įterpti grupėje Simboliai spustelėkite Simbolis, tada spustelėkite pageidaujamą simbolį.
-
Norėdami perjungti į pradinę arba kitą kalbą, pakartokite 1–3 veiksmus. 3 veiksme pasirinkite kitą kalbą.
Įsitikinkite, kad naudojamas teisingos kalbos žodynas
Įsitikinkite, kad pasirinkta teisinga žodyno kalbos vieta, pvz., anglų k. (JAV), o ne anglų k. (Jungtinė Karalystė).
Norėdami keisti tam tikros kalbos žodyną programoje „Word“, atlikite šiuos veiksmus:
-
Skirtuko Peržiūra grupėje Kalba spustelėkite Kalba > Nustatyti tikrinimo kalbą.
(Programoje „Word 2007“ spustelėkite Nustatyti kalbą grupėje Tikrinimas.)
-
Dialogo lange Kalba pasirinkite pageidaujamą kalbą.
Svarbu: Jei pageidaujama kalba nerodoma virš dvigubos linijos, turite įgalinti kalbą, kad būtų galima tikrinti rašybą.
Pastaba: Jei jūsų "Office" versijoje nėra norimos naudoti kalbos tikrinimo įrankių, pvz., rašybos tikrintuvo, gali tekti gauti kalbos paketą. Daugiau informacijos žr. "Office" kalbos priedų paketas.
Norėdami keisti pažymėto teksto žodyną, atlikite šiuos veiksmus:
-
Pažymėkite tekstą, kurio žodyno kalbą norite keisti.
-
Skirtuko Peržiūra grupėje Kalba spustelėkite Kalba > Nustatyti tikrinimo kalbą.
(Programoje „Word 2007“ spustelėkite Nustatyti kalbą grupėje Tikrinimas.)
-
Dalyje Žymėti pasirinktą tekstą spustelėkite kalbą, kuria norite identifikuoti pasirinktą teksto dalį. Jei kalbų, kurias norite naudoti, nėra rodomos virš dvigubos linijos, turite įgalinti šias kalbas (įjungti konkrečios kalbos parinktis), kad jos būtų pasiekiamos.
Įsitikinkite, kad žymės langelis Automatiškai aptikti kalbą yra pažymėtas
Norėdami pažymėti žymės langelį Automatiškai aptikti kalbą „Word“, atlikite šiuos veiksmus:
-
Skirtuko Peržiūra grupėje Kalba spustelėkite Kalba > Nustatyti tikrinimo kalbą.
(Programoje „Word 2007“ spustelėkite Nustatyti kalbą grupėje Tikrinimas.)
-
Dialogo lange Kalba pažymėkite žymės langelį Automatiškai aptikti kalbą.
-
Peržiūrėkite kalbas, rodomas virš dvigubos linijos, sąraše Žymėti pasirinktą tekstą. „Word“ gali aptikti tik kalbas, kurios yra sąraše virš dvigubos linijos. Jei pageidaujamų kalbų nėra, turite įgalinti redagavimo kalbą, kad „Word“ galėtų automatiškai jas aptikti.
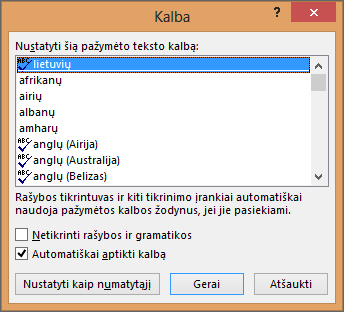
Pastabos:
-
Norint automatiškai aptikti kalbą, teksto sakinys turi būti parašytas ta kalba. Priklausomai nuo sakinių ilgio, galite prireikti įvesti kelis sakinius, kad „Word“ turėtų pakankamai kontekstinės informacijos automatiškai aptikti kalbai ir taikyti teisingam žodynui.
-
Žodžiai, kurie keliomis kalbomis rašomi vienodai, pvz., "centre" anglų k. (Jungtinė Karalystė) ir prancūzų k. (Prancūzija), gali neteisingai identifikuoti teksto kalbą žymės langelyje Automatiškai aptikti kalbą . Norėdami išspręsti šią problemą, įveskite daugiau žodžių norima kalba arba išvalykite žymės langelį Automatiškai aptikti kalbą .
Įsitikinkite, kad pažymėtas žymės langelis Automatiškai perjungti klaviatūrą, kad ji atitiktų aplinkinio teksto kalbą
Žymės langelis Automatiškai perjungti klaviatūrą, kad ji atitiktų aplinkinio teksto kalbą gali būti įjungtas ir, keisdamas klaviatūros kalbą teksto įvedimo metu, gali kelti tipografines klaidas. Bandykite įvesti žodžius pageidaujamą kalba arba panaikinkite žymės langelio Automatiškai perjungti klaviatūrą, kad ji atitiktų aplinkinio teksto kalbą žymėjimą.
Norėdami pažymėti žymės langelį Automatiškai perjungti klaviatūrą, kad ji atitiktų aplinkinio teksto kalbą (naudojant „Office 2010“, „Office 2013“ ir „Office 2016“):
-
Atidarykite „Word“.
-
Spustelėkite Failas > Parinktys > Išplėstinis.
-
Srityje Redagavimo parinktys pažymėkite žymės langelį Automatiškai perjungti klaviatūrą, kad ji atitiktų aplinkinio teksto kalbą.
Pastaba: Žymės langelis Automatiškai perjungti klaviatūrą, kad ji atitiktų aplinkinio teksto kalbą matomas tik įgalinus kalbos klaviatūros maketą. Jei nematote šios parinkties, įgalinkite klaviatūros maketą, skirtą kalbai, kurią norite naudoti.
Įsitikinkite, kad žymės langelio Netikrinti rašybos ir gramatikos žymėjimas yra panaikintas
Jei pažymėta Žymės langelis Netikrinti rašybos ir gramatikos, dokumento rašyba nėra tikrinama.
Norėdami panaikinti žymės langelio Automatiškai aptikti kalbą žymėjimą programoje „Word“, atlikite šiuos veiksmus:
-
Skirtuko Peržiūra grupėje Kalba spustelėkite Kalba > Nustatyti tikrinimo kalbą.
(Programoje „Word 2007“ spustelėkite Nustatyti kalbą grupėje Tikrinimas.)
-
Dialogo lange Kalba panaikinkite žymės langelio Netikrinti rašybos ir gramatikos žymėjimą.
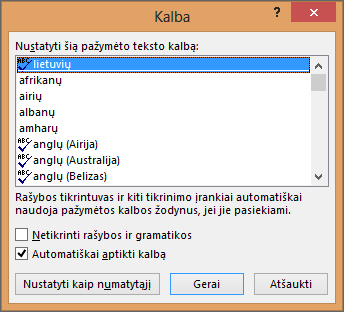
Sužinokite daugiau apie kitų kalbų rašybos ir gramatikos tikrinimą.
Įsitikinkite, kad neteisingai parašytas žodis per klaidą nebuvo įtrauktas į pasirinktinį žodyną
Jei neteisingai parašytas žodis buvo įtrauktas į pasirinktinį žodyną, turite rasti ir panaikinti žodį. Informacijos, kaip patikrinti, ar vartotojo žodyne nėra klaidingai parašytų žodžių, žr. Pasirinktinių žodynų naudojimas įtraukiant žodžius į rašybos tikrintuvą. Informacijos, kaip pašalinti žodį iš žodyno, žr. Žodžių įtraukimas į rašybos tikrinimo žodyną arba jų redagavimas.
Pageidaujamos žodyno kalbos nėra dialogo lango Kalba sąraše
Dažniausios priežastys, kodėl žodyno kalba nerodoma dialogo lango Kalba sąraše Žodyno kalba, yra ta, kad kalba neįgalinta kaip redagavimo kalba arba ji yra kalba, neįtraukta į įdiegtą "Office" versiją ir turi būti įdiegtas tos kalbos paketas. Informacijos, kaip įgalinti redagavimo kalbą, žr. Kalbos, kurią "Office" naudoja meniu ir tikrinimo įrankiuose, keitimas.
Vis dar reikia pagalbos?
Susisiekite su mumis dėl jūsų klausimo ar problemos.
Daugiau informacijos apie rašybą ir gramatiką
Rašybos ir gramatikos tikrinimas
Žodžių įtraukimas arba redagavimas rašybos tikrinimo žodyne
Rašybos ir gramatikos tikrintuvas veikia netinkamai
Kalbos įtraukimas į „Office“ arba kalbos nuostatų nustatymas










