Į "PowerPoint" pateiktis ir "Excel" darbaknyges galite lengvai įterpti specialų simbolį, trupmeną ar kitą simbolį.
Įterpdami simbolius, trupmenas, specialiuosius simbolius ar tarptautinius simbolius, svarbiausia suprasti, kad jūsų naudojamas šriftas yra labai svarbus. Ne visi šriftai turi tuos pačius simbolius. Pvz., dramblys šrifte nėra trupmenos simbolių, o Verdana simbolių neturi. Todėl svarbu naudoti tinkamą šriftą, kad rastumėte norimą simbolį arba simbolį.
Šios žymės yra statiniai simboliai. Jei ieškote interaktyvaus žymės langelio, kurį galite spustelėti, kad pažymėtumėte arba atžymėtumėte, žr.: Žymės langelio arba parinkties mygtuko įtraukimas ("Excel").
Simbolis, pvz., valiuta (¥), muzika (♫) arba varnelės (✔)
-
Perkelkite žymiklį į failą vietoje, kurioje norite įterpti simbolį.
-
Eikite į Įterpti > simbolį.
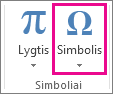
-
Pasirinkite simbolį arba pasirinkite Daugiau simbolių.
-
Slinkite aukštyn arba žemyn, kad rastumėte norimą įterpti simbolį.
Skirtinguose šriftų rinkiniuose dažnai būna skirtingų simbolių, o dažniausiai naudojami simboliai yra "Segoe UI Symbol " šriftų rinkinyje. Norėdami pasirinkti šriftą, kurį norite naršyti, naudokite virš simbolių sąrašo esantį šriftų išrinkiklį.
-
Radę norimą simbolį, dukart jį spustelėkite. Simbolis bus įterptas į failą.
-
Pasirinkite Uždaryti.
Patarimas: Jei norite padidinti arba sumažinti simbolį, pasirinkite jį ir naudokite parametrą Šrifto dydis.
Jei dažnai įterpsite tą patį simbolį, apsvarstykite galimybę nustatyti automatinę taisą, kad ji būtų įterpta už jus. Daugiau informacijos apie tai rasite čia: Varnelės arba kito simbolio įterpimas naudojant automatinę taisą.
Kitų tipų simboliai
Toliau pasirinkite antraštę, kad ją atidarytumėte ir peržiūrėtumėte išsamias instrukcijas.
-
Spustelėkite arba bakstelėkite vietą, kurioje norite įterpti specialųjį simbolį.
-
Eikite į Įterpti > simbolį > Daugiau simbolių.
-
Eikite į Specialieji simboliai.
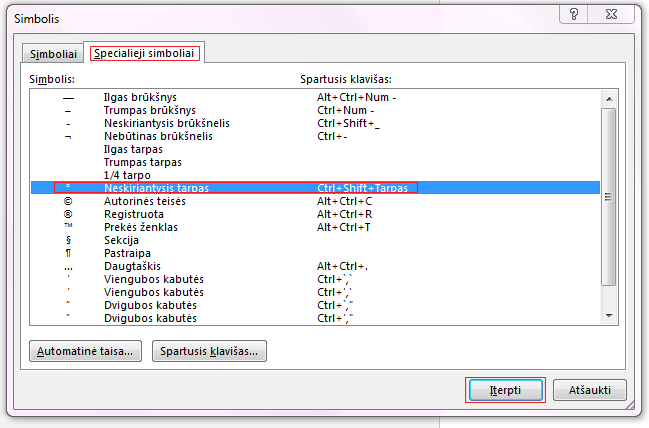
-
Dukart spustelėkite norimą įterpti simbolį.
Patarimas: Daugelis specialiųjų simbolių turi su jais susietus sparčiuosius klavišus. Jei norite įterpti šį specialųjį simbolį dar kartą ateityje, tiesiog paspauskite spartųjį klavišą. ALT + CTRL + C įterpia, pvz., autorių teisių simbolį (©).
-
Pasirinkite Uždaryti.
Kai kurios trupmenos (1/4, 1/2 ir 3/4) automatiškai persijungia į trupmenos simbolį (1/4, 1/2, 3/4), kai jas įvedate. Tačiau kiti ne (1/3, 2/3, 1/5 ir t. t.), todėl, jei norite įterpti juos kaip simbolius, turėsite naudoti simbolio įterpimo procesą.
-
Spustelėkite arba bakstelėkite vietą, kurioje norite įterpti trupmeną.
-
Eikite į Įterpti > simbolį > Daugiau simbolių.
-
Išplečiamajame sąraše Pogrupis pasirinkite Skaičių formos.
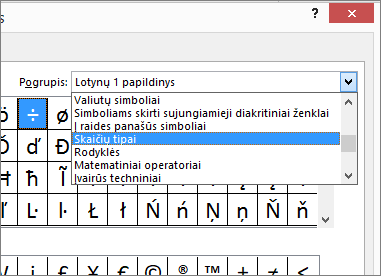
Pastaba: Ne visi šriftai turi skaičių formų pogrupį. Jei nematote jūsų šriftui skirto skaičių formų poaibio, reikės naudoti kitą šriftą, pvz., "Calibri", trupmenos simboliui įterpti.
-
Dukart spustelėkite norimą įterpti trupmeną.
-
Pasirinkite Uždaryti.
Tik keletas įprastų trupmenų turi simbolį, kurį galite pakeisti. Dėl neįprastesnių trupmenų, pvz., 8/9, galite apytikslę simbolio reikšmę nustatyti kaip viršutinį indeksą, o vardiklį – kaip apatinį indeksą. Daugiau informacijos žr. Apatinio indekso arba viršutinio indekso teksto įterpimas.
Jei ketinate įvesti tekstą kitomis kalbomis, dažnai turėtumėte apsvarstyti galimybę perjungti klaviatūros išdėstymą į tą kalbą. Daugiau informacijos apie tai rasite klaviatūros išdėstymo kalbos įjungimas arba keitimas.
Naudojant vienkartinius simbolius, "Office" beveik visada yra spartieji klavišai, skirti tai padaryti. Pavyzdžiui:
-
CTRL + SHIFT + ALT + ? įterpia ¿
-
CTRL + SHIFT + ~ ir iš karto po to "a" įterps ã.
-
CTRL + SHIFT + : ir iš karto po to "u" įterps ü.
Visą klaviatūros naudojimo tarptautinių simbolių įterpimui vadovą rasite: Tarptautinių simbolių spartieji klavišai.
Taip pat galite naudoti simbolio kodą kaip spartųjį klaviatūros klavišą. Simboliai ir specialieji simboliai įterpiami naudojant ASCII arba "Unicode" kodus. Galite nustatyti, kuris iš jų yra, kai ieškote simbolio kodo.
-
Eikite į Įterpti >simbolį > Daugiau simbolių.
-
Slinkite sąrašu aukštyn arba žemyn, kad rastumėte norimą simbolį; atkreipkite dėmesį, kad gali tekti pakeisti šriftą arba pogrupį, kad jį rastumėte.
Patarimas: "Segoe UI Symbol" šrifte yra labai didelis "Unicode" simbolių rinkinys, iš kurio galite rinktis.
-
Apačioje dešinėje matysite laukus Simbolio kodas ir nuo:. Simbolio kodas yra tai, ką įvesite norėdami įterpti šį simbolį iš klaviatūros ir nuo: nurodo, kokio tipo yra simbolis. Jei nuo: rašo "Unicode (hex)", tai "Unicode" simbolis. Jei nuo: sako "Symbol (Decimal)" (simbolis (dešimtainis), tai yra ASCII simbolis.
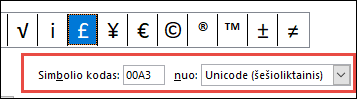
Unicode
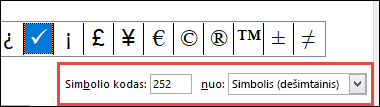
ASCII
ASCII ir "Unicode" informacija ir simbolių lentelės
Daugiau informacijos apie ASCII arba "Unicode" simbolių įterpimą ir kodų bei simbolių lenteles žr. ASCII arba "Unicode" simbolių kodų įterpimas.
Žymės langelio įterpimas
Konkrečias instrukcijas rasite straipsnyje Varnelės įterpimas.










