Galite sulieti (sujungti) eilutes iš vienos lentelės į kitą tiesiog įklijuodami duomenis pirmuose tuščiuose langeliuose po paskirties lentele. Lentelės dydis padidės ir bus įtrauktos naujos eilutės. Jei sutampa abiejų lentelių eilutės, galite sulieti vienos lentelės stulpelius su kita įklijuodami juos pirmuose tuščiuose langeliuose lentelės dešinėje. Šiuo atveju lentelė taip pat padidės, kad tilptų nauji stulpeliai.
Eilučių suliejimas yra gana paprastas, tačiau stulpelių suliejimas gali būti sudėtingas, jei vienos lentelės eilutės neatitinka kitos lentelės eilučių. Naudodami VLOOKUP galite išvengti kai kurių lygiavimo problemų.
Dviejų lentelių suliejimas naudojant funkciją VLOOKUP
Toliau pateiktame pavyzdyje matysite dvi lenteles, kuriose anksčiau buvo kitų pavadinimų į naujus pavadinimus: "Mėlyna" ir "Oranžinė". Mėlynoje lentelėje kiekviena eilutė yra užsakymo eilutės elementas. Taigi užsakymo ID 20050 turi du elementus: Užsakymo ID 20051 turi vieną elementą, Užsakymo ID 20052 yra trys elementai ir t. t. Norime sulieti stulpelius Pardavimo ID ir Regionas su mėlyna lentele, atsižvelgdami į atitinkančias reikšmes oranžinės lentelės stulpeliuose Užsakymo ID.
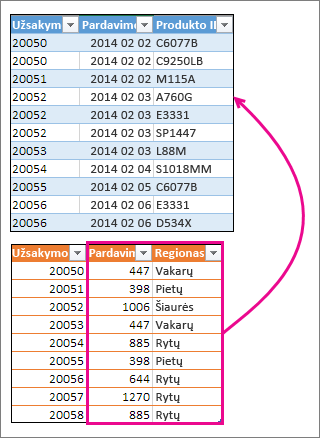
Užsakymo ID reikšmės kartojasi mėlynoje lentelėje, bet užsakymo ID reikšmės oranžinėje lentelėje yra unikalios. Jei paprasčiausiai nukopijuotumėte ir įklijuotume duomenis iš oranžinės lentelės, antrojo užsakymo 20050 eilutės elemento pardavimo ID ir regiono reikšmės būtų išjungtos viena eilute, todėl pakeistumėte reikšmes naujuose mėlynos lentelės stulpeliuose.
Čia pateikiami mėlynos lentelės, kurią galite nukopijuoti į tuščią darbalapį, duomenys. Įklijavę jį į darbalapį, paspauskite Ctrl + T, kad konvertuotumėte jį į lentelę, tada pervardykite "Excel" lentelę Mėlyna.
|
Užsakymo ID |
Pardavimo data |
Produkto ID |
|---|---|---|
|
20050 |
2/2/14 |
C6077B |
|
20050 |
2/2/14 |
C9250LB |
|
20051 |
2/2/14 |
M115A |
|
20052 |
2/3/14 |
A760G |
|
20052 |
2/3/14 |
E3331 |
|
20052 |
2/3/14 |
SP1447 |
|
20053 |
2/3/14 |
L88M |
|
20054 |
2/4/14 |
S1018MM |
|
20055 |
2/5/14 |
C6077B |
|
20056 |
2/6/14 |
E3331 |
|
20056 |
2/6/14 |
D534X |
Čia pateikiami oranžinės spalvos lentelės duomenys. Nukopijuokite jį į tą patį darbalapį. Įklijavę jį į darbalapį, paspauskite Ctrl + T, kad konvertuotumėte jį į lentelę, tada pervardykite lentelę Oranžinė.
|
Užsakymo ID |
Pardavimo ID |
Regionas |
|---|---|---|
|
20050 |
447 |
Vakarų |
|
20051 |
398 |
Pietų |
|
20052 |
1006 |
Šiaurės |
|
20053 |
447 |
Vakarų |
|
20054 |
885 |
Rytų |
|
20055 |
398 |
Pietų |
|
20056 |
644 |
Rytų |
|
20057 |
1270 |
Rytų |
|
20058 |
885 |
Rytų |
Turime užtikrinti, kad kiekvieno užsakymo pardavimo ID ir regiono reikšmės būtų tinkamai sulygiuojamos su kiekvienu unikaliu užsakymo eilutės elementu. Norėdami tai padaryti, įklijuokite lentelės antraštes Pardavimo ID ir Regionas į langelius, esančius į dešinę nuo mėlynos lentelės, ir naudokite VLOOKUP formules, kad gautumėte teisingas reikšmes iš oranžinės lentelės stulpelių Pardavimo ID ir Regionas.
Toliau aprašyta, kaip tai padaryti.
-
Nukopijuokite antraštes Pardavimo ID ir Regionas lentelėje Oranžinė (tik šiuose dviejuose langeliuose).
-
Įklijuokite antraštes į langelį, į dešinę nuo mėlynos lentelės antraštės Produkto ID.
Dabar mėlyna lentelė yra penkių stulpelių pločio, įskaitant naujus stulpelius Pardavimo ID ir Regionas.
-
Mėlynos lentelės pirmame langelyje po Pardavimo ID pradėkite rašyti šią formulę:
=VLOOKUP(
-
Mėlynoje lentelėje pasirinkite pirmą langelį stulpelyje Užsakymo ID, 20050.
Iš dalies užbaigta formulė atrodo taip:

[@[Užsakymo ID]] dalis reiškia "gauti reikšmę toje pačioje eilutėje iš stulpelio Užsakymo ID".
Įveskite kablelį ir pele pažymėkite visą oranžinę lentelę, kad į formulę būtų įtraukta "Oranžinė[#All]."
-
Įveskite kitą kablelį, 2, kitą kablelį ir 0, pvz.: ,2,0
-
Paspauskite "Enter", o užbaigta formulė atrodo taip:

Oranžinė[#All] dalis reiškia "ieškoti visuose oranžinės spalvos lentelės langeliuose". 2 reiškia "gauti reikšmę iš antrojo stulpelio", o 0 reiškia "grąžinti reikšmę tik tada, jei yra tikslus atitikmuo".
Atkreipkite dėmesį, kad programa "Excel" užpildė langelius tame stulpelyje, naudodama formulę VLOOKUP.
-
Grįžkite prie 3 veiksmo, bet šį kartą pradėkite rašyti tą pačią formulę pirmajame langelyje po Regionu.
-
Atlikdami 6 veiksmą pakeiskite 2 į 3, kad užbaigta formulė atrodytų taip:

Tarp šios formulės ir pirmosios formulės yra tik vienas skirtumas – pirmoji gauna reikšmes iš oranžinės lentelės 2 stulpelio, o antroji gauna jas iš 3 stulpelio.
Dabar matysite reikšmes kiekviename naujų stulpelių langelyje mėlynoje lentelėje. Jose yra VLOOKUP formulių, tačiau jos rodys reikšmes. Norėsite konvertuoti Tuose langeliuose esančias VLOOKUP formules į faktines jų reikšmes.
-
Pažymėkite visus stulpelio Pardavimo ID reikšmių langelius ir paspauskite Ctrl + C, kad juos nukopijuotumėte.
-
Spustelėkite Pagrindinis > rodyklę po Įklijuoti.
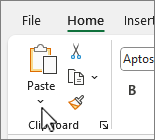
-
Įklijavimo galerijoje spustelėkite Įklijuoti reikšmes.
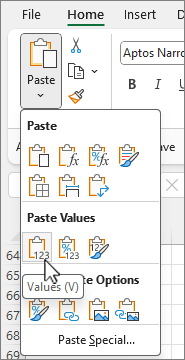
-
Pažymėkite visus reikšmės langelius stulpelyje Regionas, nukopijuokite juos ir pakartokite 10 ir 11 veiksmus.
Dabar VLOOKUP formulės dviejuose stulpeliuose buvo pakeistos reikšmėmis.
Daugiau apie lenteles ir VLOOKUP
Reikia daugiau pagalbos?
Visada galite paklausti „Excel“ technologijų bendruomenės specialisto arba gauti palaikymo bendruomenėse.










