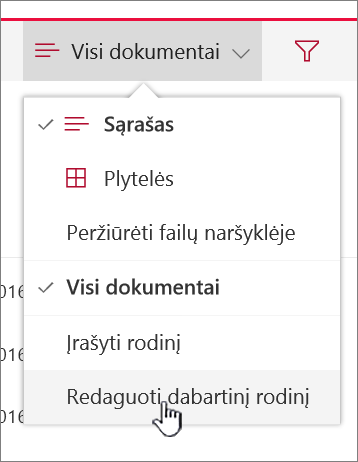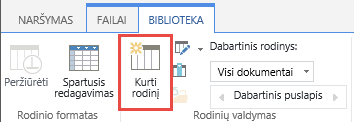Grupavimas renka duomenis, pvz., elementus ar dokumentus pagal stulpelio reikšmę. Kai grupuojate rodinį, jis pertvarko tik duomenų rodymą; jis neįtraukia arba nepašalina turinio iš rodinio.
Galite pasirinkti rodyti tik grupavimo antraštę arba išplėsti pažymėtą sritį, kad būtų rodomi visi elementai arba dokumentai, esantys grupės antraštėje.
Yra du rodinio grupavimo būdai:
-
Greitas grupavimas viename stulpelyje
-
ar lankstesnės, išliekančios grupės, sukurtos rodinyje.
Greitas grupavimas „SharePoint“ sąraše arba bibliotekoje
„SharePoint“, esantis „Microsoft 365“ irSharePoint Server 2019 galite grupuoti pagal vieną stulpelį pasirinkdami to stulpelio antraštę, tada pasirinkdami Grupuoti pagal [stulpelio pavadinimas]..
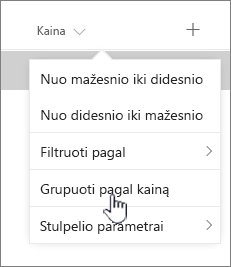
„SharePoint“ iš anksto pasirenka stulpelį, tada grupuoja visus duomenis pagal to stulpelio duomenų skirtumus. Norėdami anuliuoti grupavimą, pasirinkite stulpelio antraštę, tada dar kartą pasirinkite Grupuoti pagal .
Jei stulpelyje yra vienas iš toliau nurodytų duomenų tipų, jo grupuoti negalima
-
Kelios teksto eilutės
-
Pasirinkimas, kur leidžiamos kelios reikšmės
-
Hipersaitas
-
Vaizdas
Dokumentų arba elementų grupavimas rodinyje
Kurdami arba redaguodami rodinį galite nurodyti vieno arba dviejų stulpelių grupavimą. Jei norite, grupavimą taip pat galite derinti su filtrais arba rūšiavimu.
Jei jums nereikia kurti naujo rodinio, o tiesiog norite redaguoti peržiūrimą esamą rodinį, pereikite prie 3 veiksmo.
-
Pasirinkite Rodinio parinktys > Įrašyti rodinį kaip.
-
Suteikite rodiniui pavadinimą ir pasirinkite, ar norite, kad rodinys būtų viešas, kad kiti šio sąrašo ar bibliotekos vartotojai taip pat galėtų matyti rodinį.
-
Pasirinkite Rodinio parinktys > Redaguoti dabartinį rodinį.
-
Slinkite žemyn ir išplėskite Grupuoti pagal. Sekcijos Grupuoti pagal dalyje Pirma grupuoti pagal stulpelį atidarykite sąrašą ir pasirinkite stulpelio pavadinimą.
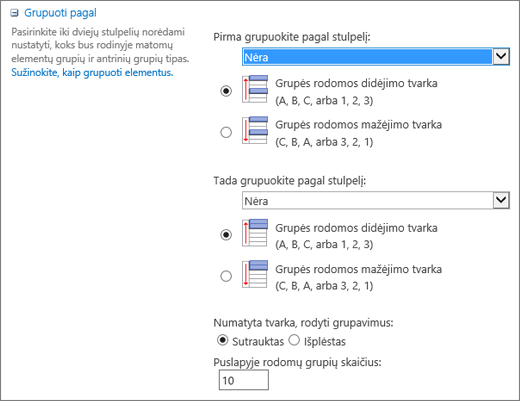
-
Spustelėkite Rodyti grupes didėjimo tvarka arba Rodyti grupes mažėjimo tvarka.
-
Jei taip pat norite grupuoti pagal kitą stulpelį, dalyje Tada grupuokite pagal stulpelį pasirinkite kitą stulpelio pavadinimą. Tada pasirinkite didėjimo ir mažėjimo tvarką.
-
Slinkite į puslapio viršų arba apačią ir pasirinkite Gerai.
Jūsų sąrašas rodomas su pritaikytu grupavimu.
Pastaba: Grupuojant pagal valdomų metaduomenų laukus, naudojant daugiau nei vieną valdomų metaduomenų lauką grupėje, gali būti paveiktas puslapių įkėlimas bibliotekos rodinyje, kuriame įgalintas grupavimas. (Pavyzdžiui: 1 stulpelis ir 2 stulpelis yra abu valdomų metaduomenų laukai. Pirmiausia grupuoti pagal 1 stulpelį, tada pagal 2 stulpelį. Tai gali turėti įtakos puslapio našumui).
Rodinio rūšiavimas, filtravimas ir grupavimas
Grupavimą galite derinti su duomenų rikiavimą ir filtravimą. Geriausia pasirinkti stulpelį, pagal kurį norite grupuoti, tada nustatyti filtravimą ir rikiavimą. Nustatydami grupavimą nurodote didėjimo arba mažėjimo tvarką, todėl nereikia kurti rūšiavimo tame pačiame lauke. Tačiau galbūt norėsite sukurti filtrą savo grupėse, kad susiaurintumėte grupių skaičių.
Norėdami sužinoti, kaip rikiuoti rodinį, žr. Rūšiavimo naudojimas "SharePoint" rodiniui modifikuoti.
Norėdami sužinoti, kaip filtruoti rodinį, žr. Filtravimo naudojimas "SharePoint" rodiniui modifikuoti.
Mes pasiruošę išklausyti
Ar šis straipsnis buvo naudingas? Jei taip, informuokite mus šio puslapio apačioje. Jei jis buvo nenaudingas, praneškite, kas buvo painu ar kokios informacijos trūko. Nurodykite naudojamas „„SharePoint““, operacinės sistemos ir naršyklės versijas. Atsižvelgdami į atsiliepimus dar kartą patikrinsime faktus, įtrauksime informacijos ir atnaujinsime šį straipsnį.
Dokumentų arba elementų grupavimas rodinyje
Kurdami arba redaguodami rodinį galite nurodyti vieno arba dviejų stulpelių grupavimą. Grupavimą taip pat galite derinti su filtrais arba rūšiavimu.
Jei jums nereikia kurti naujo rodinio, o tiesiog norite redaguoti peržiūrimą esamą rodinį, pereikite prie 3 veiksmo.
-
Atidarę sąrašą arba biblioteką, pasirinkite skirtuką Biblioteka , tada pasirinkite Kurti rodinį.
-
Užpildykite laukus, kad apibūdintumėte kuriamą rodinį.
-
Pasirinkite skirtuką Biblioteka , tada pasirinkite Modifikuoti rodinį.
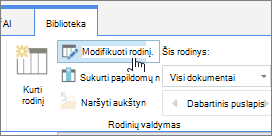
-
Slinkite žemyn ir išplėskite Grupuoti pagal. Sekcijos Grupuoti pagal dalyje Pirma grupuoti pagal stulpelį atidarykite sąrašą ir pasirinkite stulpelio pavadinimą.
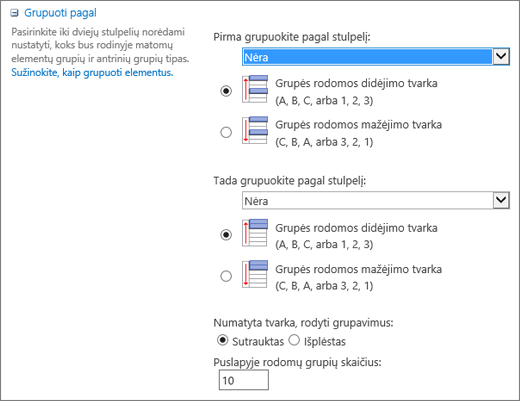
-
Spustelėkite Rodyti grupes didėjimo tvarka arba Rodyti grupes mažėjimo tvarka.
-
Jei taip pat norite grupuoti pagal kitą stulpelį, dalyje Tada grupuokite pagal stulpelį pasirinkite kitą stulpelio pavadinimą. Tada pasirinkite didėjimo ir mažėjimo tvarką.
-
Slinkite į puslapio viršų arba apačią ir pasirinkite Gerai.
Jūsų sąrašas rodomas su pritaikytu grupavimu.
Pastaba: Kai grupuojate pagal valdomų metaduomenų laukus, naudojant daugiau nei vieną valdomų metaduomenų lauką grupėje, tikėtina, kad tai turės įtakos puslapių įkėlimui bibliotekos rodinyje, kuriame įgalintas grupavimas. (Pavyzdžiui: 1 stulpelis ir 2 stulpelis yra abu valdomų metaduomenų laukai. Pirmiausia grupuoti pagal 1 stulpelį, tada pagal 2 stulpelį. Tai gali turėti įtakos puslapio našumui).
Rūšiavimas, filtravimas ir grupavimas
Grupavimą galite derinti su duomenų rikiavimą ir filtravimą . Geriausia iš pradžių pasirinkti stulpelį, pagal kurį norite grupuoti, tada nustatyti filtravimą ir rikiavimą. Nustatydami grupavimą nurodote didėjimo arba mažėjimo tvarką, todėl nereikia kurti rūšiavimo tame pačiame lauke. Tačiau galbūt norėsite sukurti filtrą savo grupėse, kad susiaurintumėte grupių skaičių.
Norėdami sužinoti, kaip rikiuoti rodinį, žr. Rūšiavimo naudojimas "SharePoint" rodiniui modifikuoti.
Norėdami sužinoti, kaip filtruoti rodinį, žr. Filtravimo naudojimas "SharePoint" rodiniui modifikuoti.
Mes pasiruošę išklausyti
Ar šis straipsnis buvo naudingas? Jei taip, informuokite mus šio puslapio apačioje. Jei jis nebuvo naudingas, praneškite, kas buvo painu arba ko trūko. Nurodykite naudojamas „SharePoint“, operacinės ir naršyklės versijas. Atsižvelgdami į atsiliepimus dar kartą patikrinsime faktus, įtrauksime informacijos ir atnaujinsime šį straipsnį.