Laiškų suliejimo gavėjai paprastai būna iš esamo sąrašo pavadinimų ir duomenų sąrašo, pvz., „Excel“ skaičiuoklės, arba „Outlook“ kontaktų sąrašo. Esamas sąrašas taip pat gali būti bet kokia duomenų bazė, prie kurios galite prisijungti. Jei dar neturite sąrašo, vienu metu galite įvesti tekstą programoje „Word“, kaip dalį laiškų suliejimo proceso.
Sąrašas arba duomenų bazė yra žinomas kaip laiškų suliejimo duomenų šaltinis.
Pasirinkite, kokio tipo sąrašą ketinate naudoti kaip duomenų šaltinį:
Naujas sąrašas
Jei dar neturite duomenų šaltinio, pasirinkite Įvesti naują sąrašą, tada naudokite formą, kuri atidaroma norint kurti sąrašą. Sąrašas įrašomas kaip duomenų bazės failas (. mdb), kurį galite naudoti pakartotinai.
Išsamesnės informacijos apie naujo sąrašo kūrimą žr.Naujo laiškų suliejimo sąrašo nustatymas naudojant „Word“.
Esamas sąrašas
Esamas sąrašas gali būti „Excel“ skaičiuoklė, „Access“ duomenų bazė arba kito tipo duomenų bazė. Norėdami naudoti kaip duomenų šaltinį, pasirinkite Naudoti esamą sąrašą.
Svarbu: Nesvarbu, kokio tipo failą naudojate kaip duomenų šaltinį, būtinai įrašykite jį vietiniame kompiuteryje. Įrašant į HTTP vietą, jo nebus galima panaudoti laiškų suliejimui.
-
"Excel" skaičiuoklė "Excel" skaičiuoklė puikiai tinka kaip duomenų šaltinis laiškų suliejimui, jei duomenys tinkamai suformatuoti ir yra viename lape, kad juos galėtų nuskaityti Word. Daugiau informacijos ieškokite „Excel“ duomenų šaltinio parengimas „Word“ laiškų suliejimui.
-
„Access“ duomenų bazė Naudodami "Access" galite pasirinkti duomenis iš bet kurios lentelės ar užklausos, apibrėžtos duomenų bazėje. Daugiau informacijos žr. Laiškų suliejimo funkcijos naudojimas siunčiant „Access“ duomenis į „Word“.
-
Kiti duomenų bazės failai Norėdami pasiekti kitų tipų duomenų šaltinius, paleiskite duomenų ryšio vediklį:
-
Eikite į Paštas > Gavėjų pasirinkimas > Naudoti esamą sąrašą, tada pasirinkite Naujas šaltinis , kad atidarytumėte duomenų ryšio vediklį.
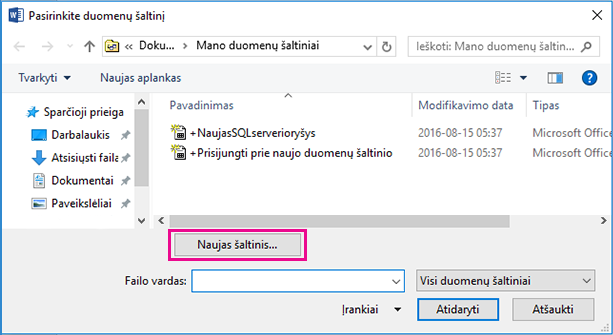
-
Pasirinkite duomenų šaltinio, kurį norite naudoti laiškų suliejimui, tipą, tada pasirinkite Pirmyn.
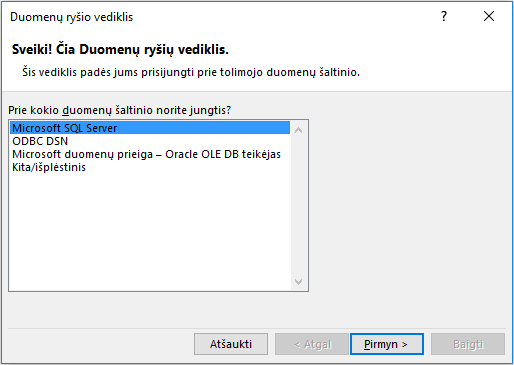
-
Vadovaukitės Duomenų ryšio vediklio nurodymais ir atlikite duomenų ryšį, kad sulietumėte dokumentą.
„Outlook“ adresatų sąrašas
Kontaktinę informaciją galite gauti tiesiogiai iš „Outlook“ kontaktų sąrašo programoje „Word“. Jei norite naudoti kaip duomenų šaltinį, pasirinkite Rinktis iš „Outlook“ kontaktų. Daugiau informacijos žr. „Outlook“ kontaktų kaip duomenų šaltinio naudojimas laiškų suliejimui.
Naujas sąrašas
Jei dar neturite duomenų šaltinio, pasirinkite Kurti naują sąrašą, tada naudokite atidarytus dialogo langus, kad sukurtumėte sąrašą. Sąrašas įrašomas kaip dokumento failas, kurį galite pakartotinai naudoti.
Išsamesnės informacijos apie naujo sąrašo kūrimą žr.Naujo laiškų suliejimo sąrašo nustatymas naudojant „Word“.
Esami duomenų šaltiniai
Toliau pateikiami keli duomenų šaltinių, kuriuos galima naudoti laiškų suliejimui programoje Word, pavyzdžiai.
-
"Excel" skaičiuoklė
"Excel" skaičiuoklė puikiai tinka kaip duomenų šaltinis laiškams sulieti. Duomenys turėtų būti viename lape ir tinkamai suformatuoti, kad juos būtų galima gerai skaityti naudojant Word. Daugiau informacijos žr. "Excel" duomenų šaltinio parengimas laiškų suliejimui.
-
"Outlook" kontaktų sąrašas
Norėdami Word, galite gauti kontaktinę informaciją tiesiai iš "Outlook" kontaktų sąrašo. Žr. "Outlook" elementų eksportavimas.
-
"Apple" kontaktų sąrašas
Galite eksportuoti "Apple" kontaktus į "Excel" skaičiuoklę ir naudoti ją kaip siuntimo sąrašą laiškų suliejimui.
-
Tekstiniai failai
Galite naudoti bet kurį teksto failą, kuriame yra duomenų laukų, atskirtų (arba atskirtų) tabuliacijos simboliais arba kableliais ir duomenų įrašais, atskirtais pastraipų ženklais.
|
• Kurti naują sąrašą Dialogo lange Sąrašo laukų redagavimas „„Word““ automatiškai sukuria laukus, skirtus tam tikrai pagrindinei informacijai, pvz., vardui, pavardei ir adresui. Jei norite įtraukti naują lauką, pvz., pranešimo lauką, įtraukite jį dabar, kad galėtumėte lauką užpildyti įvesdami įrašą.
|
||
|
• Naudoti esamą sąrašą
|
||
|
• Pasirinkti iš "Outlook" kontaktų
|
||
|
• "Apple" kontaktai
|
||
|
• Failų kūrimo priemonė Pro
|










