El. laiško juodraštis su „Copilot“ programoje „Outlook“
Applies To
„Outlook“, skirta „Microsoft 365“ „Outlook“, skirta „Microsoft 365“, skirtam „Mac“ Internetinė „Outlook“ Naujoji „Outlook“, skirta „Windows“ „Outlook“, skirta „Android“ „Outlook“, skirta „iOS“
Svarbu: „Copilot“ programoje „Outlook“ šiuo metu palaiko tik darbo arba mokymo įstaigos paskyras ir „Microsoft“ paskyras naudojant outlook.com, hotmail.com, live.com ir msn.com el. pašto adresus. Bet kuri „Microsoft“ paskyra, naudojanti trečiosios šalies el. pašto paslaugų teikėjo paskyrą, pvz., „Gmail“, „Yahoo“ arba „iCloud“, vis tiek gali naudoti „Outlook“, tačiau neturės prieigos prie „Copilot“ funkcijų programoje „Outlook“.
Pastaba: Juodraščių kūrimas „Outlook“, skirtoje „Microsoft 365“, šiuo metu pasiekiamas naujojoje „Outlook“, skirtoje Windows, klasikinėje „Outlook“, skirtoje Windows, Internetinė „Outlook“ ir Outlook.com. Jei nepavyksta jos pasiekti, kreipkitės į IT administratorių.
-
" nauja „Outlook“ " pasirinkite Pagrindinis > Naujas laiškas.
-
Norėdami pradėti naują el. laišką, įrankių juostoje pasirinkite „Copilot“ piktogramą

-
Išplečiamajame meniu pasirinkite Juodraščio kūrimas su „Copilot“.
-
„Copilot“ lauke įveskite raginimą. Pavyzdžiui, „Pranešk komandai, kad nusprendėme naudoti molio drožles, ir nurodyk tęsti darbus bei laikytis sutartų terminų.“
-
Pasirinkite Generuoti parinktis

-
Kai baigsite, pasirinkite Generuoti. „Copilot“ pateiks pranešimo juodraštį.
-
Peržiūrėkite pranešimą. Jei rezultatas netenkina, atlikite vieną iš šių veiksmų:
-
Norėdami sukurti naują versiją, pasirinkite Generuoti juodraštį iš naujo.
-
Norėdami pradėti iš naujo, pakeiskite raginimą ir vėl pasirinkite Generuoti.
-
-
Kai rezultatas bus tenkinantis, pasirinkite Išsaugoti.
-
Jei reikia, redaguokite juodraštį, tada pasirinkite Siųsti.
Patarimas: Pažymėdami tekstą el. laiške, spustelėdami mygtuką „Copilot“ ir pasirinkdami vieną iš galimų parinkčių, galite naudoti „Copilot“ norėdami modifikuoti pažymėtą sritį.
Svarbu: Naujojoje „Outlook“ ir „Outlook“ žiniatinklio versijose parinktis Juodraščio kūrimas naudojant „Copilot“ nepalaiko pranešimų, sukurtų paprastojo teksto formatu. Norėdami kurti pranešimus HTML formatu, o ne paprastojo teksto formatu, eikite į Parametrai > Paštas > Kurti ir atsakykite. Išplečiamajame sąraše pasirinkite HTML.
Pastaba: Juodraščių kūrimas „Outlook“, skirtoje „Microsoft 365“, šiuo metu pasiekiamas naujojoje „Outlook“, skirtoje Windows, klasikinėje „Outlook“, skirtoje Windows, Internetinė „Outlook“ ir Outlook.com. Jei nepavyksta jos pasiekti, kreipkitės į IT administratorių.
-
„Outlook“ pasirinkite Pagrindinis > Naujas laiškas.
-
Įrankių juostoje pasirinkite „Copilot“ piktogramą

-
Išplečiamajame meniu pasirinkite Juodraščio kūrimas su „Copilot“.
-
„Copilot“ lauke įveskite raginimą. Pavyzdžiui, „Pranešk komandai, kad nusprendėme naudoti molio drožles, ir nurodyk tęsti darbus bei laikytis sutartų terminų.“
-
Pasirinkite Koreguoti

-
Kai baigsite, pasirinkite Generuoti. „Copilot“ pateiks pranešimo juodraštį.
-
Peržiūrėkite pranešimą. Jei rezultatas netenkina, atlikite vieną iš šių veiksmų:
-
Norėdami gauti šiek tiek kitokį rezultatą, pasirinkite Koreguoti ir pasirinkite kitą toną arba ilgį.
-
Norėdami redaguoti raginimą, pasirinkite mėlyną raginimo tekstą ir įveskite naują turinį, tada pasirinkite Generuoti.
-
Norėdami pradėti iš naujo, pasirinkite Generuoti iš naujo.
-
-
Kai rezultatas bus tenkinantis, pasirinkite Išsaugoti.
-
Jei reikia, redaguokite juodraštį, tada pasirinkite Siųsti.
Pastaba: „Copilot“ programoje „Outlook“ pasiekiama tik naujausioje „Outlook“, skirta „Mac“ versijoje. Senstelėjusi „Outlook“ nepalaikoma. Žr. „Outlook“, skirta „Mac“.
-
„Outlook“ pasirinkite Naujas pranešimas.
-
Norėdami pradėti naują el. laišką, įrankių juostoje pasirinkite „Copilot“ piktogramą

-
Išplečiamajame meniu pasirinkite Juodraščio kūrimas su „Copilot“.
-
„Copilot“ lauke įveskite raginimą. Pavyzdžiui, „Dėkoju už pagalbą. Lauksiu susitikimo kitą savaitę!“
-
Kai baigsite, pasirinkite Generuoti. „Copilot“ pateiks pranešimo juodraštį.
-
Peržiūrėkite pranešimą. Jei tai ne visai tai, ko norite, pasirinkite Generuoti juodraštį iš naujo ir „Copilot“ sukurs naują versiją.
-
Norėdami pakeisti išvesties toną ir ilgį: -Pasirinkite Neutralus – pamatysite parinkčių sąrašą. -Pasirinkite Trumpas, kad pakeistumėte ilgį.
-
Norėdami pradėti iš naujo, pakeiskite raginimą ir vėl pasirinkite Generuoti.
-
Kai rezultatas bus tenkinantis, pasirinkite Įterpti.
-
Jei reikia, redaguokite juodraštį, tada pasirinkite Siųsti.
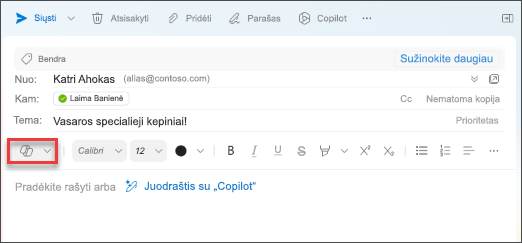
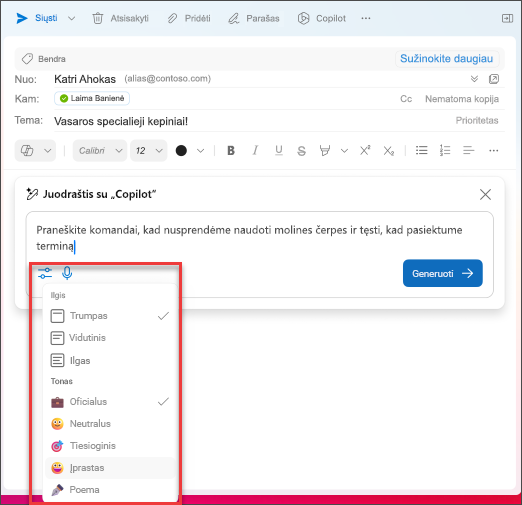
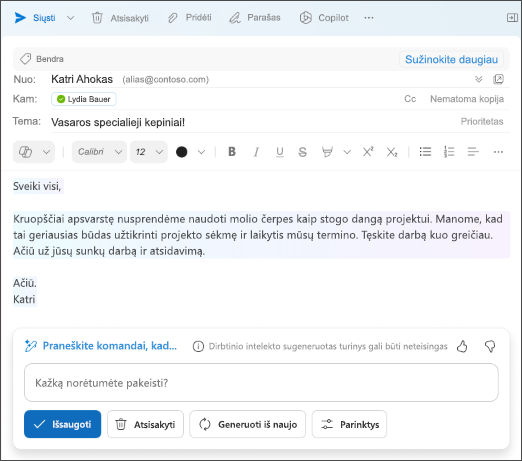
Patarimas: Pažymėdami tekstą el. laiške, spustelėdami mygtuką „Copilot“ ir pasirinkdami vieną iš galimų parinkčių, galite naudoti „Copilot“ norėdami modifikuoti pažymėtą sritį.
Pastaba: Vaizdai pateikiami kaip iOS pavyzdžiai, tačiau instrukcijos taikytinos ir iOS, ir Android įrenginiams.
-
iOS arba Android įrenginyje pasirinkite Naujas paštas.
-
Norėdami sukurti naują pranešimą, įrankių juostoje bakstelėkite „Copilot“ piktogramą

Patarimas: Instruktavimas pagal „Copilot“ leidžia patikslinti savo pranešimą naudojantis DI pagrįstais pasiūlymais. Įveskite bent 100 simbolių, kad „Copilot“ galėtų pateikti tinkamą atsaką.
-
Jei pasirinkote Juodraščio kūrimas naudojant „Copilot“, lauke įveskite savo raginimą. Pvz., „Pranešk komandai, kad toliau vykdysime dabartinį rinkodaros planą ir laikysimės projekto terminų.“
-
Bakstelėkite rodyklę. „Copilot“ sugeneruos pranešimą, kurį galėsite peržiūrėti. Tada galite pasirinkti Parinktys ir pagal savo poreikius pakoreguoti toną ir ilgį.
-
Pasirinkite Išsaugoti, jei rezultatas tinkamas, Atsisakyti, jei norite pradėti iš naujo, arba Generuoti iš naujo, kad būtų sukurta visiškai nauja versija. Norėdami tinkinti toliau, taip pat galite tiesiogiai redaguoti tekstą arba įvesti pasirinktines instrukcijas raginimo lauke ir pasirinkti Generuoti, kad būtų sukurtas atnaujintas juodraštis. Kartokite šį procesą, kol būsite patenkinti rezultatu, o kai baigsite bakstelėkite Išsaugoti.
-
Jei reikia, redaguokite juodraštį arba bakstelėkite Siųsti, kad išsiųstumėte pranešimą.
Norėdami naudotis instruktavimo funkcija, sukurkite bent 100 simbolių pranešimą ir įrankių juostoje pasirinkite Instruktavimas pagal „Copilot“. „Copilot“ peržiūrės jūsų tekstą ir pateiks pasiūlymų, kaip patikslinti ir patobulinti pranešimą, kad jis būtų aiškus ir efektyvus.
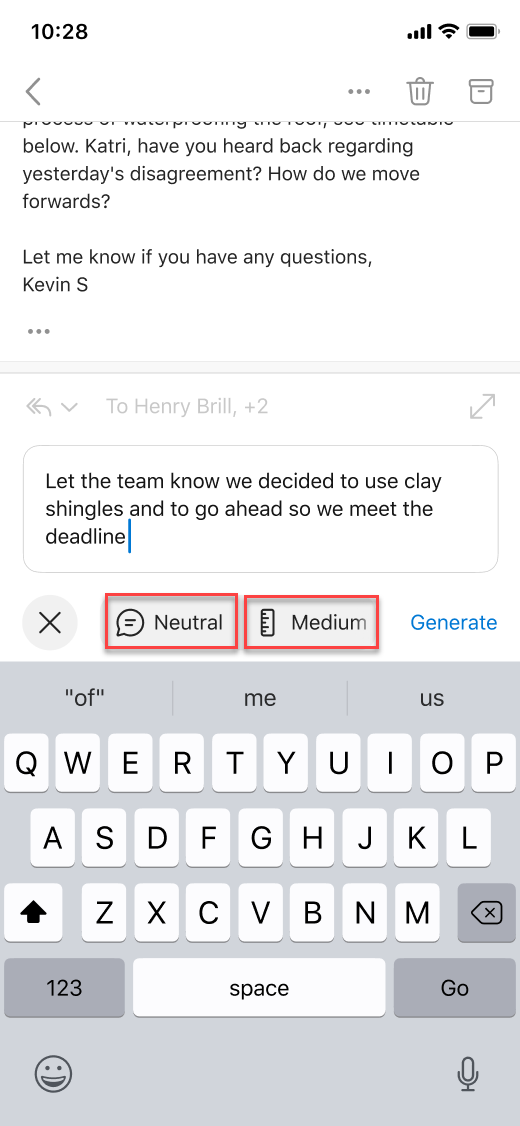
Patarimas: Pažymėję tekstą el. laiške, spustelėję mygtuką „Copilot“ ir pasirinkę vieną iš galimų parinkčių, galite naudoti „Copilot“ norėdami modifikuoti pažymėtą sritį.
Svarbu: Jei esate administratorius ir naudojate „Microsoft 365“ debesies strategijos paslaugą, kad savo organizacijoje išjungtumėte „Copilot“, nuo balandžio 30 d. ši paslauga bus nebepasiekiama.
Sužinokite daugiau
Apibendrinkite el. pašto giją su „Copilot“ programoje „Outlook“
El. pašto instruktavimas naudojant „Copilot“ programoje „Outlook“
Dažnai užduodami klausimai apie „Copilot“ programoje „Outlook“











