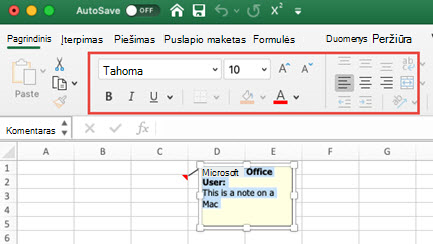Kai įtraukiate komentarą į langelį, "Excel" automatiškai naudoja Tahoma stiliaus šriftą, kurio dydis yra 9 kompiuteryje, o 10 dydžio – "Mac". Galite keisti komentaro formatavimą, o sistemoje "Windows" taip pat galite arba pakeisti visų komentarų numatytąjį formatą.
Pastaba: "„Excel“, skirta „Microsoft 365“ " komentarai dabar yra gijose ir leidžia su kitais žmonėmis aptarti duomenis. Pastabos yra skirtos pastaboms arba komentarams apie jūsų duomenis kurti ir dirbti kaip komentarai ankstesnėse "Excel" versijose. Daugiau informacijos žr. šiame straipsnyje apie komentarų ir pastabų giją.
-
Pažymėkite tekstą, kurį norite performatuoti, spustelėkite jį dešiniuoju pelės mygtuku ir pasirinkite Formatuoti komentarą.
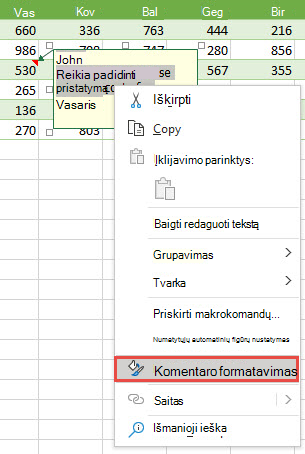
-
Pasirinkite norimas šrifto parinktis ir spustelėkite Gerai.
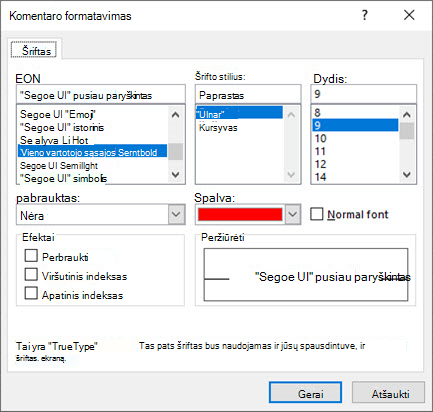
-
Šiame pavyzdyje mes pakeitėme komentaro šrifto stilių, dydį ir spalvą.
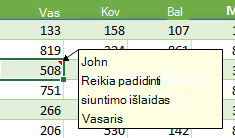
Norėdami naudoti tuos pačius šrifto formatus visiems komentarams, "Windows" parametruose pakeiskite numatytojo šrifto dydžio parinktis. Atlikite tolesnius veiksmus pagal savo „Windows“ versiją.
Komentarų numatytojo šrifto keitimas programoje Windows 10
Windows 10 galite keisti komentarų numatytąjį šrifto dydį, tačiau tai taip pat pakeis elementų dydį "Office" juostelėje, tinklalapiuose ir t. t.
-
Paspauskite pradžios mygtuką , tada pasirinkite Parametrai > Pritaikymas neįgaliesiems > Ekranas.
-
Jei norite ekrane padidinti tik tekstą, reguliuokite slankikliu dalyje Padidinti tekstą. Norėdami padidinti viską, įskaitant vaizdus ir programas, pasirinkite parinktį išplečiamajame meniu dalyje Viską padidinti.
Pastaba: Pakeitus numatytąjį formatavimą, jis bus taikomas tik naujiems komentarams ir nepakeis esamų komentarų formatavimo.
Komentarų numatytojo šrifto keitimas „Windows 8“
„Windows 8“ galite pakeisti šrifto dydį ir paryškinti komentaro tekstą.
-
Paspauskite „Windows“ klavišą + M, kad atidarytumėte darbalaukį.
-
Dešiniuoju pelės mygtuku spustelėkite darbalaukį ir pasirinkite Pritaikyti asmeniniams poreikiams.
-
Spustelėkite Rodymas kairėje apačioje.
-
Dalyje Keisti tik teksto dydį spustelėkite rodyklę ir pasirinkite Patarimai. Galite pakeisti šrifto dydį ir paryškinti tekstą.
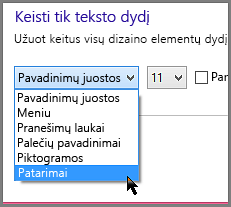
-
Spustelėkite Taikyti, kad priimtumėte keitimus.
Pastaba: Pakeitus numatytąjį formatavimą, jis bus taikomas tik naujiems komentarams ir nepakeis esamų komentarų formatavimo.
Komentarų numatytojo šrifto keitimas „Windows 7“
„Windows 7“ galite pakeisti komentarų teksto dydį ir spalvą.
-
Paspauskite „Windows“ klavišą + M, kad atidarytumėte darbalaukį.
-
Dešiniuoju pelės mygtuku spustelėkite bet kur darbalaukyje ir pasirinkite Pritaikyti asmeniniams poreikiams.
-
Spustelėkite Lango spalva ir spustelėkite Išplėstiniai išvaizdos parametrai.
-
Lauke Lango spalva ir išvaizda, dalyje Elementas iš sąrašo pasirinkite Patarimas. Pakeiskite šrifto ir spalvos parametrą, tada spustelėkite Gerai.
-
Spustelėkite Įrašyti pakeitimus lange Lango spalva ir išvaizda.
Pastaba: Pakeitus numatytąjį formatavimą, jis bus taikomas tik naujiems komentarams ir nepakeis esamų komentarų formatavimo.
-
Pažymėkite tekstą, kurį norite performatuoti, spustelėkite jį dešiniuoju pelės mygtuku, tada eikite į skirtuką Pagrindinis ir pakeiskite šrifto parametrus grupėje Šriftas.