Į langelius galite įtraukti komentarų. Kai langelyje yra komentaras, langelio kampe pateikiamas indikatorius. Palaikius pelės žymiklį virš langelio, rodomas komentaras.

-
Dešiniuoju pelės mygtuku spustelėkite langelį, tada spustelėkite Naujas komentaras.
-
Įveskite komentarą. Galite @mention kam nors adresuosite komentarą – bus išsiųstas el. laiškas su pranešimu apie komentarą.
-
Spustelėkite mygtuką Skelbti (arba paspauskite klavišus „Ctrl“ + „Enter“).
-
Jei kiti asmenys norės kažką pridėti, jie gali dešiniuoju pelės mygtuku spustelėti langelį ir pasirinkti Atsakyti į komentarą.
-
Norėdami redaguoti komentarų giją, užveskite pelės žymiklį virš langelio. Tada užveskite pelės žymiklį virš paties komentaro teksto ir spustelėkite Redaguoti.
-
Norėdami panaikinti komentarų giją, dešiniuoju pelės mygtuku spustelėkite langelį, tada spustelėkite Naikinti komentarą.
-
Norėdami panaikinti atsakymą, užveskite pelės žymiklį ant langelio. Tada užveskite pelės žymiklį virš paties atsakymo teksto ir spustelėkite Naikinti.
-
Jei komentarų gija baigta, galite pažymėti ją kaip išspręstą: perkelkite žymiklį ant langelio, tada spustelėkite ... > Išspręsti giją. Komentaras vis tiek bus matomas, bet nebus galima atlikti jokių papildomų papildymų, nebent jis vėl atidarytas. Bet kas, turintis rašymo prieigą prie darbaknygės, gali išspręsti arba iš naujo atidaryti komentarus.
Pastaba: Atminkite, kad jūsų komentarus gali redaguoti kiti asmenys. "Office" dokumentų komentarai saugomi faile, kad kiekvienas, turintis redagavimo prieigą prie jūsų failo, galėtų redaguoti jūsų komentarą.
-
Dešiniuoju pelės mygtuku spustelėkite langelį, tada spustelėkite Įterpti komentarą (arba paspauskite klavišus „Shift“ + F2). Jei naudojate „Excel“, skirtą „Office 365“, dešiniuoju pelės mygtuku spustelėkite langelį ir pasirinkite Nauja pastaba.
-
Įveskite komentaro tekstą.
-
Spustelėkite už langelio ribų.
Jei pastabą reikia redaguoti, dešiniuoju pelės mygtuku spustelėkite langelį, tada spustelėkite Redaguoti komentarą. Jei naudojate „Excel“, skirtą „Office 365“, dešiniuoju pelės mygtuku spustelėkite langelį ir pasirinkite Redaguoti pastabą.
Jei pastabą reikia panaikinti, dešiniuoju pelės mygtuku spustelėkite langelį, tada spustelėkite Naikinti komentarą. Jei naudojate „Excel“, skirtą „Office 365“, dešiniuoju pelės mygtuku spustelėkite langelį ir pasirinkite Naikinti pastabą.
Užduočių srityje Komentarai rodomi visi dabartinio darbalapio komentarai ir galite pereiti į kitus darbalapius, kad galėtumėte peržiūrėti ir tuos komentarus.
-
Pasirinkite pirmąjį darbalapį, kuriame yra komentarų, tada juostelėje šalia meniu Redagavimas pasirinkite Komentarai.
-
Peržiūrėkite pateiktus komentarus. Pasirinkite komentarą, kad pamatytumėte langelį, kuriame jis yra, ir atlikite komentaro keitimus.
-
Peržiūrėję visus komentarus lape, sąrašo apačioje pasirinkite Žr. daugiau komentarų , kad kitas komentaras būtų rodomas kitame darbalapyje.
-
Peržiūrėję paskutinį komentarų rinkinį, galėsite grįžti prie tos vietos, kurioje pradėjote: sąrašo apačioje pasirinkite Grįžti į pirmą komentarą.
Programoje „Excel“, skirtoje „Office 365“, galite pasirinkti iš dviejų rūšių komentarų: komentarų ir pastabų. Jei reikia daugiau informacijos, žr. straipsnį Komentarų gijos ir pastabos.
-
Pažymėkite langelį ar langelius, kuriuose yra komentarų, kuriuos norite kopijuoti.
-
Paspauskite Ctrl + C.
-
Skirtuke Pagrindinis spustelėkite rodyklę, esančią po Įklijuoti, tada spustelėkite Specialusis įklijavimas.
-
Dialogo lango Specialusis įklijavimas dalyje Įklijuoti spustelėkite Komentarai ir spustelėkite Gerai.
-
Norėdami atšaukti perkeliamą kraštinę, spustelėkite kitą langelį arba paspauskite klavišą "Esc".
Pastabos:
-
Kai spustelėsite Gerai, nepaspauskite klavišo „Enter“. Jei paspausite, langelio turinys bus nukopijuotas į įklijavimo sritį, ne tik į komentarą.
-
Nukopijuoti komentarai pakeičia visus esamus komentarus paskirties srityje.
Pagal numatytuosius nustatymus „Excel“ rodo indikatorių, kai langelyje yra komentaras ar pastaba. Galite nustatyti, kaip Excel“ rodys komentarus ir indikatorius langeliuose: pakeiskite numatytuosius nustatymus, kad komentarai visada būtų rodomi arba paslėpti.
-
Spustelėkite skirtuką Failas, tada spustelėkite Parinktys.
-
Kategorijos Išsamiau dalyje Rodymas atlikite vieną iš šių veiksmų:
-
Norėdami slėpti komentarus ir indikatorius visoje darbaknygėje, dalyje Langeliuose su komentarais rodyti spustelėkite Jokių komentarų ar indikatorių.
-
Norėdami rodyti indikatorius, o komentarus rodyti tik tada, kai žymiklį užvedate ant jų langelių, dalyje Langeliuose su komentarais rodyti spustelėkite Tik indikatoriai, o komentarai – palaikius pelės žymeklį.
-
Norėdami, kad indikatoriai ir komentarai būtų rodomi visada, dalyje Langeliuose su komentarais rodyti spustelėkite Komentarai ir indikatoriai. Atkreipkite dėmesį, kad programoje „Excel“, skirtoje „Office 365“, ši nuostata galioja tik pastaboms, bet ne komentarų gijoms.
-
„Excel“ pažymi kiekvieną komentarų giją žmogaus, kuris tuo metu yra prisijungęs naudodamas savo paskyrą, vardu. Jo pakeisti negalima įvedant tekstą. Tačiau su pastabomis yra kitaip. „Excel“ pastabas pažymi naudodama vardą, kurį nurodote dialogo lange Parinktys. Toliau nurodytoje procedūroje paaiškinama, kaip pakeisti vardą, kuris rodomas su pastabomis, bet ne su komentarų gijomis.
-
Spustelėkite skirtuką Failas, tada spustelėkite Parinktys.
-
Kategorijos Bendra dalies Jūsų „Microsoft Office“ kopijos individualizavimas lauke Vartotojo vardas įveskite vardą.
Pastabos:
-
Jei laukas Vartotojo vardas yra tuščias, programa „Excel“ automatiškai nustato jūsų vartotojo vardą kaip lauko Vartotojo vardas reikšmę ir naudoja šį vardą žymoje.
-
Nors ir negalite nerodyti pastabų žymų, galite jas iš pastabų pašalinti: panaikinkite jas.
-
Taip pat žr.
Komentarų ir pastabų spausdinimas programoje „Excel“
Ką daryti, jei "Excel" kontekstiniame meniu trūksta naujo komentaro ir naujos pastabos
-
Dešiniuoju pelės mygtuku spustelėkite langelį, tada spustelėkite Naujas komentaras.
-
Įveskite komentarą.
-
Spustelėkite mygtuką Skelbti (arba paspauskite ⌘+Enter).
-
Jei kiti asmenys norės kažką pridėti, jie gali dešiniuoju pelės mygtuku spustelėti langelį ir pasirinkti Atsakyti į komentarą.
-
Jei norite redaguoti komentarą su gijomis arba atsakymą, perkelkite žymiklį ant langelio. Tada perkelkite žymiklį ant paties komentaro teksto ir spustelėkite Redaguoti. Galite redaguoti tik savo sukurtus komentarus.
-
Norėdami panaikinti komentarų giją, dešiniuoju pelės mygtuku spustelėkite langelį, tada spustelėkite Naikinti komentarą.
-
Norėdami panaikinti atsakymą, užveskite pelės žymiklį ant langelio. Tada perkelkite žymiklį ant paties atsakymo teksto ir spustelėkite Naikinti.
-
Jei komentarų gija baigta, galite pažymėti ją kaip išspręstą: perkelkite žymiklį ant langelio, tada spustelėkite ... > Išspręsti giją. Komentaras vis tiek bus matomas, bet nebus galima atlikti jokių papildomų papildymų, nebent jis vėl atidarytas. Bet kas, turintis rašymo prieigą prie darbaknygės, gali išspręsti arba iš naujo atidaryti komentarus.
-
Pažymėkite langelį ar langelius, kuriuose yra komentarų, kuriuos norite kopijuoti.
-
Paspauskite ⌘+C.
-
Skirtuke Pagrindinis spustelėkite rodyklę, esančią po Įklijuoti, tada spustelėkite Specialusis įklijavimas.
-
Dialogo lango Specialusis įklijavimas dalyje Įklijuoti spustelėkite Komentarai ir spustelėkite Gerai.
-
Norėdami atšaukti perkeliamą kraštinę, spustelėkite kitą langelį arba paspauskite klavišą "Esc".
-
Pasirinkite paskirties langelį ir paspauskite ⌘+V.
Pastaba: Nukopijuoti komentarai pakeičia visus esamus komentarus paskirties srityje.
Pagal numatytuosius nustatymus „Excel“, skirta „Mac“, rodo indikatorių, kai langelyje yra komentaras ar pastaba. Galite nustatyti, kaip Excel“ rodys komentarus ir indikatorius langeliuose: pakeiskite numatytuosius nustatymus, kad komentarai visada būtų rodomi arba paslėpti.
-
Spustelėkite „Excel“ > Nuostatos > Peržiūrėti (dalyje Kūrimas).
-
Dialogo lango Peržiūra dalyje Langeliuose su komentarais rodyti atlikite vieną iš šių veiksmų:
-
Norėdami slėpti komentarus ir indikatorius visoje darbaknygėje, spustelėkite Jokių komentarų ar indikatorių.
-
Norėdami rodyti indikatorius, o komentarus rodyti tik tada, kai žymiklį užvedate ant langelio, spustelėkite dalyje Tik indikatoriai, o komentarai – palaikius pelės žymiklį.
-
Norėdami, kad indikatoriai ir komentarai būtų rodomi visada, spustelėkite Komentarai ir indikatoriai.
-
„Excel“ pažymi kiekvieną komentarų giją žmogaus, kuris tuo metu yra prisijungęs naudodamas savo paskyrą, vardu. Jo pakeisti negalima įvedant tekstą. Tačiau su pastabomis yra kitaip. „Excel“ pastabas pažymi naudodama vardą, kurį nurodote dialogo lange Parinktys. Toliau nurodytoje procedūroje paaiškinama, kaip pakeisti vardą, kuris rodomas su pastabomis, bet ne su komentarų gijomis.
-
Spustelėkite „Excel“ > Nuostatos > Bendra.
-
Dialogo lango Bendra dalyje Pritaikymas įveskite vardą lauke Vartotojo vardas.
Pastabos:
-
Jei laukas Vartotojo vardas yra tuščias, programa „Excel“ automatiškai nustato jūsų vartotojo vardą kaip lauko Vartotojo vardas reikšmę ir naudoja šį vardą žymoje.
-
Nors ir negalite nerodyti pastabų žymų, galite jas iš pastabų pašalinti: panaikinkite jas.
-
Užduočių srityje Komentarai rodomi visi dabartinio darbalapio komentarai ir galite pereiti į kitus darbalapius, kad galėtumėte peržiūrėti ir tuos komentarus.
-
Pasirinkite pirmąjį darbalapį, kuriame yra komentarų, tada juostelėje šalia meniu Redagavimas pasirinkite Komentarai.
-
Peržiūrėkite pateiktus komentarus. Pasirinkite komentarą, kad pamatytumėte langelį, kuriame jis yra, ir atlikite komentaro keitimus.
-
Peržiūrėję visus komentarus lape, sąrašo apačioje pasirinkite Žr. daugiau komentarų , kad kitas komentaras būtų rodomas kitame darbalapyje.
-
Peržiūrėję paskutinį komentarų rinkinį, galėsite grįžti prie tos vietos, kurioje pradėjote: sąrašo apačioje pasirinkite Grįžti į pirmą komentarą.
Taip pat žr.
Komentarų ir pastabų spausdinimas programoje „Excel“
Ką daryti, jei "Excel" kontekstiniame meniu trūksta naujo komentaro ir naujos pastabos
-
Dešiniuoju pelės mygtuku spustelėkite langelį, tada pasirinkite Naujas komentaras.
-
Įveskite komentarą. Galite @mention kam nors adresuosite komentarą – bus išsiųstas el. laiškas su pranešimu apie komentarą.
-
Pasirinkite mygtuką Skelbti komentarą (arba paspauskite Ctrl + Enter).
-
Jei kiti žmonės turi ką nors įtraukti, jie gali dešiniuoju pelės mygtuku spustelėti langelį ir pasirinkti Naujas atsakymas.
-
Norėdami redaguoti komentarų giją, užveskite pelės žymiklį virš langelio. Tada pasirinkite komentarą, pasirinkite meniu Daugiau gijos veiksmų , tada pasirinkite Redaguoti komentarą.
-
Norėdami panaikinti komentarų giją, dešiniuoju pelės mygtuku spustelėkite langelį, tada spustelėkite Naikinti komentarą.
-
Norėdami panaikinti atsakymą, užveskite pelės žymiklį ant langelio. Tada užveskite pelės žymiklį virš paties atsakymo teksto ir spustelėkite Naikinti.
-
Jei komentarų gija baigta, galite pažymėti ją kaip išspręstą: perkelkite žymiklį ant langelio, tada spustelėkite Daugiau gijos veiksmų > Gijos sprendimas. Komentaras vis tiek bus matomas, bet nebus galima atlikti jokių papildomų papildymų, nebent jis vėl atidarytas. Bet kas, turintis rašymo prieigą prie darbaknygės, gali išspręsti arba iš naujo atidaryti komentarus.
Pastaba: Atminkite, kad jūsų komentarus gali redaguoti kiti asmenys. "Office" dokumentų komentarai saugomi faile, kad kiekvienas, turintis redagavimo prieigą prie jūsų failo, galėtų redaguoti jūsų komentarą.
-
Dešiniuoju pelės mygtuku spustelėkite langelį, tada spustelėkite Įterpti komentarą (arba paspauskite klavišus „Shift“ + F2). Jei naudojate „Excel“, skirtą „Office 365“, dešiniuoju pelės mygtuku spustelėkite langelį ir pasirinkite Nauja pastaba.
-
Įveskite komentaro tekstą.
-
Spustelėkite už langelio ribų.
Jei pastabą reikia redaguoti, dešiniuoju pelės mygtuku spustelėkite langelį, tada spustelėkite Redaguoti komentarą. Jei naudojate „Excel“, skirtą „Office 365“, dešiniuoju pelės mygtuku spustelėkite langelį ir pasirinkite Redaguoti pastabą.
Jei pastabą reikia panaikinti, dešiniuoju pelės mygtuku spustelėkite langelį, tada spustelėkite Naikinti komentarą. Jei naudojate „Excel“, skirtą „Office 365“, dešiniuoju pelės mygtuku spustelėkite langelį ir pasirinkite Naikinti pastabą.
Programoje „Excel“, skirtoje „Office 365“, galite pasirinkti iš dviejų rūšių komentarų: komentarų ir pastabų. Jei reikia daugiau informacijos, žr. straipsnį Komentarų gijos ir pastabos.
Pastaba: Kai kopijuojate ir įklijuojate komentarų giją į kitus langelius, Internetinė „Excel“ įklijuos ir langelių reikšmes.
-
Pažymėkite langelį ar langelius, kuriuose yra komentarų, kuriuos norite kopijuoti.
-
Paspauskite Ctrl + C.
-
Pažymėkite tuščius langelius ir paspauskite Ctrl + V.
Pastaba: Nukopijuoti komentarai pakeičia visus esamus komentarus paskirties srityje.
Užduočių srityje Komentarai rodomi visi dabartinio darbalapio komentarai ir galite pereiti į kitus darbalapius, kad galėtumėte peržiūrėti ir tuos komentarus.
-
Pasirinkite pirmąjį darbalapį, kuriame yra komentarų, tada juostelėje šalia meniu Redagavimas pasirinkite Komentarai.
-
Peržiūrėkite pateiktus komentarus. Pasirinkite komentarą, kad pamatytumėte langelį, kuriame jis yra, ir atlikite komentaro keitimus.
-
Peržiūrėję visus komentarus lape, sąrašo apačioje pasirinkite Žr. daugiau komentarų , kad kitas komentaras būtų rodomas kitame darbalapyje.
-
Peržiūrėję paskutinį komentarų rinkinį, galėsite grįžti prie tos vietos, kurioje pradėjote: sąrašo apačioje pasirinkite Grįžti į pirmą komentarą.
-
„Excel“ darbaknygėje bakstelėkite darbalapį.
-
Bakstelėkite Peržiūra
-
Bakstelėkite Komentaras.
-
Įveskite savo komentarą, tada bakstelėkite mygtuką Skelbti.
-
Norėdami atsakyti į komentarą, bakstelėkite langelį (kuriame yra komentaras), bakstelėkite violetinės spalvos komentaro piktogramą, rodomą virš jo, tada teksto lauke Atsakyti įveskite atsakymą ir bakstelėkite mygtuką Skelbti.
Toliau nurodyti kiti veiksmai, kuriuos galima su komentarais su gijomis naudojant „Android“ planšetinį kompiuterį:
-
Norėdami peržiūrėti konkrečią giją, bakstelėkite langelį, tada bakstelėkite violetinės spalvos komentaro piktogramą.
-
Norėdami peržiūrėti visas darbalapio gijas, bakstelėkite Peržiūra, tada bakstelėkite Rodyti komentarus.
-
Norėdami redaguoti konkretų gijos komentarą, bakstelėkite langelį (kuriame yra komentaras), bakstelėkite violetinės spalvos komentaro piktogramą, rodomą virš jo, bakstelėkite konkretų komentarą, kurį norite redaguoti, tada bakstelėkite Redaguoti. Modifikuokite komentarą, tada spustelėkite Įrašyti.
-
Norėdami naikinti konkretų gijos komentarą, bakstelėkite langelį (kuriame yra komentaras), bakstelėkite violetinės spalvos komentaro piktogramą, rodomą virš jo, bakstelėkite komentarą, kurį norite naikinti, tada bakstelėkite Naikinti.
-
Jei norite naikinti visą giją, bakstelėkite langelį (kuriame yra komentaras), bakstelėkite violetinės spalvos komentaro piktogramą, rodomą virš jo, bakstelėkite ... (elipsės piktogramą) šalia pirmo gijos komentaro, tada bakstelėkite Naikinti giją.
-
Norėdami išspręsti gijos problemą, bakstelėkite langelį (kuriame yra komentaras), bakstelėkite violetinės spalvos komentaro piktogramą, rodomą virš jo, bakstelėkite ... (daugtaškio piktogramą) šalia pirmo gijos komentaro, tada bakstelėkite Išspręsti giją.
-
Bakstelėkite piktogramą Redaguoti

-
Bakstelėkite Pagrindinis, tada bakstelėkite Peržiūra.
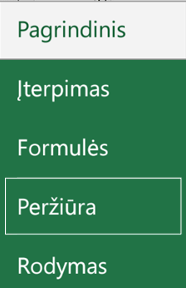
-
Bakstelėkite Komentaras, įveskite savo komentarą, tada bakstelėkite mygtuką Skelbti.
-
Norėdami atsakyti į komentarą, bakstelėkite langelį (kuriame yra komentaras), bakstelėkite violetinės spalvos komentaro piktogramą, rodomą virš jo, tada teksto lauke Atsakyti įveskite atsakymą ir bakstelėkite mygtuką Skelbti.
Toliau nurodyti kiti veiksmai, kuriuos galima su komentarais su gijomis naudojant „Android“ telefoną:
-
Norėdami peržiūrėti konkrečią giją, bakstelėkite langelį, tada bakstelėkite violetinės spalvos komentaro piktogramą.
-
Norėdami peržiūrėti visas darbalapio gijas, bakstelėkite Peržiūra, tada bakstelėkite Rodyti komentarus.
-
Norėdami redaguoti konkretų gijos komentarą, bakstelėkite langelį (kuriame yra komentaras), bakstelėkite violetinės spalvos komentaro piktogramą, rodomą virš jo, bakstelėkite konkretų komentarą, kurį norite redaguoti, tada bakstelėkite Redaguoti. Modifikuokite komentarą, tada spustelėkite Įrašyti.
-
Norėdami naikinti konkretų gijos komentarą, bakstelėkite langelį (kuriame yra komentaras), bakstelėkite violetinės spalvos komentaro piktogramą, rodomą virš jo, bakstelėkite komentarą, kurį norite naikinti, tada bakstelėkite Naikinti.
-
Jei norite naikinti visą giją, bakstelėkite langelį (kuriame yra komentaras), bakstelėkite violetinės spalvos komentaro piktogramą, rodomą virš jo, bakstelėkite ... (elipsės piktogramą) šalia pirmo gijos komentaro, tada bakstelėkite Naikinti giją.
-
Norėdami išspręsti gijos problemą, bakstelėkite langelį (kuriame yra komentaras), bakstelėkite violetinės spalvos komentaro piktogramą, rodomą virš jo, bakstelėkite ... (daugtaškio piktogramą) šalia pirmo gijos komentaro, tada bakstelėkite Išspręsti giją.
-
„Excel“ darbaknygėje bakstelėkite darbalapį.
-
Bakstelėkite Įterpti.
-
Bakstelėkite Komentaras.
-
Įveskite savo komentarą, tada bakstelėkite mygtuką Skelbti.
-
Norėdami atsakyti į komentarą, bakstelėkite langelį (kuriame yra komentaras), bakstelėkite violetinės spalvos komentaro piktogramą, rodomą virš jo, tada teksto lauke Atsakyti įveskite atsakymą ir bakstelėkite mygtuką Skelbti.
Toliau nurodyti kiti veiksmai, kuriuos galima su komentarais su gijomis naudojant „iPad“:
-
Norėdami peržiūrėti konkrečią giją, bakstelėkite langelį, tada bakstelėkite violetinės spalvos komentaro piktogramą.
-
Norėdami peržiūrėti visas darbalapio gijas, bakstelėkite Peržiūra, tada bakstelėkite Rodyti komentarus.
-
Norėdami redaguoti konkretų gijos komentarą, bakstelėkite langelį (kuriame yra komentaras), bakstelėkite violetinės spalvos komentaro piktogramą, rodomą virš jo, bakstelėkite konkretų komentarą, kurį norite redaguoti, tada bakstelėkite Redaguoti. Modifikuokite komentarą, tada spustelėkite Įrašyti.
-
Norėdami naikinti konkretų gijos komentarą, bakstelėkite langelį (kuriame yra komentaras), bakstelėkite violetinės spalvos komentaro piktogramą, rodomą virš jo, bakstelėkite komentarą, kurį norite naikinti, tada bakstelėkite Naikinti.
-
Jei norite naikinti visą giją, bakstelėkite langelį (kuriame yra komentaras), bakstelėkite violetinės spalvos komentaro piktogramą, rodomą virš jo, bakstelėkite ... (elipsės piktogramą) šalia pirmo gijos komentaro, tada bakstelėkite Naikinti giją.
-
Bakstelėkite piktogramą Redaguoti

-
Bakstelėkite Pagrindinis, tada bakstelėkite Peržiūra.
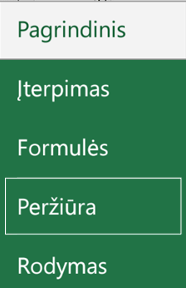
-
Bakstelėkite Komentaras, įveskite savo komentarą, tada bakstelėkite mygtuką Skelbti.
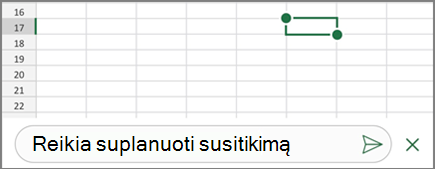
-
Norėdami atsakyti į komentarą, bakstelėkite langelį (kuriame yra komentaras), bakstelėkite violetinės spalvos komentaro piktogramą, rodomą virš jo, tada teksto lauke Atsakyti įveskite atsakymą ir bakstelėkite mygtuką Skelbti.
-
Kai baigsite, spustelėkite žalią rodyklę žemyn.
Toliau nurodyti kiti veiksmai, kuriuos galima su komentarais su gijomis naudojant „iPhone“:
-
Norėdami peržiūrėti konkrečią giją, bakstelėkite langelį, tada bakstelėkite violetinės spalvos komentaro piktogramą.
-
Norėdami peržiūrėti visas darbalapio gijas, bakstelėkite Peržiūra, tada bakstelėkite Rodyti komentarus.
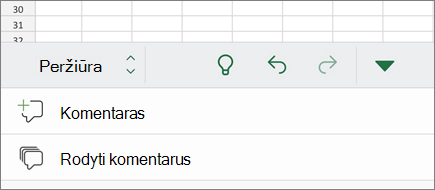
-
Norėdami redaguoti konkretų gijos komentarą, bakstelėkite langelį (kuriame yra komentaras), bakstelėkite violetinės spalvos komentaro piktogramą, rodomą virš jo, bakstelėkite konkretų komentarą, kurį norite redaguoti, tada bakstelėkite Redaguoti. Modifikuokite komentarą, tada spustelėkite Įrašyti.
-
Norėdami naikinti konkretų gijos komentarą, bakstelėkite langelį (kuriame yra komentaras), bakstelėkite violetinės spalvos komentaro piktogramą, rodomą virš jo, bakstelėkite komentarą, kurį norite naikinti, tada bakstelėkite Naikinti.
-
Jei norite naikinti visą giją, bakstelėkite langelį (kuriame yra komentaras), bakstelėkite violetinės spalvos komentaro piktogramą, rodomą virš jo, bakstelėkite ... (elipsės piktogramą) šalia pirmo gijos komentaro, tada bakstelėkite Naikinti giją.
-
„Excel“ darbaknygėje bakstelėkite darbalapį.
-
Bakstelėkite Įterpti.
-
Bakstelėkite Komentaras.
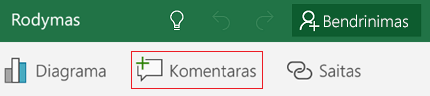
-
Įveskite komentarą.
-
Norėdami baigti komentuoti, bakstelėkite už komentaro lauko.
-
Norėdami peržiūrėti komentarą, bakstelėkite jį darbaknygėje.
Norėdami panaikinti komentarą, bakstelėkite komentaro piktogramą ir bakstelėkite X.
-
Bakstelėkite

-
Bakstelėkite Pagrindinis, tada bakstelėkite Peržiūra.
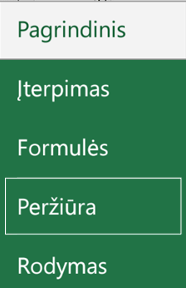
-
Norėdami įtraukti komentarą, bakstelėkite Komentaras „Windows“ telefone, įveskite savo komentarą ir bakstelėkite Atlikta.
-
Norėdami peržiūrėti arba redaguoti esamus komentarus, bakstelėkite komentarą.
Norėdami redaguoti komentarą, bakstelėkite piktogramą Redaguoti komentarą.

Norėdami panaikinti komentarą, bakstelėkite piktogramą Naikinti komentarą.

Kai baigsite daryti keitimus, uždarykite komentarų lauką bakstelėdami X „Windows“ telefone.
Svarbu: Atminkite, kad jūsų komentarus gali redaguoti kiti asmenys. "Office" dokumento komentarai saugomi faile, kad kiekvienas, turintis redagavimo prieigą prie jūsų failo, galėtų redaguoti jūsų komentarą.
Reikia daugiau pagalbos?
Visada galite paklausti „Excel“ technologijų bendruomenės specialisto arba gauti palaikymo bendruomenėse.










