Visio makes it easy to connect shapes in your drawing.
You can use AutoConnect to connect shapes as you add them, and you can connect existing shapes by using the Connector tool. You can also change the shapes that appear in the mini toolbar and turn AutoConnect on or off.
Connect shapes already on the page
Connect to a shape on another page
Use themes to change connector appearance
Use alternative connector shapes
Change the shapes in the AutoConnect mini toolbar
Automatically connect a shape
One way to connect shapes is to let Visio connect them automatically when you add shape to a page. This is especially convenient when you are creating a flowchart.
-
Make sure that AutoConnect is active. On the View tab, in the Visual Aids group, verify that AutoConnect is selected.
-
Drag a shape from the Shapes pane to the page.
-
Hold the pointer over the shape until AutoConnect arrows appear around the shape.
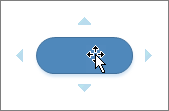
-
Hold the pointer over the arrow in the direction you want to add a shape.
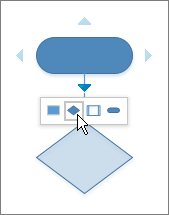
A mini toolbar appears that contains the first four Quick Shapes that are currently in the Quick Shapes stencil. When you point at a shape on the toolbar, Visio displays a preview of that shape on the page.
-
Click the shape you want to add.
-
If you want to continue, point to an AutoConnect arrow on a newly added shape to add another shape that will also be automatically connected.
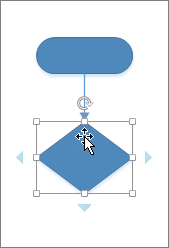
Connect shapes already on the page
Tip: The commands in the Tools group on the Home tab put Visio into a different state or mode, which admittedly can be confusing sometimes. Use the keyboard to conveniently switch between the Pointer Tool 
-
On the Home tab, in the Tools group, click Connector

-
Click a shape and drag a connector to another shape.
-
When you’re done, click Pointer Tool
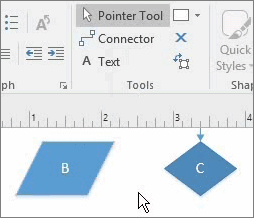
Alternately, the Connect Shapes command can be added to your ribbon and used to connect multiple shapes in the order they were selected.
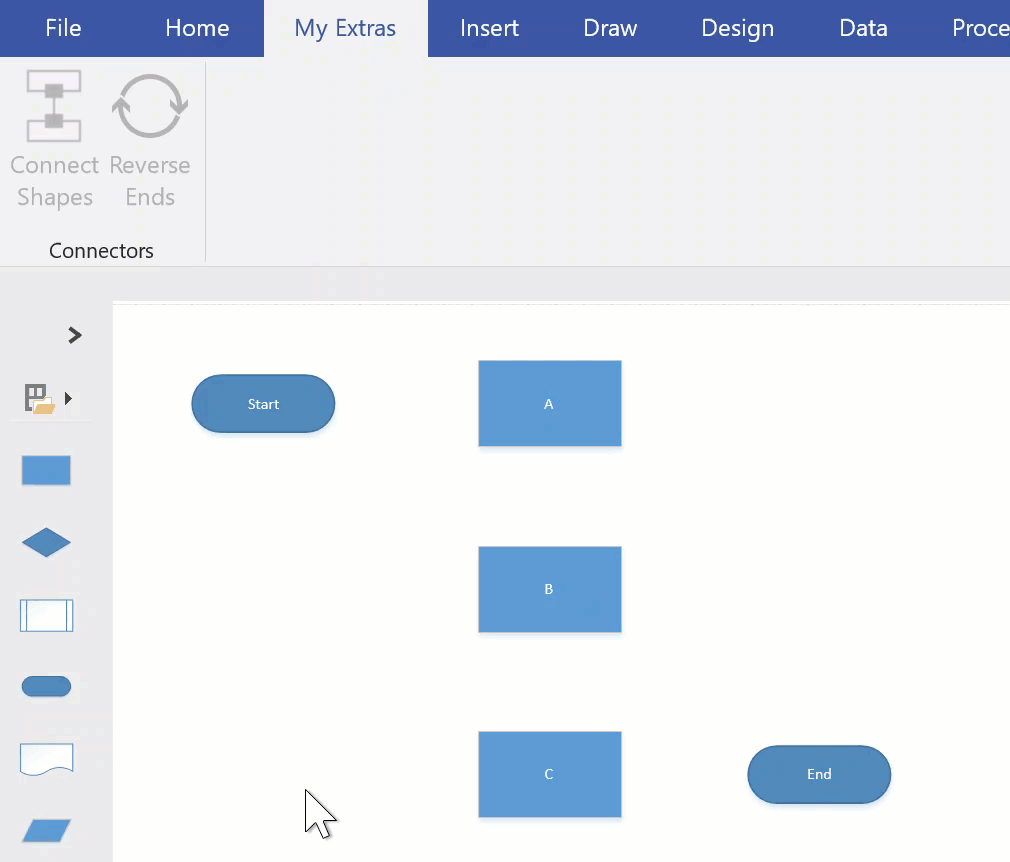
Tip: Useful commands that are not already visible in your ribbon can be added by clicking File > Options > Customize the Ribbon.
Connect to a shape on another page
You can only use connectors between shapes on the same page. To connect to a shape on another page, use the Off-page Reference shape to create a hyperlink from one page to the next, or add a Hyperlink and Double-click action to any shape so it can navigate to a different page in the same document.
Use Off-page Reference
-
Open the Basic Flowchart Shapes stencil, and then drag the Off-page reference shape on the current page.

-
In the Off-page reference dialog box, select OK to add the shape to the current page and a newly-created page.
-
On the new page, continue to create your diagram.
-
To change the appearance of the Off-page reference shape, right-click the shape and then select Outgoing, Incoming, Circle, or Arrow.
To move between pages, double-click the Off-page reference shape on either page. For more information, see Off-Page Reference dialog box.
Use Hyperlink and Double-Click
-
Right-click any shape or press CTRL+K, and then select Hyperlink.
-
Click Browse next to the Sub-address field, and then click the drop-down list next to Page to select the page you want.
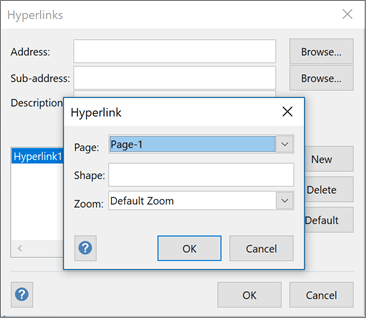
Note: The name of a shape on the destination page can also be specified for a hyperlink. Click the Developer tab, and then select Shape Name Use the default name in the Name field, or edit it and then click OK.
-
To set the double-click action for a shape, click the Developer tab, and then select Behavior.
-
Click the Double-Click tab, select the Go to page option, and then click the drop-down list to select the page you want.
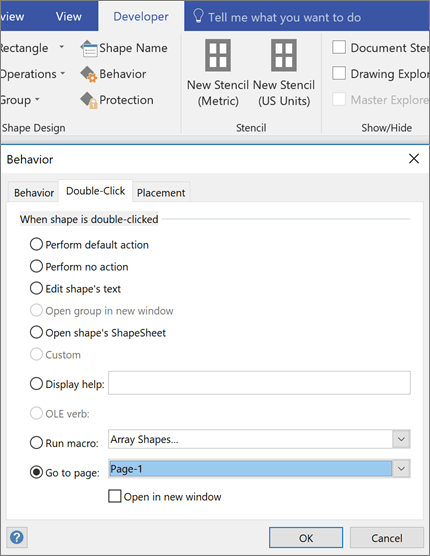
Note: Do this only after you have edited your page names because they do not get updated here automatically.
Use themes to change connector appearance
While the default appearance of connectors may be simple lines, they may be designed to work with themes that adds embellishments, such as arrow heads. The built-in themes can be applied from the Themes gallery in the Design tab. To change an attributes of a connector, such as style, color, weight, etc., see Editing Connector Shapes.
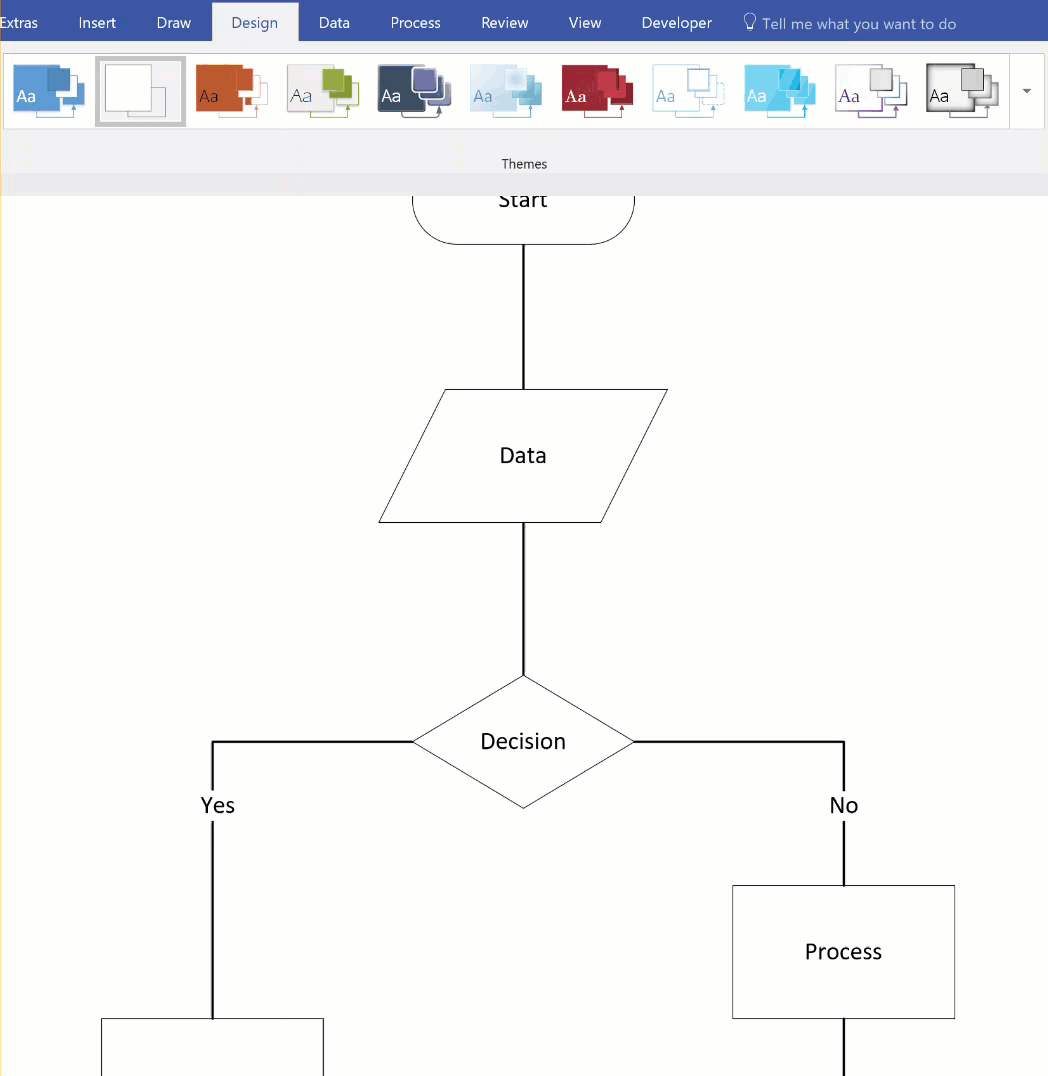
Notes:
-
To see more embellishments, click the Design tab. In the Variants group, click the drop-down arrow, and then select Connectors.
-
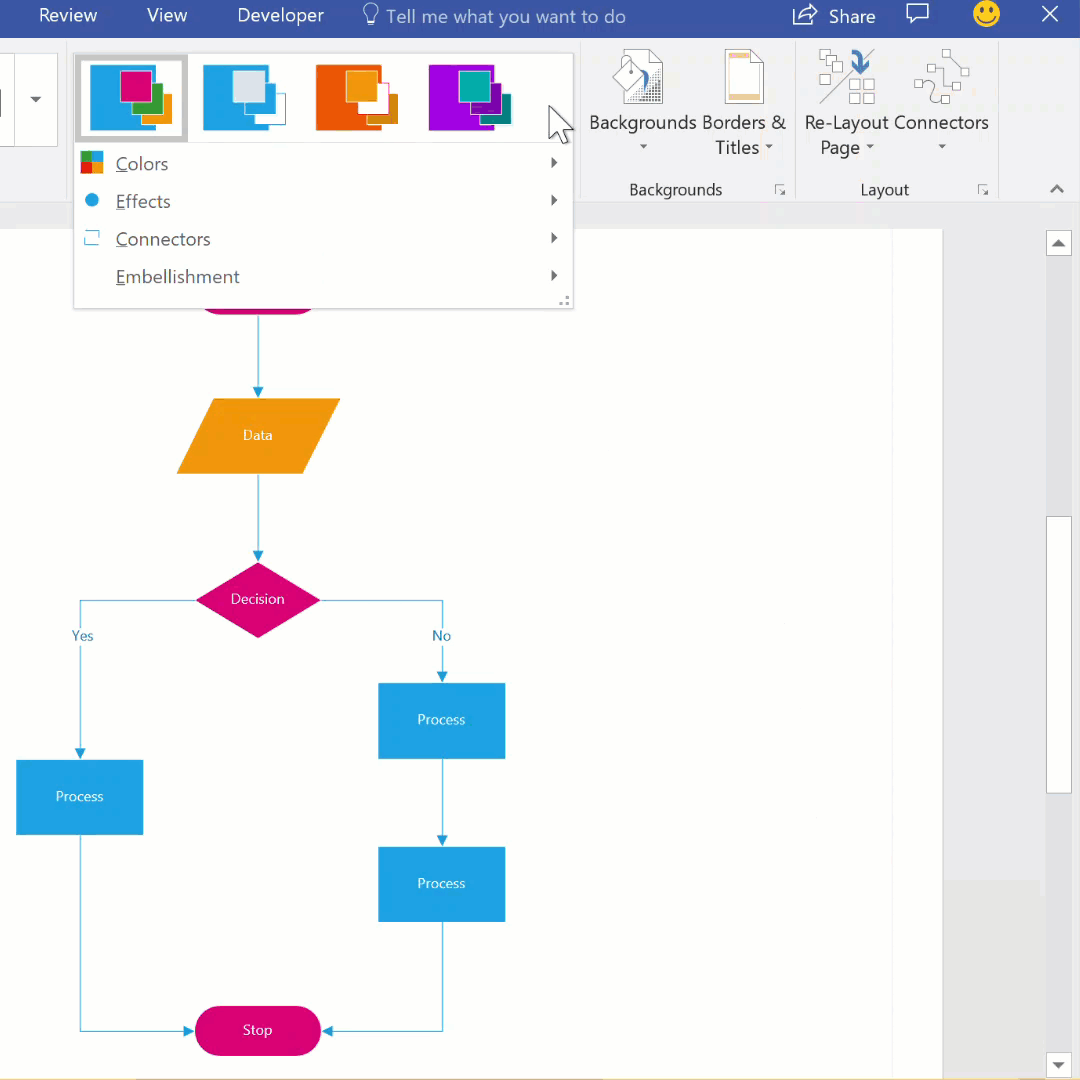
Use alternative connector shapes
Any connector shapes, such as those available on the More Shapes > Visio Extras > Connectors stencil can be used to connect shapes together rather than using the default Dynamic connector shape. These connector shapes can be dragged and dropped on to a page, selected for use with the Connector and Connect Shapes tools, or simply used to replace existing connectors.
-
Open the stencil that contains the alternative connector shapes.
-
Select the existing connectors on the page to be replaced.
-
On the Home tab in the Editing group, click Change Shape, and then select the connector shape you want.
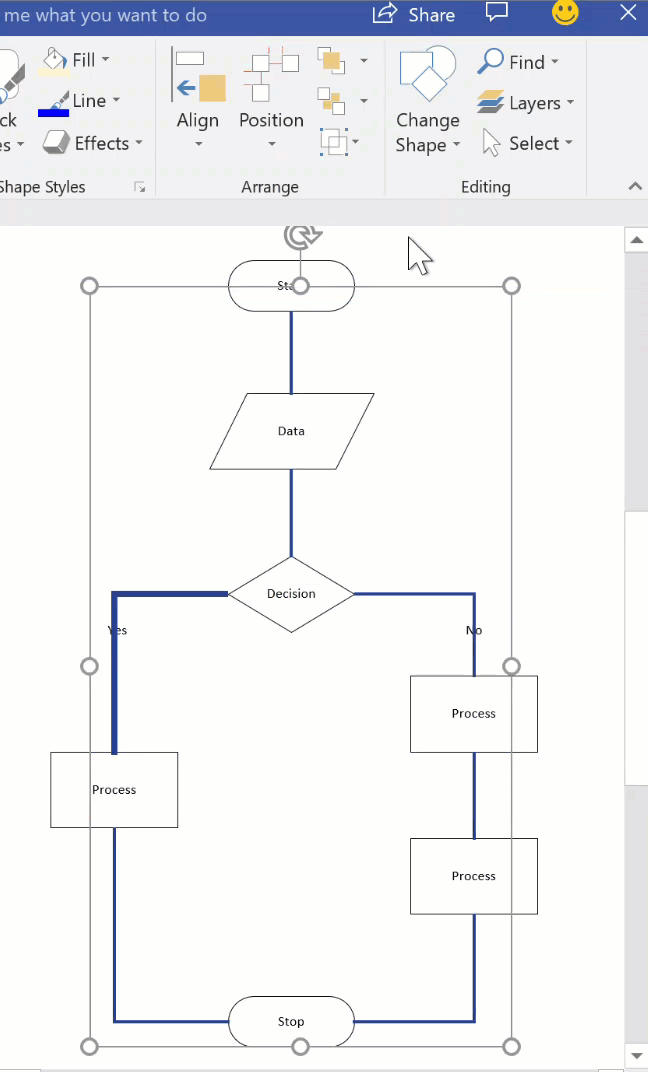
Note: The Change Shape feature was introduced in Visio 2013, but the Connector and Connect Shapes tools were introduced prior to Visio 2007.
Change the shapes in the AutoConnect mini toolbar
The shapes on the mini toolbar come from the Quick Shapes stencil of a diagram. The mini toolbar displays up to four shapes. You can customize the shapes that appear on the mini toolbar. The following procedure uses the Basic Diagram as an example.
-
By default, the shapes in the mini toolbar are the first four in the stencil that immediately follows the Quick Shapes stencil. For example, these are the first 4 shapes in the Basics stencil.
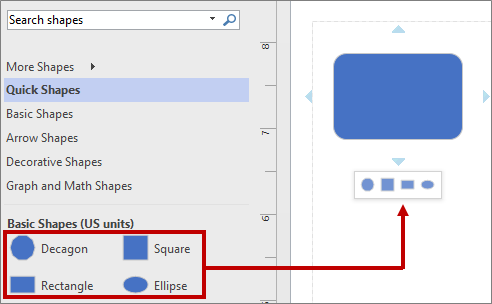
-
To display different shapes in the mini toolbar for a certain stencil, you can reorder the shapes by dragging them to the top of the stencil. For example, you can drag the 4-point Star, 5-point Star, 6-point Star, and 7-point Star shapes to the top of the Basics stencil.
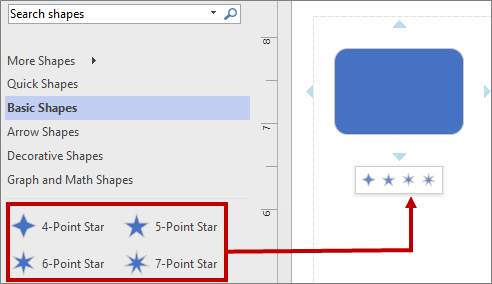
-
You can also change the order of the stencils by dragging them higher or lower in the Shapes pane. A subset of these shapes appears in the Quick Shapes stencil, and in the same order as they are in the Shapes Pane. For example, after dragging the Decorative Shapes stencil immediately after the Quick Shapes stencil in the Shapes pane, the sequence changes in the Quick Shapes stencil.
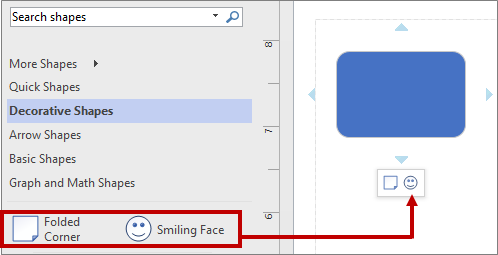
Note: When you close and reopen a diagram, the default order of stencils in the Shapes pane is automatically restored and reflected in the Quick Shapes.
-
To use a different stencil as the basis for the mini toolbar, in the Quick Shapes stencil select a shape in the subset of these shapes for a stencil. For example, select Venn Diagram in the Graphic and Math Shapes stencil.
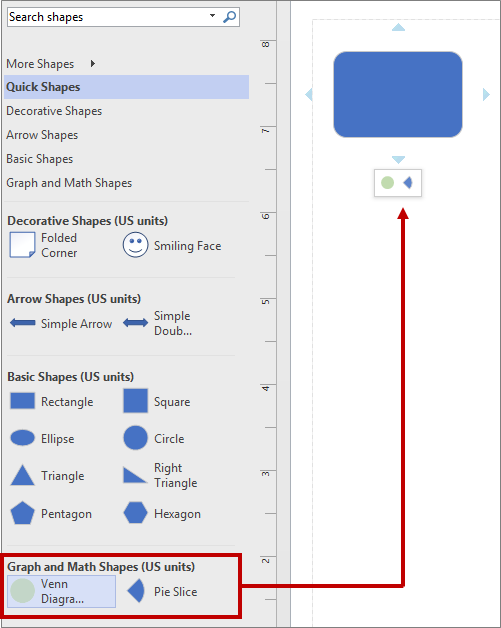
Tip: To return to the default sequence of shapes in a stencil, right-click the stencil name in the Shapes pane, and then select Reset Stencil.
Note: Not all stencils have shapes that can be used in the mini toolbar. For example, the shapes in the Arrow Shapes stencil do not appear on the mini toolbar.
Turn AutoConnect on or off
Auto-connect is a file-level option. If you turn on the option, it remains that way for the current file, but when you work on a different file, you have to turn it on again. For certain templates, the option turned on by default.
Turn AutoConnect on or off in the active diagram
-
On the View tab, in the Visual Aids group, select or clear AutoConnect.
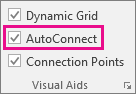
If the AutoConnect option is grayed out, you can fix that by going to File > Options > Advanced and selecting Enable AutoConnect:
Activate or deactivate AutoConnect
-
Click the File tab, and then click Options.
-
In Visio Options, click Advanced.
-
Under Editing options, select Enable AutoConnect to activate AutoConnect. Or clear that check box to deactivate AutoConnect.
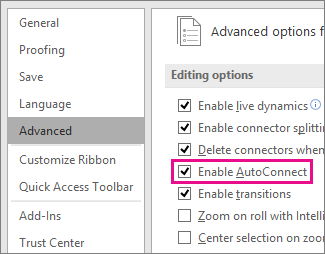
-
Click OK.
You can use AutoConnect to connect shapes as you're adding them to the canvas:
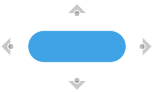
Or you can use connection points:
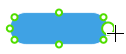
Connect shapes by using connection points
Connection points glue shapes together and keep them connected even when a shape moves or rotates.
-
Default connection points become visible when you move the pointer over a shape.
-
You can specify a custom connection point on any edge of a shape by simply pointing with the mouse.
Create a custom connection point
Before you begin, the two shapes you're connecting must already be on the canvas.
-
Hold the mouse pointer over the first shape's edge, where you want add the connection point.
-
A green circle appears (under the pointer, which appears as a crosshair), indicating that the connection point is ready to be selected. Click and hold, then drag the pointer towards the second shape.

-
Point at the edge of the second shape; a green circle appears under the crosshairs, indicating a connection can be made. Release the mouse button to make a static connection to that point on the shape.
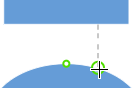
OR: Point at the interior of the second shape. When a green border encircles the shape, a tooltip (Glue to Shape) appears. Release the mouse button to make a dynamic connection to that shape.
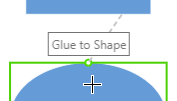
Use default connection points
The two shapes you're connecting must already be on the canvas.
-
Hold the mouse pointer over a default connection point on the first shape's edge. When the pointer appears as a crosshair, click and hold to select that connection point.

-
Drag the mouse toward the second shape. Point at a connection point on the shape's edge.
-
When a green circle appears under the pointer—which appears as a crosshair, a tooltip (Glue to Connection Point) appears. Release the mouse button to make the static connection.
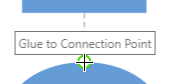
Connect shapes by using AutoConnect
AutoConnect has two tools to choose from: 
-
The triangle draws a new shape and connects to it
-
The circle helps you connect to a shape that's already on the canvas
Draw a new shape and connect to it
-
Hold the mouse pointer over a shape you want to connect from.
Four gray triangle/circle tools appear at the margins of the shape.
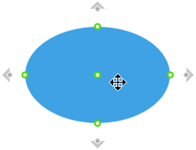
-
Point at a triangle in the direction where you want to add a new shape.
-
On the mini-toolbar that appears, select the shape you want to insert.
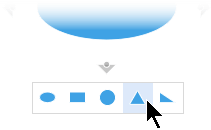
The new shape is added to the diagram and automatically connected to the original shape.
Connect to a shape that's already on the canvas
-
Hold the mouse pointer over a shape you want to connect from.
Four gray triangle/circle tools appear at the margins of the shape.
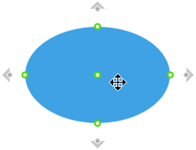
-
Point at the circle tool nearest the shape you want to connect to.
-
Click the circle tool and drag toward the shape you want to connect to.
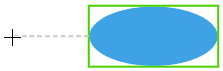
-
Point at the edge of the target shape until a green circle appears. Release the mouse button to glue the connector to that point on the shape. OR
Point at the interior of the target shape until a tooltip appears that says Glue to Shape. Release the mouse button to glue the connector to that shape.
A connector is drawn between the two shapes.
Change a connector's style
The connector style can be right-angle, straight, or curved. The default style is right angle.
-
Select the connector or connectors you want to change.
-
Select the Shape tab of the ribbon, then select Connector Style.
-
From the drop-down menu, select the option you want.
Change the look of connector lines and arrows
You can change the outline color, the type of arrow, and the thickness of style of a connector line:
-
Select the connector or connectors you want to change.
-
Select the Shape tab of the ribbon, then select Shape Outline.
-
Select a color from the gallery, or change the connector style by using these options:
Option
Description
Weight
Adjust the thickness of the connector line.
Dash
Change the line style: solid, dashed, dotted, or a combination.
Arrows
Arrow heads can be dots, arrows, or not there. They can be filled or unfilled, and they can be on one or both ends of the connector.
Two types of connections
-
Point-to-point glue, or static glue, sticks to a specific point on a shape.
-
Shape-to-shape glue, or dynamic glue, connects shapes by using whatever point is most convenient.
You can have both point and dynamic connections between two shapes. For example, in a PC/router diagram, the specific connection point on the router shape matters and is a point connection, but the specific connection point on the PC shape doesn’t matter and is a dynamic connection.
In the following diagram, shape A is statically glued to shape C, and whenever C is moved, the connector from A stays connected to the same point on C. By contrast, shape B is dynamicallyglued to C, and the connector from B moves to whichever connection point on C is closest.
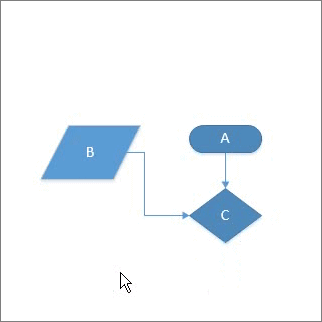
See Also
Edit connector lines, arrows, or points











