Kai atidarote „Outlook“ žiniatinklio programa, aplankas Gauta yra pirmas dalykas, kurį matote. Gautuosiuose yra ten, kur atvyksta jums siunčiami laiškai, ir kur tikriausiai dažniausiai leidžiate skaityti ir atsakyti į laiškus.
|
Šis straipsnis skirtas „Outlook Web App“, kurią naudoja organizacijos, valdančios el. pašto serverius, kuriuose veikia „Exchange Server 2013“ arba „Exchange Server 2010“. Jei naudojate „„Microsoft 365““ arba „Exchange Server 2016“ arba „Exchange Server 2019“, jūsų el. pašto programa yra „Outlook“ žiniatinklyje. Jei pageidaujate pagalbos dėl internetinės „Outlook“, žr. Pagalba dėl internetinės „Outlook“. |
-
Žiniatinklio naršyklėje prisijunkite prie „„Outlook“ žiniatinklio programa“, naudodami URL, kurį pateikė asmuo, valdantis el. pašto nustatymus organizacijoje. Įveskite vartotojo vardą ir slaptažodį, tada pasirinkite Prisijungti.
Pastaba: Jei norite naudoti supaprastintą „Outlook“ žiniatinklio programa versiją, peržiūrėkite parinktis>"Outlook Web App" versija. Supaprastinta " „Outlook“ žiniatinklio programa " versija skirta naudoti su senesnėmis žiniatinklio naršyklėmis, kurių nepalaiko standartinė " „Outlook“ žiniatinklio programa " versija, kad būtų galima naudoti lėtus ryšius ir patenkinti pritaikymo neįgaliesiems poreikius, suteikiant supaprastintą sąsają, kurią lengviau naudoti su ekrano skaitytuvais.
Atidarę paštą, galite greitai peržiūrėti savo standartinius ir bet kokius tinkintus aplankus, gautų laiškų sąrašą ir skaitymo sritį, kuri leidžia greitai peržiūrėti bet kokio pasirinkto pranešimo turinį.
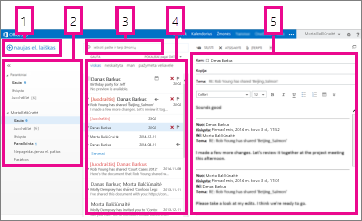
|
Blokuoti |
Aprašas |
Veiksmai |
|
1 |
Pranešimas |
Sukurkite naują pranešimą pasirinkdami naujas paštas. |
|
2 |
Aplankų sąrašas |
Sąraše pateikiami aplankai, esantys jūsų pašto dėžutėje. Jame gali būti kitų aplankų, pvz., Parankiniai ir archyvo aplankai.
Žiūrėkite darbas su laiškų aplankais naudojant internetinę "Outlook" , kad sužinotumėte daugiau apie galimas parinktis. |
|
3 |
Ieškos laukas |
Lauke ieškoti pašto ir žmonių įveskite, ko norite ieškoti. Pavyzdžiui, įveskite asmens, kuriam norite rasti laiškus, vardą arba įveskite tekstą, kurio norite ieškoti, kad rastumėte konkretų pranešimą. |
|
4 |
Pranešimų sąrašas |
Pateikiami dabartiniame aplanke esantys pranešimai. |
|
5 |
Skaitymo sritis |
Jūsų pasirinktas pokalbis arba pranešimas pasirodo skaitymo srityje. Galite atsakyti į bet kurį pokalbio pranešimą naudodami |
Daugiau informacijos rasite:
Tema, kuri pakeis fono spalvą, paryškina spalvas ir vaizdus, yra greitas ir paprastas būdas suteikti skirtingą vaizdą į savo elektroninį paštą.
Naršymo juostoje pasirinkite parametrai 
Naujo pranešimo kūrimas
-
Virš aplankų sąrašo pasirinkite nauji laiškai . Skaitymo srityje bus atidaryta naujo laiško forma.
-
Norėdami įtraukti gavėją, atlikite vieną iš šių veiksmų:
-
Įveskite vardą asmenų, kurie yra jūsų kontaktų aplanke arba organizacijos adresų sąraše.
arba
-
Lauke Kam arba kopija Įveskite elektroninio pašto adresą.
Pastaba: Pirmą kartą įvedus asmens vardą, Outlook Web App ieško to asmens adreso. Tada pavadinimas yra saugomas taip, kad ateityje ieška būtų išspręsta greitai.
-
-
Įveskite temą.
-
Įveskite pranešimą, kurį norite siųsti.
-
Kai jūsų laiškas bus paruoštas eiti, pasirinkite siuntimo

Kai kuriate naują el. laišką (arba atsakote į esamą), Outlook Web App automatiškai įrašo jį į juodraščių aplanką. Šis numatytasis veiksmas yra naudingas, ypač jei kyla situacija, dėl kurios reikia sustabdyti naujo pranešimo sukūrimą. Galite rašyti pranešimą, kai pasirenkate.
Laiško juodraščio užbaigimas
-
Sąraše aplankai pasirinkite Juodraščiai .
-
Pasirinkite pranešimą, su kuriuo dirbote, ir peržiūrėkite jį skaitymo srityje, tada toliau rašydami pranešimą. Arba pasirinkite atmesti

-
Baigę rašyti pranešimą, pasirinkite siuntimo

Priedo įtraukimas į pranešimą
-
Laiško formos viršuje pasirinkite įterpti

Paveikslėlio įdėjimas į laišką
Galite įdėti paveikslėlį į pranešimą, kad jis būtų rodomas be gavėjo, kad pranešimas nebūtų atidarytas.
-
Pasirinkite įterpti

Pranešimo pridėjimas prie naujo pranešimo
-
Sąrašo rodinyje pasirinkite pranešimą, kurį norite pridėti, ir paspauskite CTRL + C, kad jį nukopijuotumėte.
-
Atidarykite naują pranešimą arba atsakykite į esamą ar jį persiųskite.
-
Atidarę naują pranešimą skaitymo srityje ir žymiklį pranešimo tekste, paspauskite CTRL + V, kad pridėtumėte nukopijuotą pranešimą.
Esamo parašo įtraukimas
Jei nesukūrėte parašo, peržiūrėkite "Outlook Web App" kurti ir įtraukti el. laiško parašą. Galite pasirinkti neautomatiškai įtraukti parašą arba automatiškai įtraukti jį į visus arba atskirus.
-
Pasirinkite įterpti

Pagal numatytuosius nustatymus pranešimus skaitote ir kuriate skaitymo srityje, bet tai ne visada tas, ko jums reikia. Kartais jums reikia peržiūrėti pranešimą atskirame lange.
Kai kuriate naują laišką arba atsakote arba persiunčiate gautą pranešimą, galite pasirinkti išskleidžiamąjį langą 
-
Pranešimų sąraše pasirinkite pranešimą, kurį norite peržiūrėti atskirame lange.
-
Pasirinkite daugiau veiksmų ,

Kai panaikinsite laišką, jis bus nusiųstas į aplanką Panaikinti elementai. Laiškai panaikintų elementų aplanke gali būti visam laikui panaikinti pagal organizacijos administratoriaus nustatytą automatizuotą strategiją, kai pasirenkate juos aplanke ir juos naikinant arba ištuštinate aplanką Panaikinti elementai. Informacijos, kaip atkurti panaikintus laiškus, ieškokite panaikintų elementų arba laiškų atkūrimas "Outlook Web App".
Ištuštinti aplanką Panaikinta
-
Dešiniuoju pelės mygtuku spustelėkite (arba bakstelėkite ir palaikykite) aplanką panaikinta .
-
Pasirinkite ištuštinti aplanką.
-
Pasirinkite gerai , kad patvirtintumėte, jog norite visam laikui panaikinti elementus.
Kai atidarote paštą, laiškų sąrašas yra centrinėje srityje, šonuose iš kairės į aplanką sąrašas ir dešinėje skaitymo srityje. Pagal numatytuosius, pranešimų sąrašas rodo pranešimus aplanke Gauta, dabartinį aplanką. Šis numatytasis parametras neapriboja jūsų rodomų žinučių. Rodomus prane imus galite tvarkyti pasirinkdami filtrą arba naudodami iešką. Taip pat yra kitų įrankių, kuriuos galima naudoti su pranešimų sąrašu, kad būtų galima rūpintis kai kuriomis užduotimis.
-
Pasirinkite plėsti


-
Pranešimų sąrašo dešinėje pasirinkite piktogramos, kad panaikintumėte pranešimą arba pokalbį arba įtrauktumėte vėliavėlę. Kitos piktogramos rodo, kurie laiškai turi priedų, svarbą (aukšta arba žema) ir kiek neskaitytų elementų yra pokalbyje.
-
Dešiniuoju pelės mygtuku spustelėkite pranešimą, kad pamatytumėte parinkčių meniu. Yra parinkčių, pvz., pranešimo žymėjimas kaip skaityto arba neskaityto, perkelti jį į kitą aplanką arba sukurti taisyklę, pagrįstą šiuo pranešimu. Jutiklinio ekrano ekrane bakstelėkite ir palaikykite, kad peržiūrėtumėte pranešimo parinktis.
-
Pasirinkite

-
Naudokite žymą laiškų sąrašo viršuje, kad perjungtumėte pokalbių rodinius pagal datą ir elementus pagal datą.
Skaitymo sritis – vieta, kurioje rodomi pranešimai. Galite skaityti ir atsakyti į pranešimą skaitymo srityje. Arba galite atidaryti pranešimą atskirame (naujame) lange.
-
Norėdami atsakyti į laišką, pranešimo viršuje pasirinkite



-
Norėdami pakeisti laiško skaitymo būseną, naudokite žymės langelį kaip perskaitytą arba ženklas kaip neskaitytą.
-
Norėdami peržiūrėti daugiau parinkčių, pasirinkite daugiau veiksmų

Skaitymo srities vietos keitimas
-
Naršymo juostoje pasirinkite parametrai

-
Pasirinkite vieną iš toliau nurodytų parinkčių.
-
Rodyti skaitymo sritį dešinėje, numatytasis parametras.
-
Rodyti skaitymo sritį apačioje
-
Skaitymo srities slėpimas
-
-
Pasirinkite gerai , kad įrašytumėte savo žymėjimą ir uždarytumėte rodymo parametrus.
Ieškos lauką ir įtaisytuosius filtrus rasite laiškų sąrašo viršuje.
-
Norėdami ieškoti, ieškos lauke pradėkite vesti tekstą, ko norite ieškoti. Pateikiamas pasiūlymų sąrašas apačioje ir galite pasirinkti vieną iš šių pasiūlymų, kad ieškotumėte to elemento. Arba galite įvesti savo ieškos tekstą, tada paspauskite klavišą "įvesti", kad pradėtumėte iešką. Norėdami išvalyti iešką, ieškos lauko dešinėje pasirinkite piktogramą

-
Įtaisytieji filtrai – visi, neskaityti, man ir vėliavėle – yra būdas greitai pasirinkti, ką Rodyti laiškų sąraše. Visi rodomi visi laiškai, neskaityti laiškai, kurie nebuvo pažymėti kaip skaityti, kad man būtų rodomi visi laiškai, kai jūsų vardas rodomas sąraše kam arba kopija, o vėliavėle rodomi visi laiškai, pažymėti kaip papildomi veiksmai.
Aplankų sąraše rodomi numatytieji aplankai, sukurti visoms pašto dėžutėms ir jūsų sukurtam aplankui. Atsižvelgiant į jūsų organizacijos sąranką taip pat galite matyti parankinius ir archyvo aplankus.
Galite pasirinkti plėsti 

Galite dešiniuoju pelės mygtuku spustelėti bet kurį elementą sąraše aplankai, kad pamatytumėte veiksmų, kuriuos galite atlikti, meniu, pvz., kurti naują aplanką, Naikinti esamą aplanką arba ištuštinti aplanką. Liečiamuoju ekranu bakstelėkite ir palaikykite elementą į to elemento meniu.
Kurti naują aplanką
-
Dešiniuoju pelės mygtuku spustelėkite (arba bakstelėkite ir palaikykite) bet kurį aplanką aplankų sąraše, tada pasirinkite kurti naują aplanką. Naujas Nepavadintas aplankas įtraukiamas į pasirinkto aplanko poaplankį.
Norėdami sukurti aplanką, kuris nėra poaplankis, dešiniuoju pelės mygtuku spustelėkite (arba bakstelėkite ir palaikykite) savo vardą virš aplanko Gauta, tada pasirinkite kurti naują aplanką.
-
Įveskite naujo aplanko pavadinimą , tada paspauskite klavišą "įvesti".
Nepageidaujamo el. pašto aplankas
Paštas, identifikuojamas kaip galimas nepageidaujamas laiškas, automatiškai perkeliamas į nepageidaujamo pašto aplanką. Šiame pranešime potencialiai pavojingas turinys, pvz., saitai arba vykdomasis kodas, yra išjungtas.
Galite tvarkyti nepageidaujamo el. pašto ataskaitas ir kitus parametrus, esančius meniu parinktys . Tiksliau, eikite į parametrai > parinktys > parinktys > blokuoti arba leisti. Peržiūrėkite toliau pateiktas temas, kad sužinotumėte daugiau apie nepageidaujamą paštą ir kaip tvarkyti parametrus.
-
„„Outlook“ žiniatinklio programa“ naudoja jūsų naršyklės rašybos tikrintuvą. Tai įvyksta automatiškai pradėjus vesti tekstą ir gali būti konfigūruojamas naudojant žiniatinklio naršyklės parametrus.
-
Galite ieškoti saitų su parametrais pasirinkdami parametrai

-
Jūsų abonemento parametrai, įskaitant slaptažodį
-
Tema
-
Taip pat galite sužinoti daugiau apie:










