Pastaba: Norėtume jums kuo greičiau pateikti naujausią žinyno turinį jūsų kalba. Šis puslapis išverstas automatiškai, todėl gali būti gramatikos klaidų ar netikslumų. Mūsų tikslas – padaryti, kad šis turinys būtų jums naudingas. Gal galite šio puslapio apačioje mums pranešti, ar informacija buvo naudinga? Čia yra straipsnis anglų kalba, kuriuo galite pasinaudoti kaip patogia nuoroda.
Kurti naują pranešimą „Outlook“ žiniatinklio programa yra toks paprastas kaip pasirinkdami Naujas laiškas. Atsakyti į laišką yra paprasti. Skaitymo srityje spustelėkite atsakyti, Atsakyti visiemsarba persiųsti pranešimą viršuje.
|
Šis straipsnis skirtas „Outlook Web App“, kurią naudoja organizacijos, valdančios el. pašto serverius, kuriuose veikia „Exchange Server 2013“ arba „Exchange Server 2010“. Jei naudojate „„Microsoft 365““ arba „Exchange Server 2016“ arba „Exchange Server 2019“, jūsų el. pašto programa yra „Outlook“ žiniatinklyje. Jei pageidaujate pagalbos dėl internetinės „Outlook“, žr. Pagalba dėl internetinės „Outlook“. |
-
Įrankių juostoje pasirinkite Naujas laiškas.
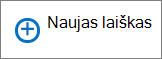
-
Norėdami arba kopija eilutėje, įveskite tiems, kurie yra aplanke Kontaktai arba organizacijos adresų sąrašo pavadinimą. Taip pat galite įvesti elektroninio pašto adresą.
Pastaba: Pirmą kartą jums įveskite asmens vardą, „Outlook“ žiniatinklio programa ieško to asmens adreso. Ieškoti pavadinimas įrašomas taip, kad ji tampa greičiau kitą kartą jums adresas pranešimą tam asmeniui.
-
Įtraukite temą, įveskite pranešimą ir tada pasirinkite

Kai atsakote į pranešimą, automatiškai nutinka trys dalykai. Naujo laiško forma, tema ir pradinio pranešimo tekste yra įtraukiami, ir priešdėlis (vėl:) įtraukiamas į pažymėti atsakymą.
Norėdami atsakyti tik asmeniui, atsiuntusiam pranešimą
-
Pažymėkite pranešimą skaitymo srityje ir pasirinkite

-
Įveskite atsakymą ir tada pasirinkite

Norėdami atsakyti į siuntėjo laišką ir visiems kitiems gavėjams
-
Pažymėkite pranešimą skaitymo srityje ir tada pasirinkite

-
Įveskite atsakymą ir tada pasirinkite

Kai kuriuos persiunčiate, temą ir pradinio laiško į naujo laiško forma automatiškai. Priešdėlis (Fw:) taip pat įtraukiamas į jų perdavimo pranešimą.
-
Pažymėkite pranešimą skaitymo srityje ir tada pasirinkite

-
Atlikite vieną iš toliau nurodytų veiksmų.
-
Norėdami eilutėje, įveskite vardą arba elektroninio pašto adresą asmens, kuriam norite gauti pranešimą.
arba
-
Pasirinkite arba kopija atidaryti savo adresų sąrašai .
-
-
Įveskite pranešimą ir pasirinkite


-
Priedo įtraukimas Pasirinkite

-
Įtraukite paveikslėlį, kuris rodomas pranešimo Pasirinkite

-
Parašo įtraukimas rankiniu būdu Pasirinkite

„Outlook“ žiniatinklio programa suteikia daugiau veiksmų 
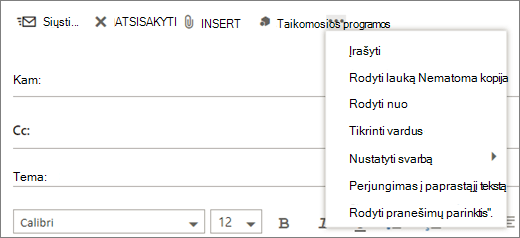
-
Įrašyti „Outlook“ žiniatinklio programa automatiškai įrašo pranešimą, kai juos kuriate, tačiau galite įrašyti bet kuriuo metu.
-
Rodyti nematomą kopiją Naudoti " Bcc " įtrauktumėte ką nors į gavėjų sąrašą, paslėpdami jų vardą nuo kitų gavėjų.
-
Rodyti nuo Jei turite teisę siųsti iš daugiau nei vieno adreso, naudokite šiame lauke Keisti į iš adreso kuriamo pranešimo.
-
Tikrinti vardus Pasirinkite šią parinktį Norėdami tikrinti vardus ir elektroninio pašto adresus įvesti įsitikinkite, kad būtų galima siųsti pranešimus.
-
Nustatyti svarbą Naudokite nustatyti pranešimo svarbą. Tai nepakeis, kaip apdorojamos pranešimą, tačiau ji leis sužinoti, ar didelės svarbos arba mažos svarbos gavėjams.
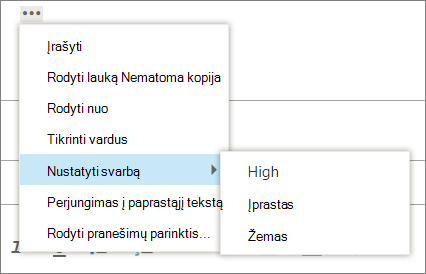
-
Perjungimas į paprastąjį tekstą Naudojama standartinė jungiklio HTMLparametrų keitimas.
-
Rodyti pranešimų parinktis Ši parinktis siūlo papildomas pranešimų parinktys , kur galite nustatyti pranešimą slaptumo ir reikalauti perskaitymo pažymos.
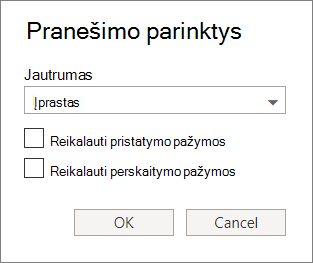
Slaptumo parametrus yra įprastas, asmeninį, asmeniniųir Konfidencialu. Šie parametrai yra tik informacinė ir nereikia keisti, kaip apdorojamos pranešimą.
Pristatymo pažymos užklausą, jei norite sužinoti, kada išsiųstą pranešimą gavo gavėjams. Perskaitymo pažymos praneš jums, kada pranešimą, išsiųstą buvo pažymėti kaip perskaityti. Kai kurie el. pašto programos, tačiau leidžia gavėjams pasirinkti, jei jie bus atsakyti į perskaitymo pažymos.
Svarbu:
-
Taip pat gali matyti parinkties šifruojant ir skaitmeniniu parašu pasirašyti, atsižvelgiant į tai, ar jūsų administratorius turi įjungti šias funkcijas.
-
Jei jūsų abonemente teisių valdymo parametrai , taip pat matysite parinktį, kad nustatytumėte teises. Teises, galite naudoti, pvz., jei norite, kad gavėjai persiunčiant laišką, kuris išsiųstas arba atsakyti į pranešimą, kuris išsiųstas naudojant atsakyti visiems.
„Outlook“ žiniatinklio programa, galite pradėti, sustabdyti ir iš naujo paleiskite raštu bet kuriuo metu. „Outlook“ žiniatinklio programa automatiškai įrašo pranešimą, kurioje dirbate.
Norėdami rasti pradžia, bet ne siųsti laiško, iš pradžių ieško juodraščių aplanką aplankų sąraše. Visi juodraščių laikomi tol, kol jie arba išsiųsti arba panaikinti.
Jei nerandate savo projekto pranešimą į aplanką Juodraščiai , galite jį į tą patį aplanką kaip pradinį laišką. Žodžiu juodraštis bus rodomas pranešimų sąraše šalia asmeniui, atsiuntusiam pradinį laišką.
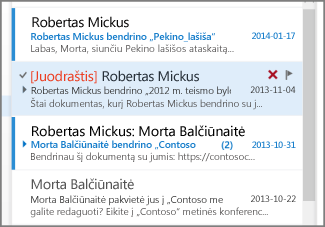
Tvarkyti laiško juodraštį
Pasirinkite pranešimo juodraštį laiškų sąraše, peržiūrėkite jį skaitymo srityje. Atmesti projektą arba galite tęsti darbą.
-
Rodyti pranešimą naujame lange Galite peržiūrėti pranešimą kuriamo atskirame lange. Pasirinkite atidaryti atskirame lange

-
Daugiau gavėjų pranešimo Bet kuriuo metu, prieš išsiųsdami pranešimą, galite įtraukti daugiau gavėjų. Eilutėje Norėdami arba kopija įveskite gavėjo vardą arba elektroninio pašto adresą.










