Pastaba: "Microsoft 365" programose įmonėms "Office" nusiuntimo centras pašalintas ir parametrai perkelti į programas („Excel“, skirta „Microsoft 365“, „PowerPoint“, skirta „Microsoft 365“ ir „Word“, skirta „Microsoft 365“). Norėdami gauti daugiau informacijos, eikite į DUK apie failus, į kuriuos reikia atkreipti dėmesį.
„Microsoft Office“ nusiuntimo centras dabar suteikia galimybę vienoje vietoje pamatyti failų, kuriuos siunčiate į serverį, būseną. Kai siunčiate failą į žiniatinklio serverį, prieš pradedant siųsti „Microsoft“ pirmiausia įrašo tą failą vietoje – „Office“ dokumentų talpykloje, o tai reiškia, kad galite įrašyti keitimus ir nedelsdami tęsti darbą, net jei esate atsijungę ar yra blogas tinklo ryšys. „Microsoft Office“ nusiuntimo centras leidžia sekti siuntimų būseną ir pamatyti, ar yra failų, į kuriuos reikia atkreipti dėmesį.
Tai naudinga šiose situacijose, pvz.:
-
Atidarėte failą naudodami serverį, bet serveris atsijungė. Galite įrašyti failą, žinodami, kad jis bus nusiųstas, kai serveris vėl prisijungs.
-
Dirbate su failais oro uoste esančioje aktyviojoje srityje ir jau ruošiatės sėsti į lėktuvą. Patikimumo centre patikrinę būseną, sužinosite, kada nusiuntimas buvo baigtas, ir galėsite atsijungti, kad galėtumėte sėstis į lėktuvą.
-
Nusiunčiant įvyko klaida. Esate nedelsiant įspėjami, kad galėtumėte išspręsti problemą ir tęsti siuntimą.
Nusiuntimo centro radimas ir atidarymas
"Office" nusiuntimo centras automatiškai įdiegiamas kaip "Microsoft Office" dalis ir galite jį pasiekti keliais būdais, atsižvelgdami į situaciją ir "Windows" versiją, kurią naudojate.
Norėdami atidaryti nusiuntimo centrą naudodami pranešimo piktogramą:
-
Informacinių pranešimų srityje spustelėkite nusiuntimo centro piktogramą

-
Spustelėkite Atidaryti nusiuntimo centrą.
Norėdami atidaryti nusiuntimo centrą „Windows 8“ arba Windows 10:
-
Pradžios ekrane ieškokite Nusiuntimo centras.
-
Spustelėkite "Office" nusiuntimo centro piktogramą.
Norėdami atidaryti nusiuntimo centrą naudodami "Windows" pradžios meniu:
-
Spustelėkite mygtuką Pradėti, tada spustelėkite Visos programos ir Microsoft Office arba Microsoft Office Starter.
-
Spustelėkite „Microsoft Office“ įrankiai.
-
Spustelėkite „Microsoft Office“ nusiuntimo centras.
Nusiuntimo centro informacinių pranešimų srities piktograma
Ši piktograma taip pat rodo failų nusiuntimo būseną per šias pranešimų srities piktogramas:
|
|
Nurodo, kad nėra jokių nusiuntimo laukiančių elementų. |
|
|
Nurodo, kad nusiuntimo centre yra failų, laukiančių nusiuntimo, nes negalima susisiekti su serveriu. Šie failai bus automatiškai nusiųsti, kai serveris bus prieinamas. |
|
|
Nurodo, kad nusiuntimo centre yra nusiuntimo laukiančių failų, nes nusiuntimai pristabdyti. Galite tęsti šių failų siuntimą, atidarydami nusiuntimo centrą ir pažymėdami Tęsti nusiuntimus. |
|
|
Nurodo, kad nusiuntimo centre yra failų, kurių nepavyko nusiųsti. Galite išspręsti šias nusiuntimo klaidas, atidarydami nusiuntimo centrą ir kiekviename faile, kuriame yra klaida, pažymėdami meniu Spręsti. |
Piktograma taip pat gali pranešti apie failų nusiuntimo būseną parodydama pranešimus 
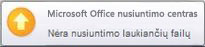
Nusiuntimo centro naudojimas
Nusiuntimo centre esančių failų peržiūra
Nusiuntimo centre rodomi laukiantys nusiuntimai, Neseniai nusiųsti failai ir Visi talpykloje esantys failai. Atidarius nusiuntimo centrą, numatytajame ekrane rodomi visi nusiuntimo į serverį laukiantys failai. Norėdami pamatyti nusiųstų paskutinių 25 failų sąrašus arba visus dabar talpykloje esančius failus, spustelėkite išplečiamojo meniu rodyklę ir pažymėkite ekraną, kurį norite pamatyti.
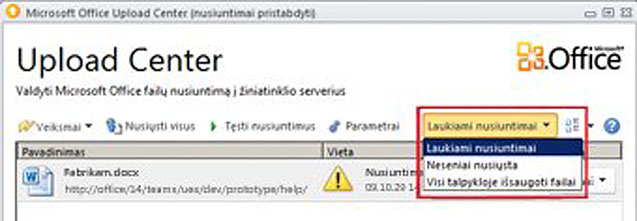
Darbas su visais nusiuntimo centre esančiais failais
-
Norėdami nusiųsti failus, kurie nusiuntimo centre laukia, kol bus nusiųsti, spustelėkite Nusiųsti visus.
-
Norėdami pristabdyti visus nusiuntimus, spustelėkite Pristabdyti nusiuntimus. Norėdami tęsti visus nusiuntimus, spustelėkite Tęsti nusiuntimus.
-
Norėdami keisti pranešimus ir valdyti "Office" dokumentų talpyklą, spustelėkite Parametrai. Daugiau informacijos žr . "Office" nusiuntimo centro parametrai.
Darbas su konkrečiais nusiuntimo centre esančiais failais
Norėdami dirbti su konkrečiu nusiuntimo centre esančiu failu, spustelėkite šalia failo esančias parinktis Veiksmai arba Spręsti ir meniu pažymėkite, ką norite daryti.
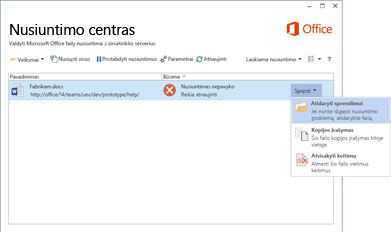
Taip pat galite pažymėti norimą failą ir taikyti failo veiksmus, naudodami įrankių juostoje esantį meniu Veiksmai ir naudodami kiekvieno failo kontekstinį meniu. Galimos parinktys skiriasi priklausomai nuo failo būsenos:
-
Pasirinkite Kai nusiųsti nepavyko, nes kitas autorius pakeitė failo serverio versiją, dėl kurios kilo konfliktas, šis veiksmas atidaro langą, kuriame galite peržiūrėti ir pasirinkti, kurią versiją palikti.
-
Atidaryti Atidaromas failas, kad galėtumėte jį tiesiogiai peržiūrėti ar redaguoti nusiuntimo centre.
-
Atidaryti norint išspręsti Nusiuntus nepavyko, galite atidaryti kūrimo programą, kurioje bus automatiškai rodoma daugiau informacijos apie problemą ir veiksmus, kaip ją išspręsti. Šis veiksmas dažniausiai yra numatytasis veiksmas, naudojamas nusiuntimo klaidoms spręsti.
-
Atidaryti žiniatinklio svetainę Atidaroma žiniatinklio svetainė, kurioje įrašytas failas.
-
Įrašyti kaip Kompiuteryje įrašoma failo kopija.
-
Įrašyti kopiją Šis veiksmas išsprendžia nusiuntimo klaidą, įrašydamas jūsų keitimus kitoje vietoje.
-
Prisijungti, prisijunk Kai nusiųsti nepavyko, nes nesate prisijungę prie žiniatinklio serverio, šiuo veiksmu galite prisijungti, kad išspręstumėte nusiuntimo triktį.
-
Išmesti Pašalina failus iš naujinimo centro. Jei šis failas yra serveryje, jį vis tiek bus galima atsisiųsti.
-
Įkelti Šis veiksmas bando nusiųsti laukiančius pakeitimus į serverį.
Skirtingas nusiuntimo centre esančio failo būsenas nurodo šios piktogramos:
|
|
Nurodo, kad faile nėra keitimų, laukiančių nusiuntimo. |
|
|
Nurodo, kad faile yra nusiuntimo laukiančių keitimų, nes nepavyko susisiekti su serveriu. Kai serveris bus prieinamas, Nusiuntimo centras automatiškai nusiųs šiuos failus. |
|
|
Nurodo, kad faile yra nusiuntimo laukiančių keitimų, nes nusiuntimai į serverį pristabdyti. Norėdami nusiųsti šiuos failus, įrankių juostoje spustelėkite Tęsti nusiuntimus. |
|
|
Nurodo, kad faile yra keitimų, kurių nepavyko nusiųsti. Galite išspręsti šių failų problemas, failo meniu Spręsti spustelėdami Atidaryti, siekiant išspręsti. |
„Office“ naujinimo centro parametrai
Rodymo parinktys
Pagal numatytuosius nustatymus yra įgalinti visi galimi informaciniai pranešimai. Tinkinkite rodomus informacinius pranešimus ir talpykloje esančius failus, pažymėdami arba išvalydami šių parinkčių žymės langelius:
-
Rodyti pranešimus apie nesėkmingus nusiuntimus.
-
Rodyti pranešimus apie laukiančius nusiuntimus.
-
Rodyti pranešimus apie pristabdytus nusiuntimus.
-
Rodyti piktogramą informacinių pranešimų srityje.
Norėdami sužinoti daugiau žr. „Office“ dokumentų talpyklos parametrai.
Talpyklos parametrai
-
Galite nustatyti maksimalų dienų skaičių, kurį failai turi būti laikomi "Office" dokumentų talpykloje, koreguodami parinktį Kiek dienų laikyti failus "Office" dokumentų talpykloje. Failai, senesni nei nurodytas maksimalus dienų skaičius, bus pašalinti iš talpyklos tik jei nėra įkėlimo laukiančių pakeitimų.
-
Vartotojai, kurie mieliau dirba tiesiogiai su serveriu ar rūpinasi savo privatumu, gali pažymėti Panaikinkite dokumentus iš „Office“ dokumentų talpyklos, kai jie bus uždaryti, ir dokumentai bus automatiškai panaikinti iš talpyklos, kai jie yra uždaryti.
Svarbu: Jei pažymėjote parametrą Panaikinkite dokumentus iš „Office“ dokumentų talpyklos, kai jie bus uždaryti ir uždarėte failą, nors jo nepabaigė nusiųsti, galite pasirinkti laukti, kol nusiuntimas bus baigtas, įrašyti failą kitoje vietoje arba uždaryti neišsaugant pakeitimų. Negalėsite palikti dokumentų laukti nusiuntimo vėliau, kai serveris bus pasiekiamas.
-
Galite bet kada išvalyti „Office“ dokumentų talpyklą, spustelėdami Talpykloje išsaugotų failų panaikinimas.
Pastaba: Išvalius „Office“ dokumentų talpyklą spustelint Talpykloje išsaugotų failų panaikinimas arba įgalinant parinktįPanaikinkite dokumentus iš „Office“ dokumentų talpyklos, kai jie bus uždaryti, iš talpyklos bus panaikintas dokumento turinys, bet talpykloje liks failų, kurie buvo atidaryti, sąrašas, kuris bus įrašytas jūsų kompiuteryje.

















