Įgalinus papildinį, jis įtraukia pasirinktinių komandų ir naujų funkcijų į "Microsoft 365" programas, kurios padeda padidinti našumą. Papildinius gali naudoti programišiai, kad pakenktų jūsų kompiuteriui, todėl galite naudoti papildinio saugos parametrus, kad apsisaugotumėte.
Pastaba: Šis straipsnis taikomas tik "Microsoft 365" programoms, veikiaioms "Windows".
Įdiegtų papildinių peržiūra
-
Pasirinkite Failų > Gauti papildinių.Taip pat galite peržiūrėti papildinius tiesiai iš skirtuko Pagrindinis pasirinkdami Papildiniai.

-
Šiame puslapyje galite tiesiogiai įdiegti papildinius arba peržiūrėti pasirinkę Daugiau papildinių.
-
Dialogo lange "Office" papildiniai pasirinkite skirtuką Mano papildiniai.
-
Pasirinkite papildinį, kurio išsamią informaciją norite peržiūrėti, ir spustelėkite dešiniuoju pelės mygtuku, kad pasirinktumėte parinktį Papildinio išsami informacija.
Daugiau informacijos rasite spustelėję toliau pateiktą antraštę.
-
Aktyvūs programos priedai Papildiniai, užregistruoti ir šiuo metu veikia jūsų "Microsoft 365" programoje.
-
Neaktyvūs programos priedai Šiuo metu jūsų kompiuteryje yra dar neįkeltų papildinių. Pvz., XML schemos yra aktyvios, kai jas nurodantis dokumentas yra atidarytas. Kitas pavyzdys – COM papildiniai: jei pažymėtas COM papildinio žymės langelis, papildinys yra aktyvus. Jei žymės langelis išvalytas – papildinys neaktyvus.
-
Su dokumentu susiję priedai Šablono failai, kuriuos nurodo atidaryti dokumentai.
-
Išjungti programos papildiniai Šie papildiniai automatiškai išjungiami, nes dėl jų sugenda "Microsoft 365" programos.
-
Papildinys. Papildinio pavadinimas.
-
Leidėjas. Programinės įrangos kūrėjas arba organizacija, atsakinga už papildinio kūrimą.
-
Suderinamumas. Ieškokite bet kokių su suderinamumu susijusių problemų.
-
Vieta Šis failo kelias nurodo vietą, kurioje jūsų kompiuteryje buvo įdiegtas papildinys.
-
Aprašymas Šiame tekste paaiškinamos papildinio funkcijos.
Pastaba: „Microsoft Outlook“ patikimumo centre yra viena papildinių parinktis: Taikyti makrokomandų saugos parametrus įdiegtiems papildiniams. Programoje „InfoPath“ nėra papildinių saugos parametrų.
Norėdami išjungti arba pašalinti papildinį, atlikite šiuos veiksmus:
-
Pasirinkite Failas > Gauti papildinių.Taip pat galite pasirinkti Pagrindinis > papildiniai.
-
Šiame puslapyje galite tiesiogiai įdiegti papildinius arba peržiūrėti pasirinkę Daugiau papildinių.
-
Dialogo lange "Office" papildiniai pasirinkite skirtuką Mano papildiniai.
-
Pasirinkite norimą pašalinti papildinį ir spustelėkite dešiniuoju pelės mygtuku, kad pasirinktumėte parinktį Pašalinti.
Papildinio parametrus galite matyti ir keisti patikimumo centre, kurio aprašus rasite kitame skyriuje. Papildinių saugos parametrus galėjo nustatyti jūsų organizacija, todėl gali būti, kad galima keisti ne visas parinktis.
-
Pasirinkite Failų > Gauti papildinių.
-
Pasirinkite Daugiau papildinių>Tvarkyti mano papildinius.
-
Pasirinkite Patikimumo centras > patikimumo centro parametrai > papildiniai.
-
Pažymėkite arba atžymėkite norimus žymės langelius.
-
Programos papildinys turi būti pasirašytas patikimo leidėjo Pažymėkite šį žymės langelį, jei norite, kad patikimumo centras patikrintų, ar papildinys naudoja leidėjo patikimą parašą. Jei leidėjo parašas nepatikimas, "Microsoft 365" programa papildinio neįkelia, o patikimumo juostoje rodomas pranešimas, kad papildinys išjungtas.
-
Išjungti pranešimus apie nepasirašytus papildinius (kodas liks išjungtas) Ši parinktis nebebūna pilka, kai pažymite žymės langelį Taikomosios programos plėtiniai turi būti pasirašyti patikimo leidėjo. Įjungiami tik patikimo leidėjo pasirašyti papildiniai, o nepasirašyti papildiniai išjungiami.
-
Išjungti visus programos papildinius (gali sumažinti funkcionalumą) Pažymėkite šį žymės langelį, jei nepasitikite jokiais papildiniais. Be perspėjimo išjungiami visi papildiniai ir kiti papildinių žymės langeliai tampa nepasiekiami.
Pastaba: Šis parametras įsigalioja, kai išeinate ir iš naujo paleidžiate "Microsoft 365" programą.
Kol dirbate su papildiniais, jums gali tekti daugiau sužinoti apie skaitmeninius parašus ir sertifikatus, kurie autentifikuoja papildinį bei patikimus leidėjus – programinės įrangos kūrėjus, kurie dažnai kuria papildinius.
Jei norite diegti ir valdyti papildinius, vadovaukitės toliau pateiktais nurodymais.
Norėdami įdiegti naują papildinį:
-
Pasirinkite Failų > Gauti papildinių.Arba Word", "Excel" ir "PowerPoint" galite peržiūrėti savo papildinius pasirinkdami Pagrindinis > papildiniai.

-
Puslapyje galite tiesiogiai įdiegti populiarius papildinius arba naršyti nuėję į Daugiau papildinių.
-
Pasirinkite papildinį ir pasirinkite Įtraukti.Arba naršykite pasirinkdami skirtuką Parduotuvė "Office" papildinio dialogo lange, kad rastumėte kitus norimus įdiegti papildinius, ir pasirinkite Įtraukti į tą papildinį.
Norėdami tvarkyti papildinius:
-
Pasirinkite Failas > Gauti papildinių , o apačioje pasirinkite Daugiau papildinių. Arba pasirinkite Pagrindinis > Papildiniai > Daugiau papildinių.
-
Dialogo lange "Office" pasirinkite skirtuką Mano papildiniai . Jei negalite matyti savo papildinių, pasirinkite Atnaujinti , kad iš naujo įkeltumėte papildinius.
-
Pasirinkite Valdyti mano papildinį, kad valdytumėte, tada pasirinkite Nusiųsti , kad naršytumėte ir įtrauktumėte papildinį iš savo įrenginio.
Pastabos: Šiame skyriuje pateikta informacija taikoma tik šioms programoms:
-
internetinis „Office“ ("Excel", "Outlook", "PowerPoint" ir "Word"), veikiančiose Chromium pagrįstose naršyklėse, pvz., "Microsoft Edge" arba "Google Chrome"
Kai įdiegtas papildinys reikalauja prieigos prie įrenginio galimybių, pvz., fotoaparato, geografinės vietos ar mikrofono, bus rodomas dialogo langas su parinktimi Leisti, Leisti vieną kartą arba Uždrausti teises.
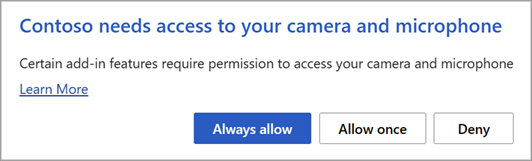
-
Jei pasirinksite Leisti, papildinys turės prieigą prie pageidaujamų įrenginio galimybių. Jūsų suteikiamos teisės išlieka tol, kol pašalinsite papildinį arba kol išvalysite naršyklės, kurioje veikia papildinys, talpyklą.
-
Jei pasirinksite Leisti vieną kartą, papildinys turės prieigą prie pageidaujamų įrenginio galimybių, kol bus uždarytas naršyklės skirtukas arba langas, kuriame jis veikia.
-
Jei pasirinksite Atmesti, papildinys negalės pasiekti pageidaujamų įrenginio galimybių. Kai kitą kartą papildinys turės prieigą, bus rodomas dialogo langas, kuriame prašoma jūsų leidimo.
Jei norite pakeisti papildinio prieigą prie įrenginio galimybių pasirinkę Leisti, pirmiausia turite pašalinti papildinį arba išvalyti naršyklės talpyklą.
Jei prenumeravote papildinį "Microsoft 365" parduotuvėje, kurio tęsti nenorite, galite atšaukti šią prenumeratą.
-
Atidarykite "Microsoft 365" programą ir eikite į juostelės skirtuką Pagrindinis.
-
Pasirinkite Papildiniai, tada pasirinkite Daugiau papildinių >skirtuką Mano papildiniai, kad peržiūrėtumėte esamus papildinius.

-
Pasirinkite programėlę, kurią norite atšaukti, tada pasirinkite Valdyti mano papildinius.
-
Dalyje Mokėjimas ir atsiskaitymas pasirinkite Atšaukti prenumeratą.
-
Pasirinkite Gerai , tada – Tęsti.
Atlikus šiuos veiksmus, savo programėlių sąrašo komentarų lauke turėtumėte matyti pranešimą „Jūs atšaukėte savo programėlės prenumeratą“.
Kai kurie papildiniai gali būti nesuderinami su jūsų organizacijos IT skyriaus strategijomis. Jei pastaruoju metu jūsų "Microsoft 365" programoje įdiegti papildiniai yra neseniai įdiegti, duomenų apdorojimo prevencija (DEP) išjungs papildinį ir programa gali sugesti.
Taip pat žr.
Susietų pastabų kūrimas
Jei ieškote žinyno, kaip susieti pastabas OneNote su „Word“ arba PowerPoint dokumentu, žr. Susietų pastabų ėjimas.
"Excel" "Windows" papildiniai
Jei ieškote pagalbos dėl konkrečių„Excel“ papildinių, pvz., sprendimo paieškos arba diagnostikos priemonės, žr. "Excel", skirtos "Windows", papildinių žinynas.
Jei ieškote papildomos pagalbos dėl „Excel“ papildinių naudodami COM papildinių dialogo langą, žr. Papildinių įtraukimas arba šalinimas programoje "Excel".











