OneNote 수업용 전자 필기장 내에는 "환영", "공동 작업 공간" 및 "콘텐츠 라이브러리"라는 몇 가지 기본 섹션이 있습니다. 이러한 섹션에서 편집하는 데 문제가 있는 경우 아래 팁을 시도해 보세요.
편집 모드로 전환
OneNote 전자 필기장의 도구 모음에서 보기 모드가 아닌 편집 모드에 있는지 확인합니다.
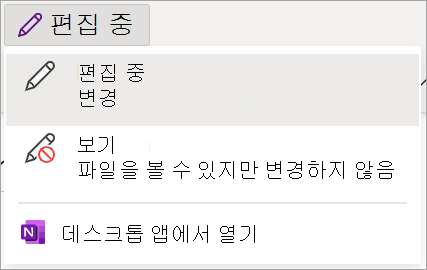
사용 권한 이해
수업용 전자 필기장 섹션에는 각각 고유한 특정 권한이 있습니다. 학생이고 수업용 전자 필기장 콘텐츠를 편집할 수 없는 경우 교육자에게 개별 권한에 대한 자세한 내용을 문의하세요. 특정 콘텐츠를 읽기 전용으로 렌더링하거나 개별 편집 권한을 수정했을 수 있습니다. 일반 섹션 및 기본 권한에 대한 자세한 내용은 아래를 참조하세요.
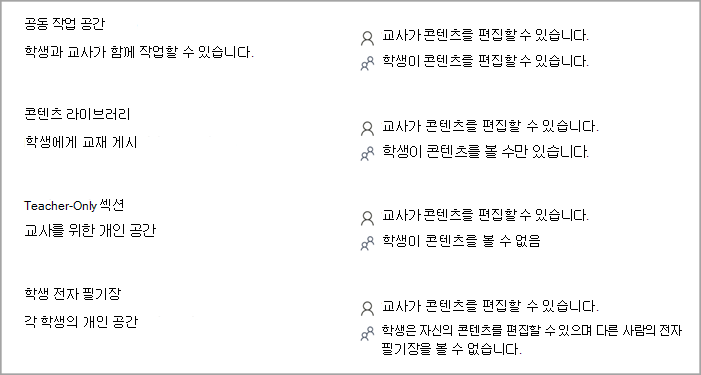
학생 권한 수정(전자 필기장 소유자)
기본적으로 수업용 전자 필기장 액세스 권한이 있는 학생은 해당 전자 필기장 공동 작업 공간에서 콘텐츠를 편집할 수 있는 권한이 있습니다. 그러나 학생이 편집하지 못하도록 설정을 수정할 수 있습니다. 학생이 특정 전자 필기장 공동 작업 공간에서 콘텐츠를 편집하는 데 문제가 있는 경우 해당 설정을 두 번 검사.
공동 작업 공간 설정을 보고 수정하려면 다음을 수행합니다.
-
Microsoft365.com 로그인합니다.
-
수업용 전자 필기장을

-
전자 필기장 관리를 선택하고 잠금을 해제할 수업용 전자 필기장을 선택합니다.
-
공동 작업 공간 권한을 선택합니다.
-

-
전자 필기장의 공동 작업 공간에서 편집 권한을 부여하려는 학생 이름 옆에 있는 모든 확인란을 선택합니다.
-
학생이 콘텐츠를 편집하도록 하려면 수업의 모든 학생에게 읽기 전용 액세스 권한 부여 옆의 상자가 선택 취소되어 있는지 확인합니다.
-
저장을 선택합니다.
공동 작업 공간 잠금 해제(Notebook 소유자)
수업용 전자 필기장의 소유자이고 학생이 공동 작업 공간에서 콘텐츠를 편집할 수 없는 경우 공동 작업 공간의 잠금이 해제되어 있는지 확인합니다.
-
Microsoft365.com 로그인합니다.
-
수업용 전자 필기장을

-
전자 필기장 관리를 선택하고 잠금을 해제할 수업용 전자 필기장을 선택합니다.
-
잠금 공동 작업 공간 토글을 잠금 해제로 전환합니다.
전자 필기장 섹션 다시 추가(교육자)
수업용 전자 필기장의 소유자인 경우 모든 섹션에서 자료에 액세스하고 편집할 수 있습니다.
Microsoft Teams 내에서 OneNote 수업용 전자 필기장/교직원용 전자 필기장을 편집할 수 없고 전자 필기장이 읽기 전용 상태인 경우 전자 필기장의 기본 섹션인 "시작", "공동 작업 공간", "콘텐츠 라이브러리"가 포함되어 있는지 확인합니다.
전자 필기장에서 기본 섹션이 없는 경우 OneNote 2016 전자 필기장 또는 Windows 10 OneNote에서 전자 필기장을 열고 이러한 섹션/섹션 그룹을 전자 필기장으로 다시 추가합니다.










