OneNote 수업용 전자 필기장은 수업용 OneNote를 설정하는 데 도움이 되는 앱입니다. 이 앱을 사용하여 세 가지 유형의 하위 전자 필기장이 포함된 수업용 전자 필기장을 만들 수 있습니다.
-
학생 전자 필기장 - 각 교육자와 개별 학생 간에 공유되는 개인 전자 필기장입니다. 교육자는 언제든지 이러한 전자 필기장에서 액세스할 수 있지만 학생들은 다른 학생의 전자 필기장을 볼 수 없습니다.
-
콘텐츠 라이브러리 - 강사가 과정 자료를 학생들과 공유할 수 있는 전자 필기장입니다. 교육자는 해당 자료를 추가하고 편집할 수 있지만 학생의 경우 전자 필기장 읽기 전용입니다.
-
공동 작업 공간 - 수업의 학생과 교육자를 위한 전자 필기장으로, 공유, 구성 및 공동 작업할 수 있습니다.
또한 교육자를 위한 수업용 전자 필기장 효율성을 향상시키는 도구인 수업용 전자 필기장 추가 기능을 출시했습니다. 이 추가 기능은 Windows용 OneNote 2016의 모든 사용자가 무료로 사용할 수 있습니다. 자세한 내용은 Windows용 OneNote용 수업용 전자 필기장 추가 기능을 참조하세요.
요구 사항
-
비즈니스용 OneDrive를 포함하는 Education에 대한Microsoft 365 구독입니다. 이 구독이 있는지 확실하지 않은 경우 IT 관리자에게 문의하세요.
-
OneNote 수업용 전자 필기장 앱을 사용하여 수업용 전자 필기장을 만들 수 있는 권한이 있는 사용자(교육자)를 위한 조직 계정입니다.
-
학생에게Microsoft 365 조직 계정이 있어야 합니다.
시작하기
OneNote 수업용 전자 필기장 시작
-
앱 시작 관리자

-
수업용 전자 필기장을 선택합니다.
수업용 전자 필기장 만들기
수업용 전자 필기장에 다른 교육자 추가
수업용 전자 필기장에 학생 추가
수업용 전자 필기장 관리
수업용 전자 필기장을 위한 다른 기능을 관리하려면 수업용 전자 필기장 마법사에서 Notebook 관리 단추를 클릭합니다.
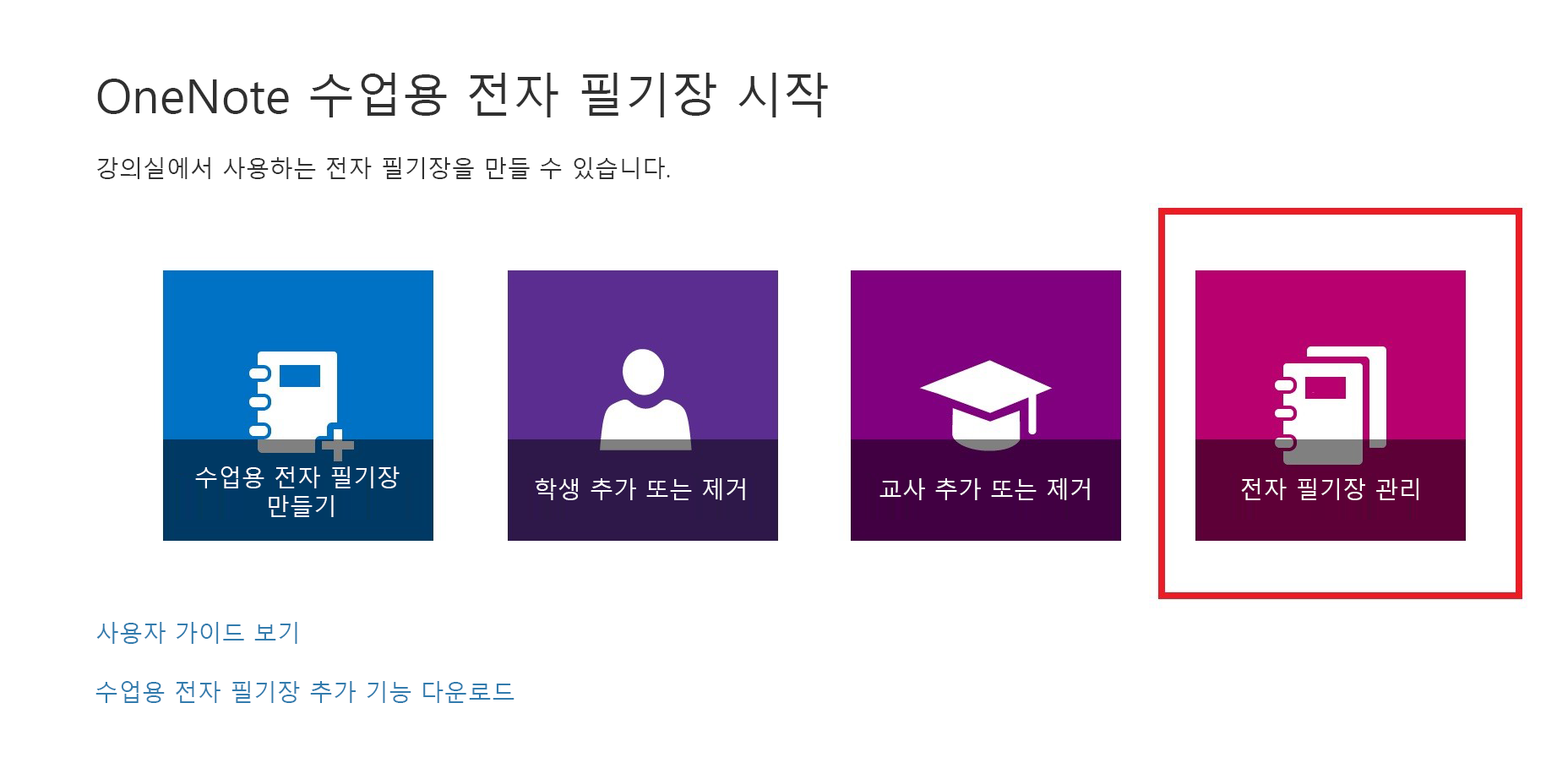
그러면 사용자가 만든 모든 수업용 전자 필기장과 각 전자 필기장을 사용자 지정하기 위한 정보가 표시되는 페이지가 표시됩니다.
옵션은 다음과 같습니다.
-
학생 섹션 이름 바꾸기 - 학생 섹션의 이름을 바꾸려면 연필 아이콘을 선택한 다음 섹션의 새 이름을 입력합니다. 학생 섹션의 이름을 변경한 후 저장 을 선택해야 합니다.
-
학생 섹션 추가 - 모든 학생에게 새 섹션을 배포하려면 섹션 추가를 선택합니다. 학생 섹션을 추가한 후 저장 을 선택해야 합니다.
-
Teacher-Only 섹션 그룹 사용 — Teacher-Only 섹션 그룹은 교육자만 내부 내용을 볼 수 있는 프라이빗 공간입니다. 수업용 전자 필기장에 교사 전용 섹션 그룹을 추가하려면 교사 전용 섹션 그룹 사용을 클릭합니다. 수업용 전자 필기장 액세스 권한이 있는 다른 교육자도 Teacher-Only 섹션 그룹에 액세스할 수 있지만 학생들은 여기에서 아무것도 볼 수 없습니다.
-
공동 작업 공간 잠금 - 이 옵션을 사용하도록 설정하면 공동 작업 공간이 읽기 전용으로 변경되고 학생이 콘텐츠를 편집할 수 없습니다. 언제든지 스위치를 잠금에서 잠금 해제로 토글할 수 있습니다.
-
수업용 전자 필기장 열기 - 열기 를 선택하여 수업용 전자 필기장을 엽니다.
-
수업용 전자 필기장 링크 공유 — 학생들에게 수업용 전자 필기장 링크를 보내려면 링크 상자에 있는 텍스트를 선택하여 복사한 다음 전자 메일에 붙여넣습니다.
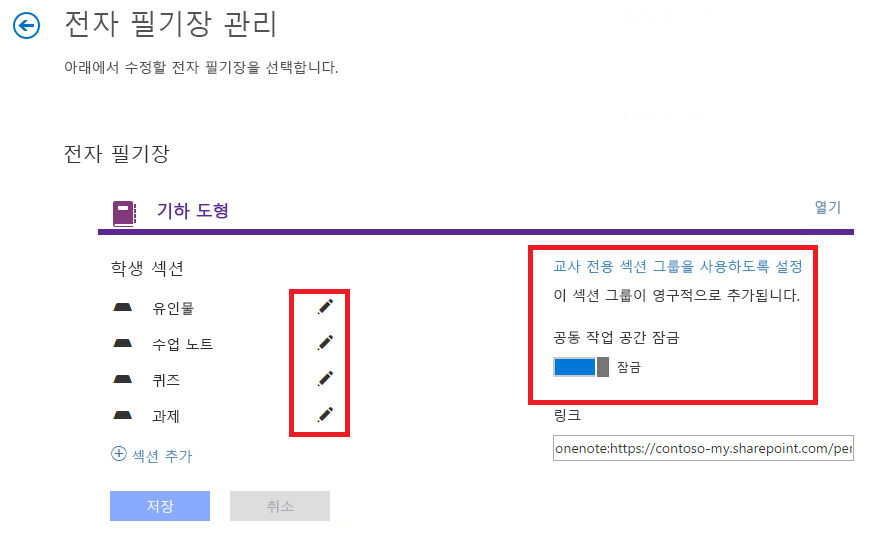
학생들이 수업용 전자 필기장을 찾도록 도와주세요.
문제 해결
앱 시작 관리자에 OneNote 수업용 전자 필기장 아이콘이 표시되지 않습니다. 무엇이 잘못되었나요?
다음을 시도해 보세요.
-
다음 라이선스 중 하나가 있는지 확인합니다.
-
교직원용Office 365 Education
-
Office 365 A1 Plus 교직원용 PLUS
-
Microsoft 365 교직원 개인 등록
-
교직원용Office 365 A1
-
Microsoft 365 교직원용 플랜 A2
-
교직원용Office 365 A3
-
Microsoft 365 교직원용 계획 A4
-
교직원용 SharePoint(계획 1)
-
교직원용 SharePoint(계획 2)
-
교직원용 Office Professional Plus
-
교직원용 Office Web Apps(계획 1)
-
교직원용 Office Web Apps(계획 2)
-
-
OneNote 수업용 전자 필기장 앱이 관리 포털에서 사용하지 않도록 설정되어 있는지 확인합니다.
-
앱 시작 관리자

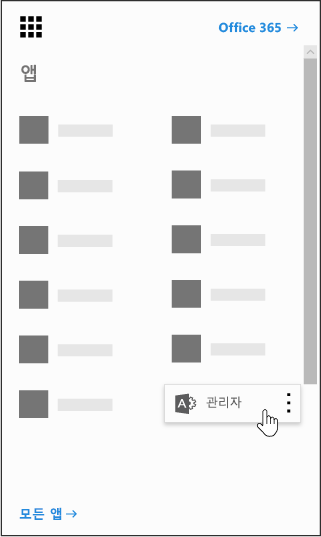
-
왼쪽 탐색 창의 관리자 아래에서 SharePoint를 선택합니다.
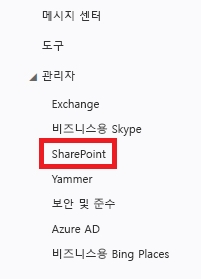
-
다음 화면의 왼쪽 탐색 창에서 설정을 선택합니다.
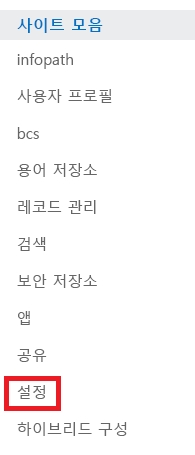
-
OneNote 수업용 전자 필기장이 표시되도록 설정되어 있는지 확인합니다.

-
-
이전 단계를 수행한 후에도 OneNote 수업용 전자 필기장 아이콘이 표시되지 않으면 https://aka.ms/EDUSupport 지원 티켓을 제출할 수 있습니다.










