이끌이는 보고서, 일정 및 기타 요소를 다른 프로젝트 또는 Global.MPT(Global 템플릿)에 복사하는 데 사용할 수 있는 도구입니다. 요소를 전역 템플릿에 복사하면 모든 프로젝트에서 사용할 수 있습니다.
그러나 구성 도우미를 사용하여 원하는 작업을 수행할 필요는 없습니다. 실제로 Project의 기본 동작은 만든 모든 새 보기 및 관련 요소를 전역 템플릿에 자동으로 복사하는 것입니다. 새 이름으로 저장한 기존 요소에도 적용됩니다. 이 동작을 변경하려면 파일 > 옵션 > 고급을 선택합니다. 설정은 표시 섹션에 있습니다 .
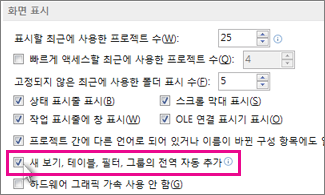
이끌이 사용
위에서 설명한 설정을 선택 취소하고 선택한 요소를 전역 템플릿에 복사하려는 경우 또는 한 프로젝트에서 다른 프로젝트로 요소를 복사하려면 이끌이를 사용해야 합니다.
이끌이는 사용자 지정 텍스트 스타일을 다른 프로젝트 또는 전역 템플릿에 복사할 수도 있습니다. 자세한 내용은 보기에서 텍스트 글꼴 변경을 참조하세요.
참고 사항:
-
이끌이를 사용하여 작업 정보를 복사할 수 없습니다. 특정 작업이 각 프로젝트의 일부가 되도록 하려면 프로젝트 파일을 일반 템플릿으로 저장합니다.
-
사용자 지정 값 목록의 값(예: 조회 값)은 전역 템플릿에 저장할 수 없습니다. 이 상황에 대한 일반 템플릿도 사용합니다.
전역 템플릿에 요소 복사
비용 열을 사용하여 기본 Gantt 차트를 사용자 지정하고 이제 향후 프로젝트에서 새 차트를 사용하려고 합니다. 보기를 전역 템플릿에 복사하려면 다음 단계를 수행합니다.
-
파일 > 이끌이를 선택합니다.
-
이끌이 대화 상자에서 보기 탭을 선택합니다.
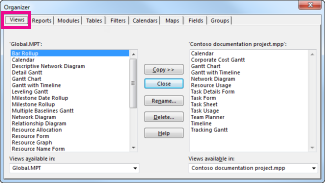
참고: 다른 프로젝트 요소를 복사하려면 일정과 같은 다른 탭 을 선택합니다.
왼쪽 목록에는 전역 템플릿의 요소가 표시되며 오른쪽 목록에는 현재 프로젝트의 요소가 표시됩니다. 사용자 지정 요소를 오른쪽에서 왼쪽으로 이동하는 작업을 수행합니다.
참고: 다른 프로젝트의 프로젝트 요소를 보려면 먼저 해당 프로젝트를 열어야 합니다.
-
오른쪽에서 사용자 지정 보기를 선택한 다음 복사를 선택합니다.
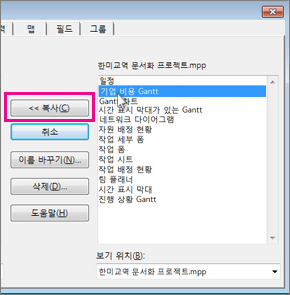
-
사용자 지정된 보기에 추가한 열이 포함된 경우 연결된 테이블을 복사해야 합니다. 테이블 탭을 선택한 다음 전역 템플릿에 테이블을 복사합니다. 연결된 테이블의 이름이 보기와 같을 수 있지만 일치하는 항목이 표시되지 않으면 Entry 테이블을 복사합니다.
모든 프로젝트에는 올바른 기본 테이블로 사용할 수 있는 사용자 지정 보기가 있습니다.
요소를 다른 프로젝트에 직접 복사
프로젝트 요소를 한 프로젝트에서 다른 프로젝트로 복사하려는 경우(전역 템플릿에는 복사하지 않음)
-
두 프로젝트(사용자 지정된 요소가 포함된 "원본" 프로젝트 및 복사하려는 "대상" 프로젝트)를 모두 엽니다.
-
원본 프로젝트에서 파일 > 이끌이를 선택합니다.
-
가용성 목록에서 대상 프로젝트를 선택합니다.
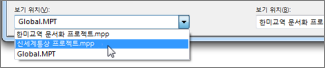
참고: 다른 프로젝트 요소를 복사하려면 일정과 같은 다른 탭 을 선택합니다.
-
오른쪽에서 사용자 지정 요소를 선택한 다음 복사 를 선택하여 대상 프로젝트에 복사합니다.
기존 일정에 새 일정에 사용할 동일한 휴일 및 기타 일정 항목이 많이 있는 경우 기존 일정에 새 일정을 기반으로 할 수 있습니다. 기존 일정을 Microsoft Project Web App 복사한 다음 데스크톱 버전의 Project에서 복사본을 수정합니다. 예를 들어 조직의 표준 일정이 조직의 고유한 휴일 및 이벤트를 모두 캡처하지만 하루 종일 작업 일정을 반영하기 위해 별도의 일정이 필요한 경우 표준 일정을 복사한 다음 하루 종일, 매일 일정에 맞게 수정할 수 있습니다.
새 일정을 기존 일정의 복사본으로 만들려면 다음을 수행합니다.
-
빠른 실행의 설정 섹션에서 서버 설정을 선택합니다.
-
서버 설정 페이지의 엔터프라이즈 데이터 섹션에서 엔터프라이즈 일정을 선택합니다.
-
복사할 일정이 포함된 행을 선택한 다음 일정 복사를 선택합니다.
-
일정 복사 대화 상자의 이름 상자에 새 일정에 사용할 이름을 입력한 다음 확인을 선택합니다.
일정은 엔터프라이즈 일정 페이지의 목록에 추가됩니다.
-
복사한 새 일정이 포함된 행을 선택한 다음 일정 편집을 선택합니다.
Project Professional이 열리고 작업 시간 변경 대화 상자가 표시됩니다.
-
예외 및 작업 주 탭과 함께 일정을 사용하여 조직의 작업 시간 및 비작업 시간을 수정합니다. 자세한 내용은 작업 시간 및 비작업 시간 수정을 참조하세요.
-
작업 시간 변경 대화 상자에서 확인을 선택하여 새 일정을 Project Server에 저장합니다.
-
프로젝트를 닫습니다.










