프로젝트를 만들 때 기본 기본 달력을 사용하여 작업을 예약합니다. 이는 일반적인 월요일부터 금요일까지 오전 8시부터 오후 5시까지의 작업 주일 수도 있으며, organization 작업과 더 잘 일치하는 다른 작업일 수도 있습니다.
프로젝트에 기본 시간 외의 작업 시간이 있는 경우 다음을 수행할 수 있습니다.
-
필요에 맞게 프로젝트 일정의 작업 시간을 조정합니다.
또는
-
다른 기본 달력으로 변경 합니다(예: 24시간 또는 야간 근무).
프로젝트의 작업 시간 조정
프로젝트의 정기적인 작업 일정이 사용 가능한 기본 일정에 매핑되지 않는 경우 프로젝트의 작업 날짜와 시간을 변경하여 작업이 적절하게 예약되도록 할 수 있습니다.
팁: 다른 프로젝트가 비슷한 일정을 사용하고 있나요? 프로젝트의 일정을 새 기본 달력으로 만들어 동료 시간을 절약합니다.
-
작업 시간 변경을 > 프로젝트 > 속성을 선택합니다.
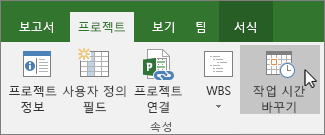
-
일정의 경우 목록에서 편집할 (프로젝트 달력)을 선택합니다. 작업 주 탭을 선택한 다음 세부 정보를 선택합니다.
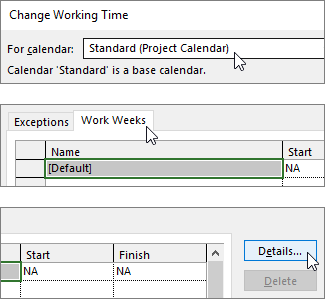
참고: 예외 탭 을 사용하여 일정에 휴일을 추가 합니다.
-
작업 시간을 변경할 날짜를 선택한 다음 작업 시간을 변경할지 아니면 근무하지 않을지를 선택합니다.
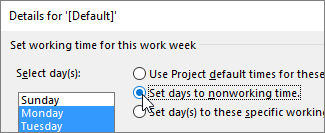
-
이러한 특정 작업 시간에 날짜 설정을 선택한 경우 보낸 날 및 대상 열을 사용하여 선택한 날짜의 작업 시간을 설정합니다.
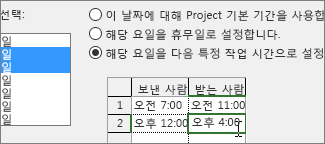
-
확인을 선택하여 작업 시간 변경 대화 상자로 돌아가서 확인을 다시 선택합니다.
팁:
프로젝트 중간 작업일 또는 시간을 변경하시겠습니까?
세부 정보를 선택하기 전에 작업 주 탭에서 각 기간의 이름을 지정하고 시작 날짜와 마침 날짜를 추가합니다. 세부 정보를 설정할 첫 번째 기간을 선택한 다음, 다음 기간 동안 프로세스를 반복합니다.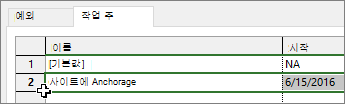
프로젝트 일정에 대한 기본 일정 변경
Project 기본적으로 몇 가지 다른 기본 일정을 포함하며, organization 관리자가 다른 일반적인 일정을 캡처하기 위해 추가한 추가 기본 일정이 있을 수 있습니다. 프로젝트 일정에 해당하는 기본 일정이 이미 있는 경우 프로젝트 정보 대화 상자에서 프로젝트의 기본 일정을 쉽게 변경할 수 있습니다.
-
프로젝트 > 속성 > 프로젝트 정보를 선택합니다.
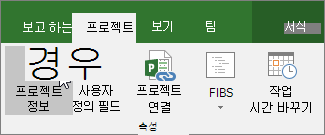
-
일정 목록에서 작업을 예약하는 데 사용할 일정을 선택한 다음 확인을 선택합니다.
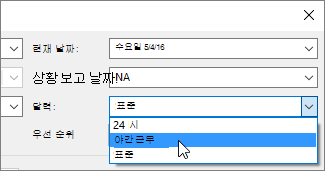
작업 및 리소스는 이 프로젝트 달력 외에도 자체 일정을 사용할 수 있습니다. 일정 작업에 대해 자세히 알아보세요.
일정으로 수행할 수 있는 다른 작업은 무엇인가요?
Project 여러 일정을 사용하여 예약을 미세 조정할 수 있습니다. 일정이 함께 작동하는 방식을 이해하면 프로젝트 날짜가 어떻게 영향을 받는지 쉽게 계획할 수 있습니다. 다음은 organization 작업일과 휴무일의 보다 정확한 그림을 작성하는 데 도움이 될 수 있는 몇 가지 추가 문서입니다.
프로젝트 새 기본 일정 만들기프로젝트 일정에 휴일 추가
리소스 특정 리소스 에 대한 고유한 일정 설정리소스의 휴가 시간 추가일정을 사용하지 않고 리소스 가용성 변경
더 이상 일정이 필요하지 않은 경우 삭제할 수 있습니다.
Project Professional 일정으로 작업하는 경우 organization 작업 시간 및 비작업 시간을 고려하여 수행할 수 있는 여러 가지 방법이 있습니다. 다음 섹션에서는 예제를 제공하고 각 변경 단계를 포함합니다.
참고: 이 문서의 단계에서는 이미 일정을 만들거나 편집하고 있다고 가정합니다. 일정을 만드는 방법에 대한 자세한 내용은 새 엔터프라이즈 일정 만들기 또는 기존 일정 복사를 참조하세요.
실행할 작업
근무일을 휴무일로 변경
때때로 근무일을 휴무일로 바꿔야 할 수도 있습니다. 예를 들어 organization 특정 요일을 공휴일로 관찰하는 경우 해당 휴일을 휴무일로 바꿀 수 있습니다. Project Server는 작업일이 아닌 날에는 작업을 예약하지 않습니다.
근무일을 휴무일로 변경하려면 다음을 수행합니다.
-
달력에서 작업하지 않는 날로 변환할 날짜를 선택합니다.
-
예외 탭의 이름 열에 휴무일의 이름을 입력합니다. 시작 및 완료 열은 1단계에서 선택한 날짜로 자동으로 채워집니다.
참고: 특정 날짜가 포함된 여러 예외를 만들 수 있지만 해당 날짜에는 가장 낮은 수준의 예외만 적용됩니다. 예를 들어 한 달의 표준 작업 시간을 변경하는 한 가지 예외와 해당 월 내의 특정 일을 휴무일로 호출하는 또 다른 예외가 있을 수 있습니다. 일별 예외가 월 단위 예외보다 낮은 수준이기 때문에 해당 날짜에 단일 비작업일 예외가 적용됩니다. 같은 날에는 여러 개의 단일 일 예외를 만들 수 없습니다.
휴무일을 근무일로 변경
organization 근무하지 않는 날에 대해 작업해야 하는 경우가 있을 수 있습니다. 예를 들어 organization 매년 주말에 열리는 대회에 참여한다고 가정해 보겠습니다. Project Server에서 해당 날짜에 작업을 예약할 수 있도록 규칙의 주말 일을 작업일로 변환할 수 있습니다.
휴무일을 근무일로 변경하려면 다음을 수행합니다.
-
달력에서 작업하지 않는 날로 바꿀 날짜를 선택합니다.
-
예외 탭의 이름 열에 작업일 이름을 입력한 다음 Enter 키를 누릅니다.
참고: 특정 날짜가 포함된 여러 예외를 만들 수 있지만 가장 낮은 수준의 예외만 해당 날짜에 적용됩니다. 예를 들어 한 달의 표준 작업 시간을 변경하는 한 가지 예외와 해당 월 내의 특정 일을 휴무일로 호출하는 또 다른 예외가 있을 수 있습니다. 일별 예외가 월 단위 예외보다 낮은 수준이기 때문에 해당 날짜에 단일 비작업일 예외가 적용됩니다. 같은 날에는 여러 개의 단일 일 예외를 만들 수 없습니다.
-
작업일에 추가한 행을 선택한 다음 세부 정보를 선택합니다.
-
이러한 예외에 대한 작업 시간 설정 섹션에서 작업 시간을 선택한 다음 시작 및 대상열의 시간을 조정하여 해당 날짜의 작업 시간을 설정합니다.
-
organization 정기적으로 이러한 작업 시간(예: 한 달에 한 번 또는 일년에 한 번)을 관찰하는 경우 되풀이 패턴에서 이러한 시간을 매일, 매주, 매월 또는 매년 되풀이할지 여부를 선택한 다음 다음 옵션을 설정합니다.
-
매일 이러한 작업 시간에 대한 빈도를 설정합니다. 예를 들어 10일마다.
팁: 작업일 예외가 매우 자주 발생하는 경우 Project Professional 프로젝트 옵션 대화 상자의 일정에서 기본 일정 옵션을 더 쉽게 변경할 수 있습니다. 모든 일정은 이러한 기본 날짜 및 시간부터 시작합니다. 자주 발생하는 예외를 설정하는 것보다 기본 일정 옵션을 변경하는 것이 더 쉬울 수 있습니다.
-
매주 작업 시간을 재귀할 빈도와 되풀이할 요일을 지정합니다. 예를 들어 토요일에는 2주마다 진행됩니다.
-
매월 해당 월의 날짜와 작업 시간을 되풀이할 월별 빈도를 선택합니다. 예를 들어 3개월마다 15일 또는 6개월마다 세 번째 토요일입니다.
-
매년 작업 시간을 되풀이할 연중 어느 날을 선택합니다. 예를 들어 8월 21일 또는 7월 3일 토요일입니다.
-
-
되풀이 범위 섹션에서 적절한 경우 되풀이를 수행하려는 기간을 지정합니다.
-
시작 되풀이 패턴을 시작할 날짜를 선택합니다.
-
종료 후 되풀이가 설정된 횟수만 발생하도록 하려면 종료 후를 선택한 다음 작업 시간이 발생할 때 인스턴스 수를 입력합니다.
-
종료 날짜 특정 기간 동안에만 되풀이가 수행되도록 하려면 종료를 선택한 다음 되풀이를 중지해야 하는 시기를 선택합니다.
-
-
확인을 선택합니다.
근무일의 작업 시간 변경
일정의 특정 날짜는 작업 및 비작업으로 정확하게 간주될 수 있지만 일반적인 8시간 근무일과 다른 시간 일정을 사용하는 작업일이 있을 수 있습니다. 특정 근무일에 대한 작업 시간을 조정하여 해당 날짜에 작업이 정확하게 예약되도록 할 수 있습니다.
근무일의 작업 시간을 변경하려면 다음을 수행합니다.
-
조정하려는 작업일의 달력 날짜를 선택합니다.
-
예외 탭의 이름 열에 변경된 작업일의 이름을 입력한 다음 Enter 키를 누릅니다.
참고: 특정 날짜가 포함된 여러 예외를 만들 수 있지만 가장 낮은 수준의 예외만 해당 날짜에 적용됩니다. 예를 들어 한 달의 표준 작업 시간을 변경하는 한 가지 예외와 해당 월 내의 특정 일을 휴무일로 호출하는 또 다른 예외가 있을 수 있습니다. 일별 예외가 월 단위 예외보다 낮은 수준이기 때문에 해당 날짜에 단일 비작업일 예외가 적용됩니다. 같은 날에는 여러 개의 단일 일 예외를 만들 수 없습니다.
-
변경된 작업일에 대해 추가한 행을 선택한 다음 세부 정보를 선택합니다.
-
이러한 예외에 대한 작업 시간 설정에서 작업 시간을 선택한 다음, 시작및 대상 열에서 시간을 조정하여 해당 날짜의 작업 시간을 설정합니다.
-
organization 정기적으로 이러한 작업 시간(예: 한 달에 한 번 또는 일년에 한 번)을 관찰하는 경우 되풀이 패턴에서 이러한 시간을 매일, 매주, 매월 또는 매년 되풀이할지 여부를 선택한 다음 다음 옵션을 설정합니다.
-
매일 이러한 작업 시간에 대한 빈도를 설정합니다. 예를 들어 10일마다.
-
매주 작업 시간을 재귀할 빈도와 되풀이할 요일을 지정합니다. 예를 들어 토요일에는 2주마다 진행됩니다.
-
매월 해당 월의 날짜와 작업 시간을 되풀이할 월별 빈도를 선택합니다. 예를 들어 3개월마다 15일 또는 6개월마다 세 번째 토요일입니다.
-
매년 작업 시간이 되풀이될 연중 어느 날을 선택합니다. 예를 들어 8월 21일 또는 7월 3일 토요일입니다.
-
-
되풀이 범위 섹션에서 적절한 경우 되풀이를 수행하려는 기간을 지정합니다.
-
시작 되풀이 패턴을 시작할 날짜를 선택합니다.
-
종료 후 되풀이가 설정된 횟수만 발생하도록 하려면 종료 후를 선택한 다음 작업 시간이 발생할 때 인스턴스 수를 입력합니다.
-
종료 날짜 특정 기간 동안에만 되풀이가 수행되도록 하려면 종료를 선택한 다음 되풀이를 중지해야 하는 시기를 선택합니다.
-
-
확인을 선택합니다.
작업 주의 각 날짜에 대한 작업 시간 변경
작업 시간이 기본값과 다른 경우 organization 특정 작업 주(또는 작업 주 집합)가 있는 경우 설정된 기간 동안 작업 주마다 작업 시간을 변경할 수 있습니다. 예를 들어 organization 기본 월요일부터 금요일까지 08:00~17:00 일정을 사용하지 않는 경우 organization 정확한 일정을 반영하도록 작업 주간의 매일 작업 시간을 변경할 수 있습니다.
작업 주의 각 날짜에 대한 작업 시간을 변경하려면 다음을 수행합니다.
-
변경된 작업 시간을 시작할 달력의 날짜를 선택합니다.
-
작업 주 탭의 이름 열에 변경된 작업 주 또는 주 이름을 입력한 다음 Enter 키를 누릅니다.
-
변경된 작업 주 또는 주에 포함할 마지막 날을 반영하도록 방금 추가한 행의 마침 열에서 날짜를 변경합니다.
-
세부 정보를 선택합니다.
-
일 선택 섹션에서 조정된 작업 시간을 사용할 요일을 선택합니다. Ctrl 키를 누르고 클릭하거나 Shift 키를 누른 다음 클릭하여 며칠을 선택합니다.
-
선택한 일 또는 일을 휴무 시간으로 바꾸려면 일 설정을 비작업 시간으로 설정을 선택합니다.
-
선택한 날짜 또는 일의 작업 시간을 변경하려면 날짜 설정을 이러한 특정 작업 시간으로 설정한 다음 보낸사람의 열에 를 입력하여 작업 시간을 설정합니다.
-
확인을 선택합니다.










